Etapas para reduzir o tamanho do ícone da barra de tarefas no Windows 11
- Para reduzir o tamanho dos ícones na Barra de Tarefas no Windows 11, navegue até Configurações > Personalização > Barra de Tarefas , selecione “Comportamentos da Barra de Tarefas” e opte por “Sempre” na configuração “Mostrar botões menores da barra de tarefas”.
O Windows 11 introduziu um recurso que permite aos usuários diminuir o tamanho dos ícones de aplicativos na Barra de Tarefas. Embora a Microsoft não tenha habilitado o reposicionamento da Barra de Tarefas para o topo da tela, esse novo recurso fornece aos usuários uma maneira de minimizar o tamanho dos ícones.
Esta opção está sendo testada no momento e não oferece seleções de vários tamanhos ou a capacidade de alterar a altura da Barra de Tarefas. Em vez disso, esse recurso tem como objetivo maximizar o espaço da Barra de Tarefas, permitindo que mais ícones de aplicativos caibam, reduzindo seu tamanho.
Se você estiver ansioso para experimentar essa funcionalidade, precisará instalar a versão mais recente do Windows 11 disponível no Canal Beta como parte da versão 23H2.
Este guia explicará o procedimento para modificar o tamanho dos ícones de aplicativos na barra de tarefas do Windows 11.
Ajustar o tamanho do ícone da barra de tarefas no Windows 11
Siga estas instruções para redimensionar os ícones dos aplicativos na barra de tarefas:
-
Configurações de acesso no Windows 11.
-
Selecione Personalização .
-
Vá para a seção Barra de tarefas .
-
Clique em Comportamentos da barra de tarefas .
-
(Opção 1) Para habilitar ícones menores, selecione a opção “Sempre” na configuração “Mostrar botões menores da barra de tarefas”.

Configuração para exibir botões menores na barra de tarefas / Imagem: Mauro Huculak -
(Opção 2) Se desejar manter o tamanho original do ícone até que a barra de tarefas esteja cheia, selecione “Quando a barra de tarefas estiver cheia” para reduzir o tamanho quando necessário.
-
(Opção 3) Opte por Nunca na configuração “Mostrar botões menores da barra de tarefas” para reverter para ícones de tamanho padrão.
Depois de seguir esses passos, sua Barra de Tarefas exibirá o tamanho de ícone que você selecionou.
Embora mover a Barra de Tarefas não seja uma opção, a Microsoft está ativamente aprimorando as configurações de personalização, incluindo um recurso para desagrupar ícones e exibir rótulos. Além disso, os usuários podem escolher mostrar listas de atalhos para aplicativos inativos, ocultar o relógio na Bandeja do Sistema ou ajustar os formatos de data e hora, incluindo a exibição de segundos.
Ativar configuração de tamanho do ícone da barra de tarefas
Se você não encontrar a opção por meio do Windows Insider Program, talvez seja necessário habilitar manualmente essa configuração usando o ViveTool. Veja como fazer isso:
-
Baixe o arquivo ViveTool-vx.xxzip para o seu computador.
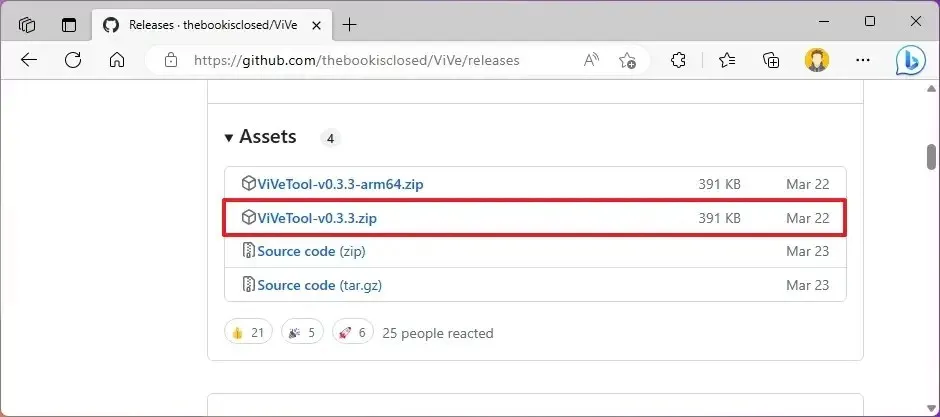
-
Abra a pasta zip clicando duas vezes nela no Explorador de Arquivos.
-
Selecione o botão Extrair tudo .
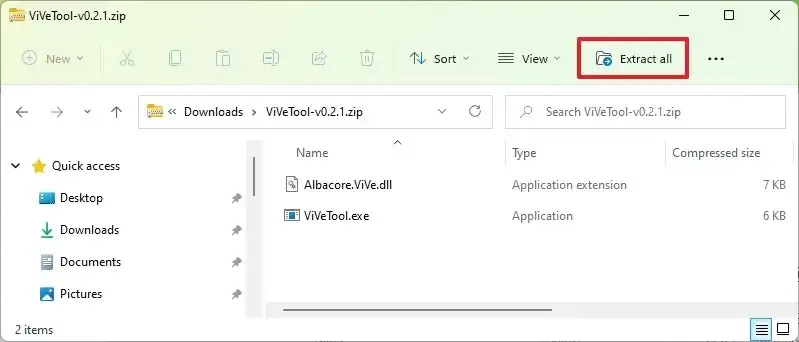
-
Clique no botão Extrair .
-
Anote o caminho da pasta.
-
Abra o menu Iniciar .
-
Pesquise por Prompt de Comando , clique com o botão direito do mouse no resultado superior e selecione Executar como administrador .
-
Insira o seguinte comando para alterar o diretório para a pasta ViveTool e pressione Enter :
cd c:\folder\path\ViveTool-v0.x.xCertifique-se de ajustar o caminho no comando para corresponder ao local específico da sua pasta.
-
Digite o próximo comando para habilitar esse recurso oculto no Windows 11 e pressione Enter :
vivetool /enable /id:29785184 -
Reinicie o seu computador.
Depois de concluir essas etapas, você pode ativar o recurso usando as instruções anteriores fornecidas neste guia.
Se você decidir reverter as alterações, basta executar o comando vivetool /disable /id:29785184da etapa 10.



Deixe um comentário