Etapas para modificar a ação da tecla Copilot no Windows 11
Neste artigo, exploraremos como modificar a ação da tecla Copilot no Windows 11. A Microsoft equipou certos dispositivos mais novos, como o Surface Pro, com uma tecla Copilot dedicada que originalmente abria o aplicativo Copilot. No entanto, a empresa revisou sua estratégia de integração para IA, optando por fornecer o serviço Copilot como um aplicativo da web em vez de incorporá-lo ao sistema operacional. Essa mudança tornou a função padrão da tecla Copilot obsoleta, levando a Microsoft a permitir aos usuários a flexibilidade de configurar a ação da tecla.
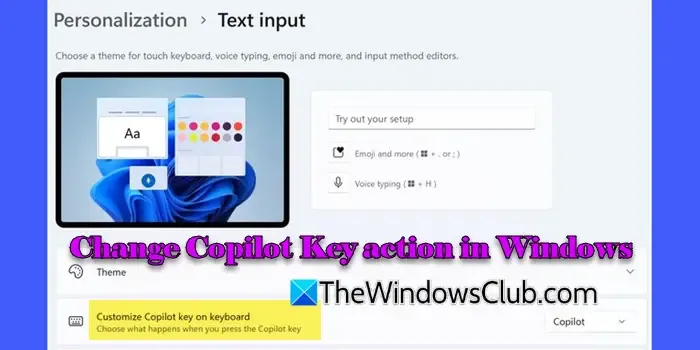
Embora a tecla Copilot mantenha sua funcionalidade inicial (ela ainda iniciará o aplicativo Copilot, se instalado), os usuários agora podem personalizar a ação da tecla para iniciar o Windows Search ou qualquer aplicativo que utilize o formato de pacote MSIX (um formato de pacote de aplicativo específico para Windows).
Como modificar a ação da tecla Copilot no Windows 11
Para alterar a função da tecla Copilot no seu dispositivo Windows 11, você pode seguir um destes métodos:
- Utilize o aplicativo Configurações
- Empregar Editor de Política de Grupo
Vamos nos aprofundar em cada método.
1] Utilize o aplicativo Configurações
Comece pressionando Win + I para acessar o aplicativo Configurações . Na barra lateral esquerda, selecione a opção Personalização . Role um pouco para baixo e clique em Entrada de texto na seção direita.
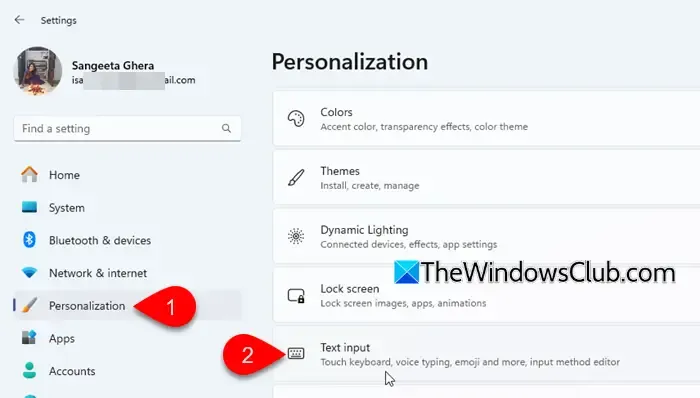
Depois disso, clique no menu suspenso ao lado da opção Customize Copilot key on keyboard . Você deverá ver três opções:
- Copilot: inicia o aplicativo Windows Copilot quando a tecla é usada.
- Pesquisar: Ativa a interface de Pesquisa do Windows usando a tecla Copilot.
- Personalizado: permite que você escolha um aplicativo específico (instalado pela Microsoft Store ou aqueles que utilizam o formato de pacote MSIX) para abrir com a tecla Copilot.
Selecione a opção desejada.
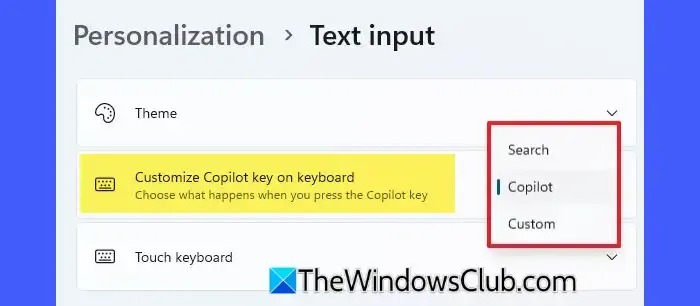
Se você escolher ‘Personalizado’, um pop-up permitirá que você selecione um aplicativo, depois do qual você pode clicar em Selecionar para confirmar. Feche as Configurações quando terminar.
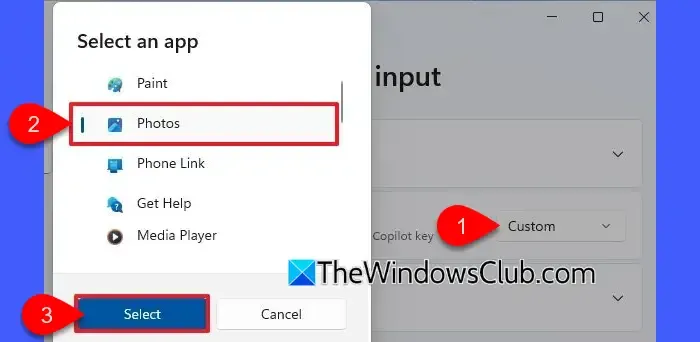
A partir de agora, pressionar a tecla física do Copilot iniciará o aplicativo selecionado.
Caso você não veja essa configuração, verifique se o seu Windows está atualizado e se você instalou o KB5044380.
2] Empregue o Editor de Política de Grupo
Este método afeta todas as contas de usuário no dispositivo. Você precisará estar logado como administrador para implementar essas alterações. Além disso, esteja ciente de que o Editor de Política de Grupo Local está disponível apenas nas edições Pro, Enterprise e Education do Windows 11, portanto, usuários com o Windows 11 Home precisam habilitar manualmente o GPEDIT.MSC para usar esse recurso.
Pressione Win + R , digite gpedit.msc na caixa de diálogo Executar e pressione Enter .
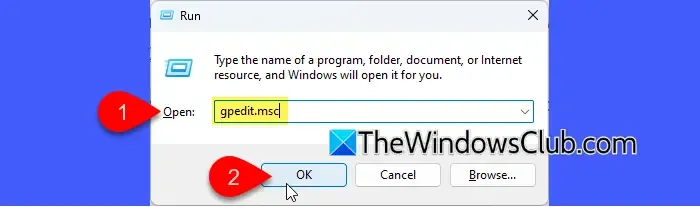
Esta ação iniciará o Local Group Policy Editor. Na barra lateral esquerda, navegue até:
Configuração do usuário > Modelos administrativos > Componentes do Windows > Windows Copilot
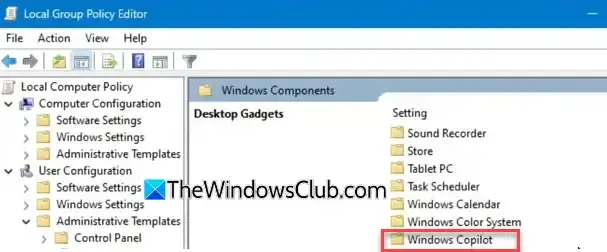
No painel direito, clique duas vezes em Definir chave de hardware do Copilot para ajustar a política.
Para alterar o aplicativo que a chave Copilot inicia, selecione a opção Enabled . Insira o Application User Model Id (AUMID/AppId) do aplicativo no campo de opções, depois clique em Apply e OK .
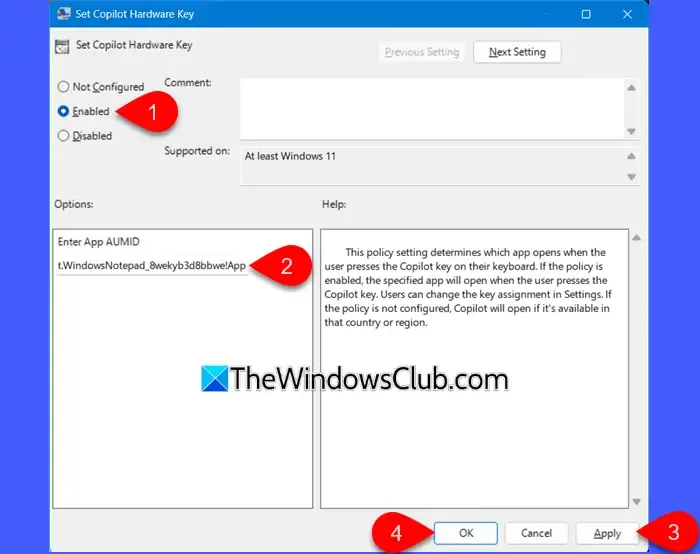
Temos um guia separado que explica como encontrar o Application User Model ID para aplicativos instalados no Windows 11. Você pode consultar esta postagem para recuperar o AUMID para aplicativos que deseja iniciar com a chave Copilot, como o Microsoft Edge ou qualquer outro aplicativo empacotado em MSIX.
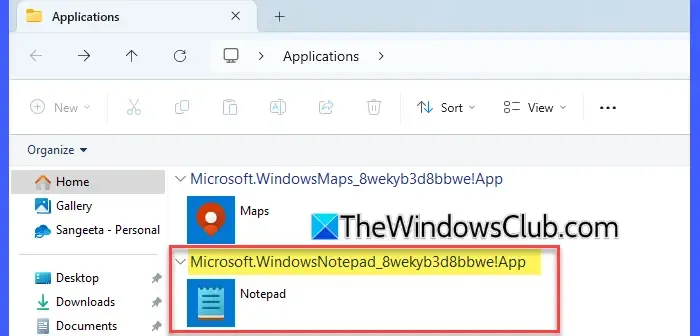
Feche o Editor de Política de Grupo Local e reinicie o computador para garantir que as alterações entrem em vigor.
As configurações que você aplicou dentro do Editor de Política de Grupo Local em relação à chave Copilot são armazenadas no Registro do Windows. Especificamente, essa configuração é salva como um Valor de String chamado SetCopilotHardwareKey (REG_SZ) no seguinte local do registro:
HKEY_CURRENT_USER\Software\Policies\Microsoft\Windows\CopilotKey
Redefinir a política Definir chave de hardware do Copilot como Não configurado removerá o valor da string SetCopilotHardwareKey (REG_SZ) do local do registro.
Desativar chave de hardware do Copilot para aplicativos específicos
Se você deseja desativar a chave de hardware do Copilot, impedindo que ele inicie qualquer aplicativo, incluindo o Windows Copilot, você pode prosseguir com as seguintes instruções:
Acesse o Editor de Política de Grupo Local e navegue até Configuração do Usuário > Modelos Administrativos > Componentes do Windows > Windows Copilot .
No painel direito, clique duas vezes na política Set Copilot Hardware Key e selecione a opção Disabled . Clique em OK para finalizar essas alterações e reinicie seu dispositivo.
Depois que essa configuração estiver definida, a opção de personalizar a tecla Copilot em Configurações será desabilitada (esmaecida) e não poderá mais ser editada pelos usuários.
- Definir a política como Não Configurado permitirá que o Copilot seja iniciado se estiver presente naquela região ou país específico.
- A opção de personalização da tecla Copilot é restrita a teclados projetados especificamente com uma tecla dedicada para o chatbot.
- Caso a configuração esteja ausente no seu sistema Windows 11, isso pode ser porque você não está executando a versão de pré-visualização mais recente que inclui esse recurso. Verifique sua versão do Windows e instale quaisquer atualizações pendentes.
- Somente aplicativos da Microsoft Store ou aqueles empacotados no formato MSIX assinado podem ser atribuídos à chave Copilot, o que exclui muitos aplicativos amplamente utilizados, como Google Chrome, Mozilla Firefox e VLC.
Como posso alterar o botão do copiloto?
Para modificar a ação do botão Copilot no seu dispositivo Windows 11, você pode personalizá-lo por meio do aplicativo Configurações ou utilizar o Editor de Política de Grupo Local. Em Configurações, navegue até Personalização > Entrada de texto e escolha a ação para o botão Copilot. Para controle avançado, o Editor de Política de Grupo Local permite que você configure o botão para iniciar qualquer aplicativo ativando a política Definir Chave de Hardware do Copilot e inserindo o AUMID do aplicativo correspondente.
Como mudar a chave do copiloto para a chave de controle?
Se você quiser transformar a tecla Copilot para funcionar como a tecla Control (Ctrl), você pode remapeá-la usando o Microsoft PowerToys. Baixe e instale o PowerToys da Microsoft Store ou do GitHub. Quando o aplicativo estiver em execução, navegue até a seção Keyboard Manager e habilite-o. Em seguida, clique em Remap a key e pressione o botão + Add key remapping para criar um novo mapeamento de teclas. Na coluna da esquerda, selecione Select e pressione a tecla Copilot no seu teclado. Na coluna da direita, escolha Select e pressione a tecla Control (Ctrl) . Após salvar as alterações, pressionar a tecla Copilot agora se comportará como a tecla Ctrl.
Deixe um comentário