Etapas para corrigir problemas de tela azul da morte (BSOD) no Windows 11
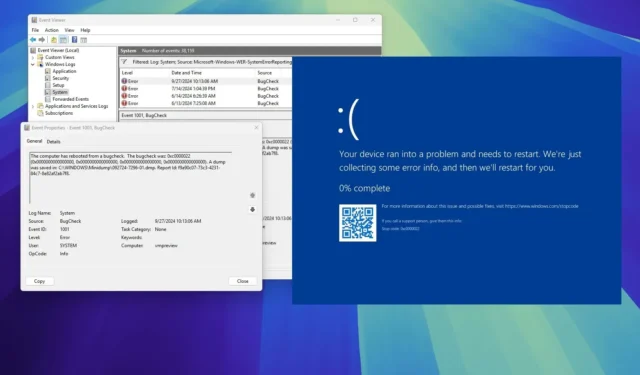
- Existem inúmeras soluções para a Tela Azul da Morte (BSOD) no Windows 11, e a melhor abordagem depende do problema específico.
- Inicialmente, você precisa solucionar o problema para descobrir sua causa raiz e poder aplicar a correção correta.
- Este guia descreve etapas de solução de problemas e soluções para erros de verificação de bugs decorrentes de atualizações defeituosas, problemas de driver, problemas gráficos, falhas de hardware, corrupção de dados e outras causas.
No Windows 11, há vários métodos para lidar com uma Tela Azul da Morte (BSOD), dependendo da natureza do problema. Este guia fornecerá várias técnicas de solução de problemas e soluções para restaurar rapidamente a funcionalidade do seu dispositivo. Estas instruções são aplicáveis às versões 24H2, 23H2, 22H2 do Windows 11 e à versão original.
O que é uma Tela Azul da Morte?
Uma Tela Azul da Morte se refere a um erro que ocorre quando o sistema operacional encontra um problema significativo que não consegue resolver sem intervenção. Consequentemente, o computador exibe uma tela azul com um rosto triste “:(“ ao lado de uma breve mensagem e um código QR para informações adicionais.
A Microsoft se refere a esse erro simplesmente como “Tela Azul” , “erro de código STOP” e você também pode encontrá-lo rotulado como erro de “verificação de bug” .
Quando uma tela azul ocorre, você pode ver várias mensagens, como “Seu dispositivo teve um problema e precisa ser reiniciado. Estamos apenas coletando algumas informações de erro e, em seguida, reiniciaremos para você”, “Seu PC teve um problema que não conseguiu resolver e agora precisa ser reiniciado” e outras. Ocasionalmente, um código de erro é incluído, o que pode ajudar a identificar o problema.
Embora uma tela azul possa acontecer inesperadamente, o principal desafio está na tendência de não fornecer informações suficientes para solucionar o problema. No entanto, você pode utilizar as ferramentas integradas do sistema operacional para diagnosticar e resolver o problema o mais rápido possível.
Como esses tipos de erros podem ter várias causas, não há um conjunto universal de etapas para corrigi-los. Geralmente, o processo envolve o uso de várias ferramentas para localizar o problema raiz. Uma vez identificado, ações apropriadas podem ser tomadas para corrigir o problema da tela azul.
Este guia tem como objetivo ajudar você a solucionar problemas e resolver o erro de tela azul no Windows 11.
Como corrigir erros BSOD no Windows 11
Se o seu computador encontrar uma Tela Azul da Morte, a primeira ação é identificar o problema subjacente usando as diversas ferramentas de diagnóstico do Windows 11 ou aplicativos de terceiros.
Depois de determinar a causa raiz, você pode prosseguir com as etapas para corrigir o problema.
1. Determine a causa do problema
Para seu desktop ou laptop com tela azul, é crucial primeiro identificar o problema para tomar as medidas adequadas. Os culpados comuns geralmente incluem um driver gráfico com defeito ou uma atualização problemática do sistema. Você também deve considerar atualizações recentes que podem afetar outros drivers ou criar problemas de compatibilidade com determinados aplicativos.
Usando o Visualizador de Eventos
O Visualizador de Eventos é um recurso primário para diagnosticar a causa do BSOD.
O Visualizador de Eventos é uma ferramenta interna do Windows 11 que registra e exibe detalhes sobre eventos significativos no seu computador, abrangendo erros do sistema, avisos, falhas de aplicativos e alertas de segurança.
Para utilizar o Visualizador de Eventos para identificar a causa da Tela Azul da Morte, siga estas etapas:
-
Abra Iniciar .
-
Digite eventvwr.msc na barra de pesquisa e selecione o primeiro resultado para abrir o Visualizador de Eventos .
-
Expanda a pasta Logs do Windows .
-
Clique com o botão direito do mouse em Sistema e selecione a opção “Filtrar log atual” .

-
Verifique a opção BugCheck na configuração “Fontes de eventos” .

-
Clique no botão OK .
-
Clique com o botão direito do mouse no evento de erro e escolha “Propriedades do evento” .

-
Revise os detalhes do erro.
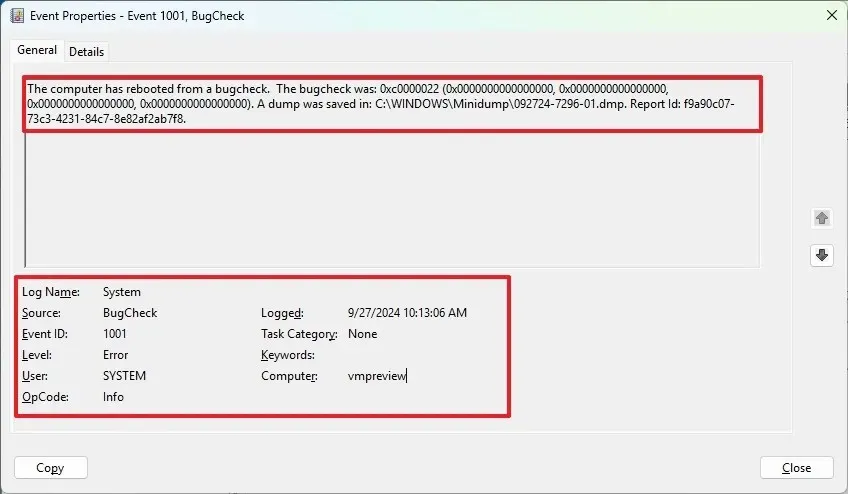
Concentre-se no código de parada, pois ele fornece o insight mais vital. Você pode procurar o código de parada específico online para possíveis causas e soluções. Os parâmetros adicionais podem oferecer mais pistas sobre o erro, enquanto as informações de origem podem indicar o componente ou driver responsável pela falha.
Usando BlueScreenView
BlueScreenView é um utilitário portátil e gratuito projetado para analisar arquivos minidump que capturam informações de travamento durante um evento de tela azul. Ele simplifica o processo de interpretação desses relatórios de travamento, tornando-os acessíveis para usuários de todos os níveis de habilidade.
Para usar o BlueScreenView para descobrir a causa de uma tela azul, siga estas etapas:
-
Role para baixo até o final da página.
-
Clique no link Baixar BlueScreenView (em arquivo Zip) e salve o arquivo no seu computador.
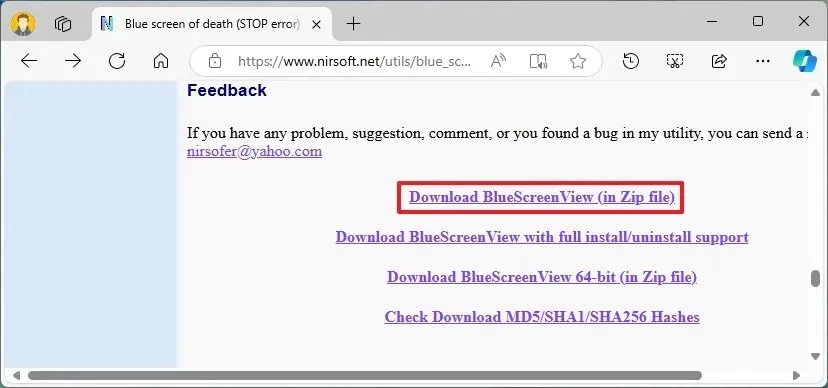
-
Extraia o conteúdo do arquivo Zip.
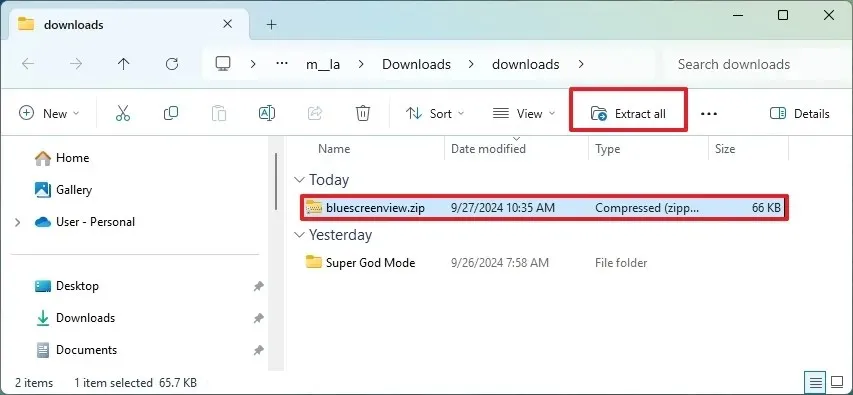
-
Clique duas vezes no arquivo BlueScreenView.exe para iniciar o programa.
-
Selecione o arquivo de despejo na parte superior da janela.
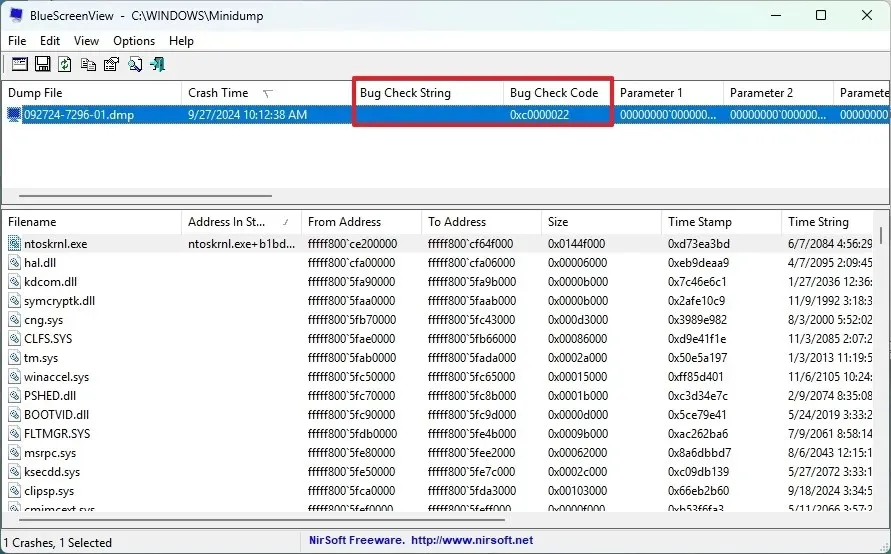
No aplicativo, preste atenção ao “Bug Check Code” na coluna 4 e ao “Bug Check String” na coluna 3 , que você pode usar para pesquisar on-line por possíveis causas e resoluções. Revise os arquivos envolvidos na falha exibida na parte inferior da janela.
2. Recomendações iniciais de solução de problemas para BSOD
Embora você possa tomar diversas medidas de solução de problemas para resolver o problema, aqui estão algumas recomendações iniciais importantes.
Se esta for a primeira ocorrência de um erro de verificação de bug, tente reiniciar o computador novamente e verifique se o dispositivo está operando normalmente. Ocasionalmente, o erro pode se manifestar uma vez, e você pode retomar o uso normal. Se for o caso, nenhuma ação adicional é necessária.
Se o erro ocorrer imediatamente após conectar um novo periférico, desconecte o dispositivo para verificar se isso resolve o problema. Se isso acontecer, o problema pode ser causado por hardware defeituoso ou conflitos com outros dispositivos, o sistema operacional ou um aplicativo ou driver específico.

Se a tela azul aparecer após uma atualização, instalação de driver ou adição de aplicativo, considere desinstalar o componente ofensivo. Uma inicialização limpa também pode ajudar a identificar a causa raiz, que eu vou aprofundar em etapas de solução de problemas mais avançadas abaixo.
3. Correções avançadas para erros comuns de tela azul da morte
Se o seu computador desktop, laptop ou tablet apresentar erros de tela azul com frequência, várias etapas de solução de problemas podem ajudar a resolver o problema.
Se o erro de parada for devido a uma atualização problemática do sistema, você pode instalar uma atualização mais recente ou reverter para uma compilação anterior para corrigir o problema.
Caso não consiga inicializar o computador, você pode acessar o Ambiente de Recuperação do Windows (WinRE) para desinstalar o aplicativo.
Você também tem a opção de reinstalar o sistema operacional, mantendo seus arquivos, configurações e aplicativos. Como alternativa, se a tela azul surgir em uma configuração de longa data, redefinir o sistema, mantendo seus arquivos, pode ajudar a corrigir a Tela Azul da Morte.
Instalar manualmente as atualizações do sistema
Para instalar manualmente as atualizações do Windows 11, siga estas etapas:
-
Abra Configurações .
-
Selecione Windows Update .
-
Ative a opção “Obter as atualizações mais recentes assim que estiverem disponíveis” .
-
Clique no botão “Verificar atualizações” .
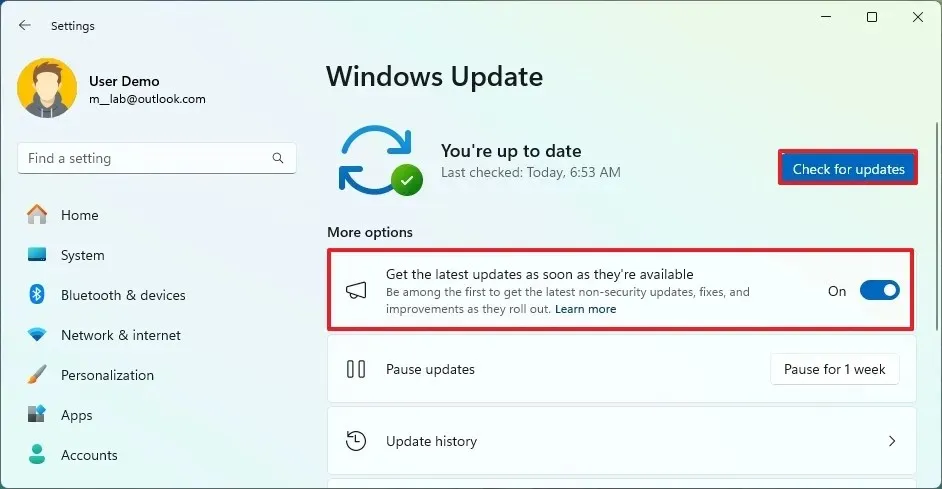
-
Clique no botão Reiniciar .
Após concluir essas etapas, o computador deverá inicializar normalmente, sem mais problemas.
Atualizar drivers de dispositivo
Para atualizar um driver de dispositivo no Windows 11, siga estas etapas:
-
Abra Configurações .
-
Clique em Windows Update .
-
Selecione o botão “Opções avançadas” .
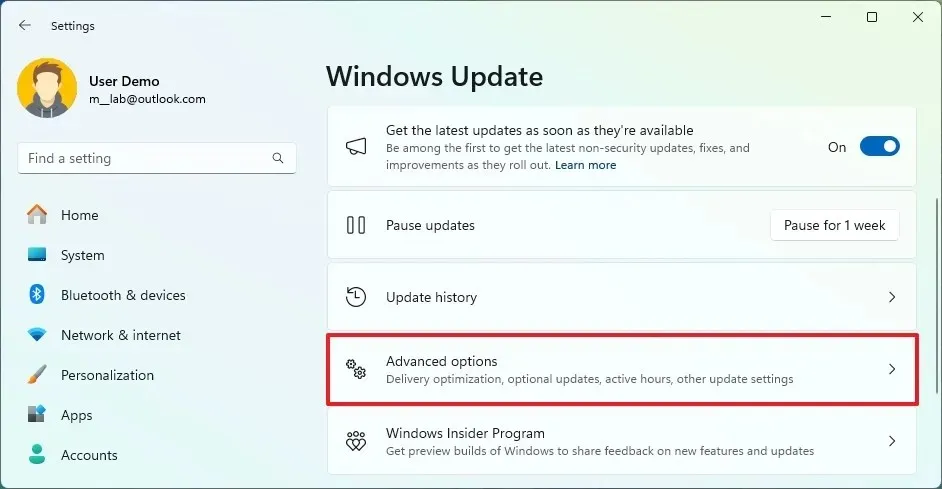
-
Clique na configuração “Atualizações opcionais” na seção “Opções adicionais”.
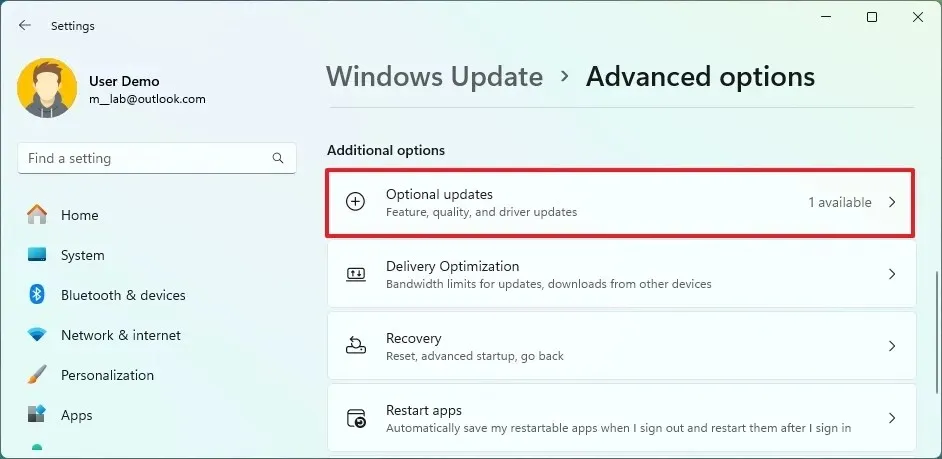
-
Clique em Drivers .
-
Verifique se há atualizações de driver relacionadas ao dispositivo problemático.
-
Clique no botão “Baixar e instalar” .
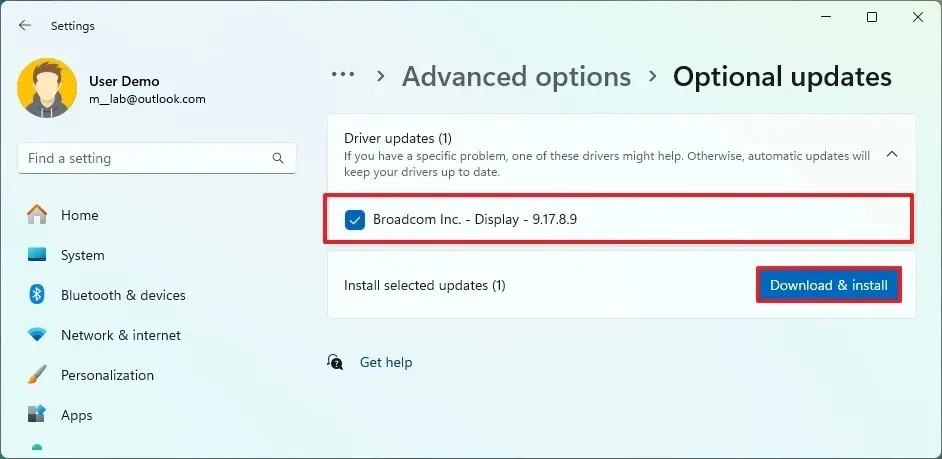
Após concluir essas etapas, o erro de parada deverá ser resolvido.
Desinstalar atualizações do sistema
Para desinstalar as atualizações do Windows 11 manualmente, siga estas etapas:
-
Abra Configurações .
-
Selecione Windows Update .
-
Acesse a página Histórico de atualizações .

-
Clique na configuração Desinstalar atualizações na seção “Configurações relacionadas”.
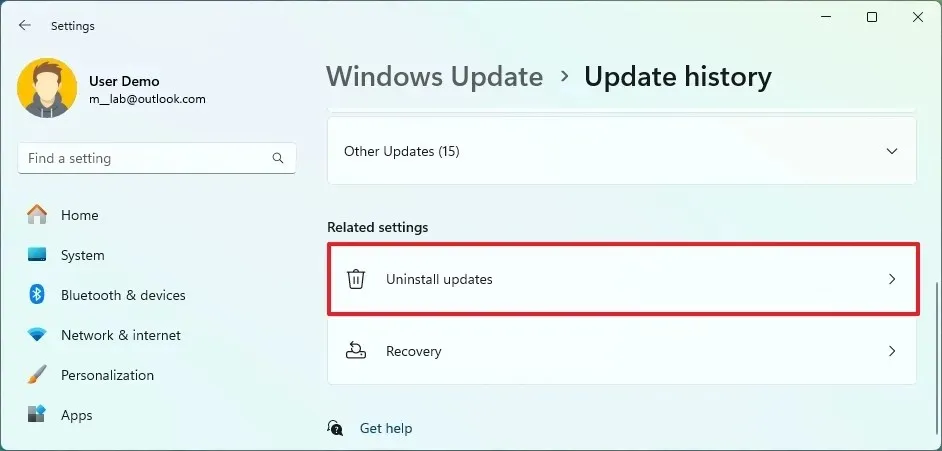
-
Selecione o botão Desinstalar ao lado da atualização problemática.

-
Clique no botão Reiniciar (se aplicável).
Após concluir essas etapas, a atualização do sistema deverá ser removida, corrigindo o erro de tela azul.
Desinstalar atualizações do sistema do WinRE
Para remover uma atualização do Ambiente de Recuperação do Windows (WinRE), prossiga com as seguintes etapas:
-
Abra Configurações .
-
Selecione Sistema .
-
Clique na página Recuperação .
-
Clique no botão “Reiniciar agora” para a configuração “Inicialização avançada”.
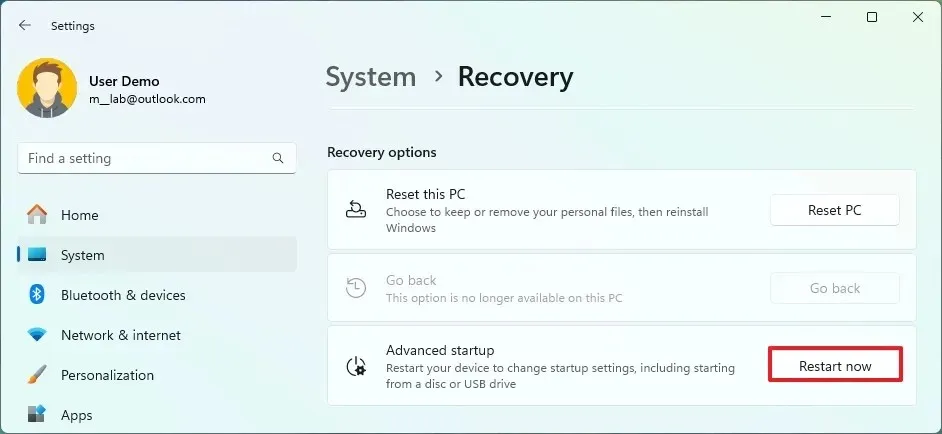
-
Vá para Solução de problemas .
-
Selecione Opções avançadas .
-
Selecione Desinstalar atualizações.
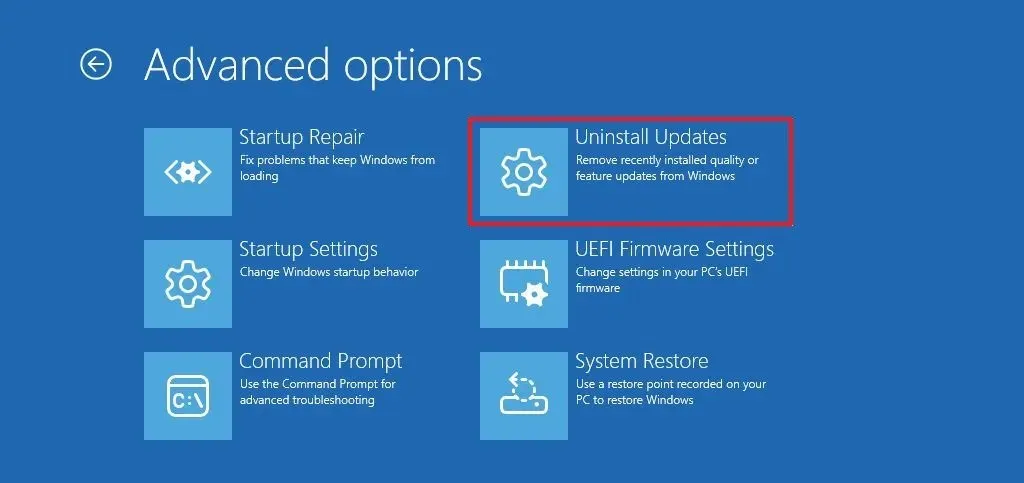
-
Clique na opção “Desinstalar atualização de qualidade mais recente” .
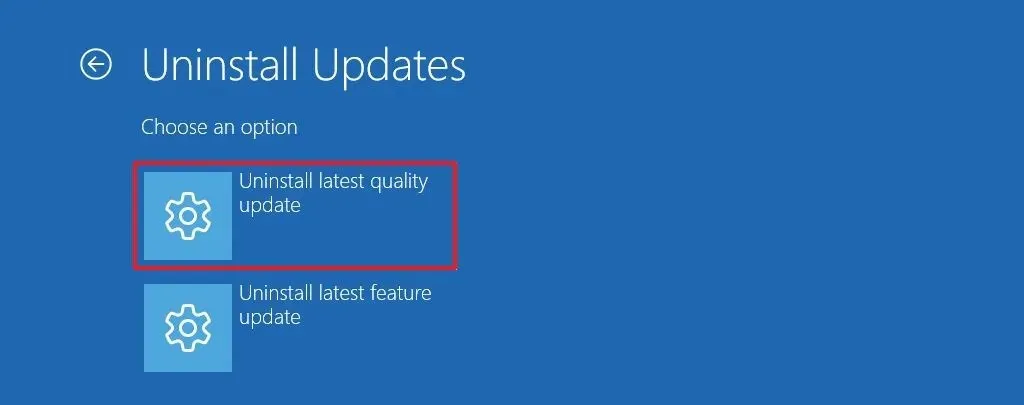
-
Confirme as credenciais da conta de administrador.
-
Clique no botão “Desinstalar atualização de qualidade” .
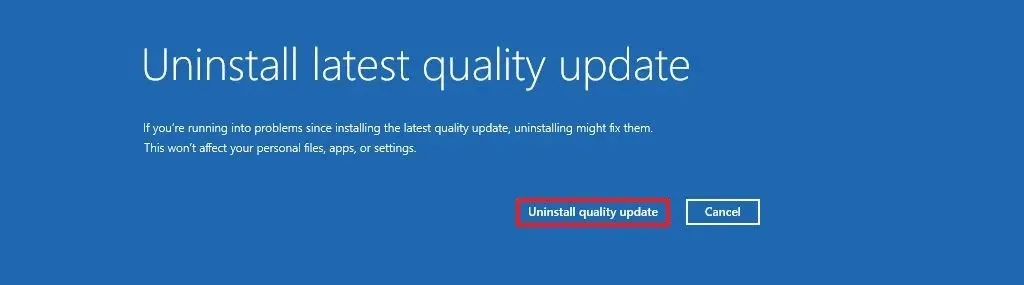
Após concluir essas etapas, a atualização do sistema selecionada será removida e o computador deverá inicializar normalmente.
4. Remova aplicativos e drivers problemáticos
Ocasionalmente, uma Tela Azul da Morte pode surgir devido a corrupção ou bugs em um aplicativo ou driver.
Se o erro ocorrer ao iniciar um aplicativo específico ou utilizar determinado hardware, desinstalar o aplicativo ou driver pode resolver o problema rapidamente.
Remover aplicativo problemático
Para desinstalar um aplicativo problemático no Windows 11, siga estas etapas:
-
Abra Configurações .
-
Clique em Aplicativos .
-
Acesse a página Aplicativos instalados .
-
Abra o menu do aplicativo (três pontos) e selecione a opção Desinstalar .
-
Clique na opção Desinstalar novamente.
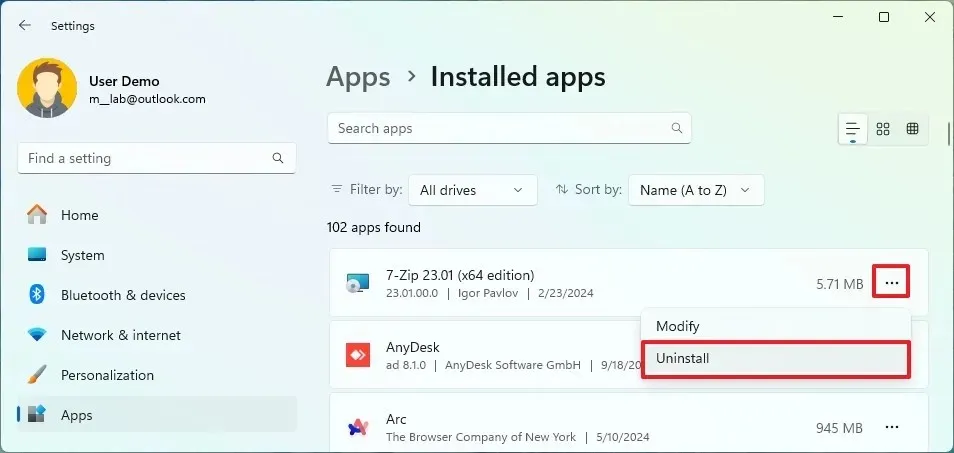
-
Prossiga com as instruções na tela (se necessário).
Após essas etapas, o aplicativo será removido e o BSOD não deverá mais ocorrer.
Remover driver problemático
Para desinstalar um driver de dispositivo problemático no Windows 11, siga estas etapas:
-
Abra Iniciar .
-
Procure por Gerenciador de Dispositivos e selecione o primeiro resultado para abrir o aplicativo.
-
Expanda a categoria que contém o hardware suspeito.
-
Clique com o botão direito do mouse no dispositivo e escolha a opção “Desinstalar dispositivo” .
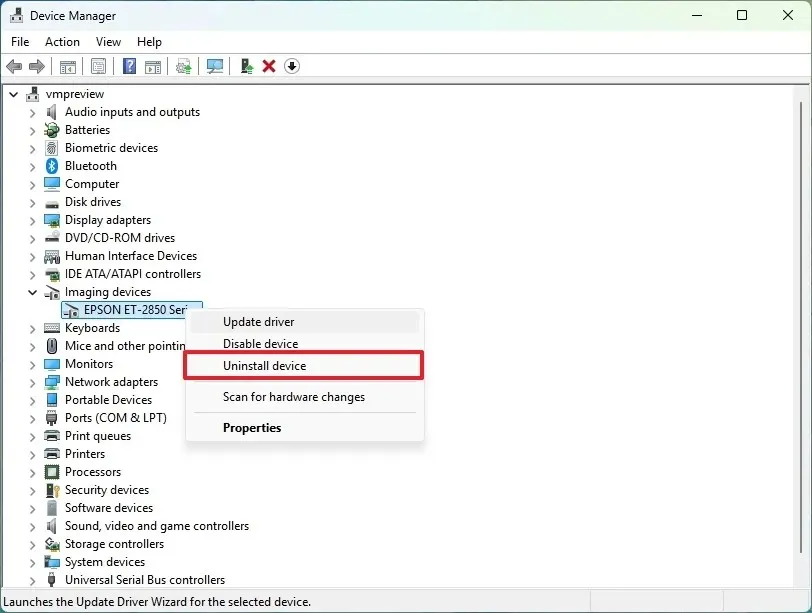
-
Clique no botão Desinstalar .
Após concluir essas etapas, o driver será desinstalado, resolvendo o erro de tela azul.
5. Solucionar problemas de driver gráfico
Vários códigos de erro podem sinalizar um problema com o driver gráfico. Por exemplo, “IRQL_NOT_LESS_OR_EQUAL” normalmente indica um problema com um driver, especialmente drivers gráficos.
O erro “VIDEO_TDR_FAILURE” mostra que o driver gráfico parou de responder, resultando em um tempo limite. As causas podem incluir overclocking, incompatibilidade de driver ou mau funcionamento do hardware.
Além disso, o erro “DPC_WATCHDOG_VIOLATION” pode ocorrer devido a problemas no driver, indicando um atraso em um processo crítico.
Seu computador pode apresentar uma tela azul devido a drivers desatualizados ou com defeito, overclocking, incompatibilidade e conflitos de software.
Existem várias soluções para esse problema. Uma solução principal é reinstalar os drivers. Você também pode optar por uma versão beta de um lançamento futuro ou reverter para uma versão mais antiga do driver que funcionou anteriormente.
Desinstalar driver gráfico
O Windows 11 oferece vários métodos para desinstalar um driver gráfico, como utilizar o Gerenciador de Dispositivos se o driver estiver disponível no Windows Update.
Se você tiver um aplicativo de painel de controle dedicado para sua placa de vídeo da Nvidia, AMD ou Intel, desinstale-o para remover o driver de forma eficaz.
Desinstalar via Gerenciador de Dispositivos
Para desinstalar o driver gráfico no Windows 11 por meio do Gerenciador de Dispositivos, siga estas etapas:
-
Abra Iniciar .
-
Procure por Gerenciador de Dispositivos e clique no resultado superior para abrir o aplicativo.
-
Expanda a categoria “Adaptadores de vídeo” .
-
Clique com o botão direito do mouse no dispositivo e selecione a opção “Desinstalar dispositivo” .
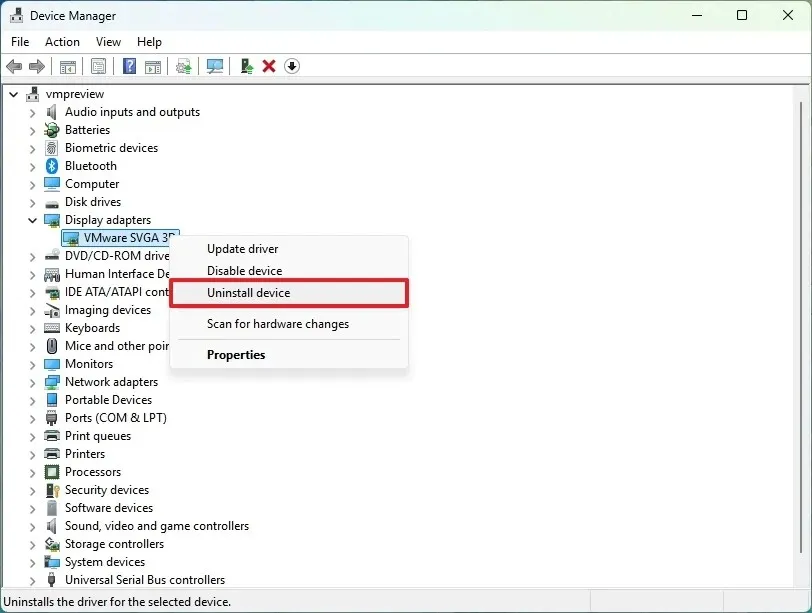
-
Clique no botão Desinstalar .
-
Reinicie o computador.
Após concluir essas etapas, dependendo da placa de vídeo, o sistema pode tentar reinstalar o driver do Windows Update automaticamente. Se for o caso, depois que o driver for reinstalado, continue usando o dispositivo para verificar se o problema foi resolvido.
Desinstalar via aplicativo de configurações
Para remover o driver gráfico instalado com o painel de controle Nvidia, AMD ou Intel, siga estas etapas:
-
Abra Configurações .
-
Acesse aplicativos .
-
Acesse a página Aplicativos instalados .
-
Abra o menu do aplicativo (três pontos) ao lado do driver e selecione a opção Desinstalar .
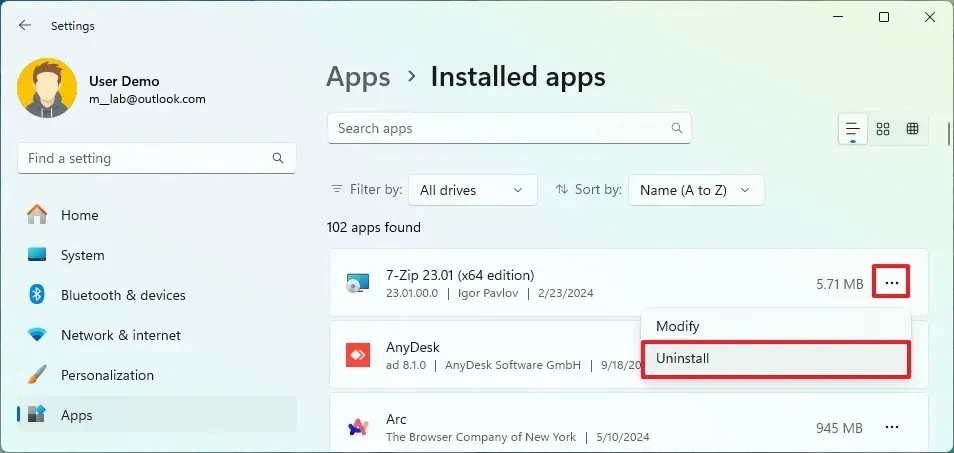
-
Clique na opção Desinstalar mais uma vez.
-
Siga as instruções na tela (conforme necessário).
Pode ser necessário repetir essas etapas para remover todos os componentes associados à placa gráfica.
Além disso, ferramentas de terceiros podem ajudar a remover completamente o driver gráfico do sistema.
Reinstalar driver gráfico
Se o driver de vídeo não for reinstalado automaticamente, talvez seja necessário executar uma instalação manual.
Instalar o driver gráfico via Windows Update
Para instalar o driver gráfico mais recente disponível, siga estas etapas:
-
Abra Configurações .
-
Clique em Windows Update .
-
Clique no botão “Verificar atualizações” para atualizar seu sistema.
-
Acesse a configuração Opções avançadas .
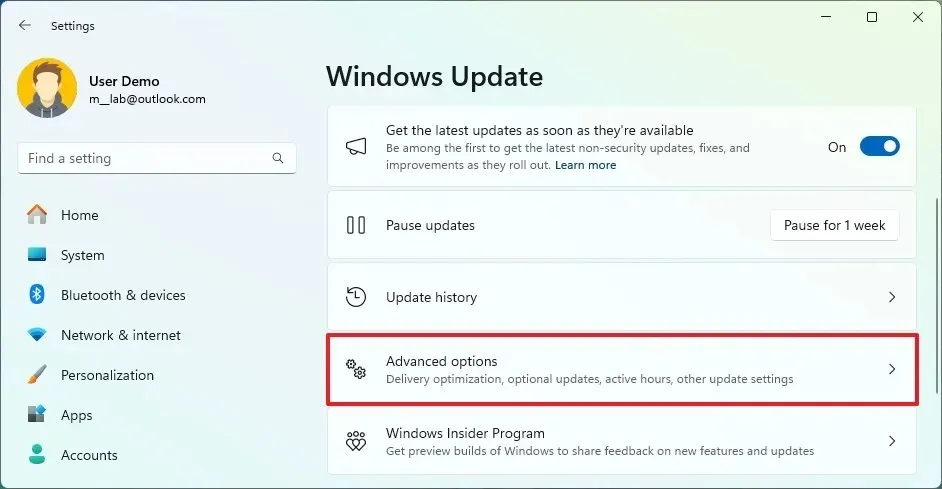
-
Clique em Atualizações opcionais .
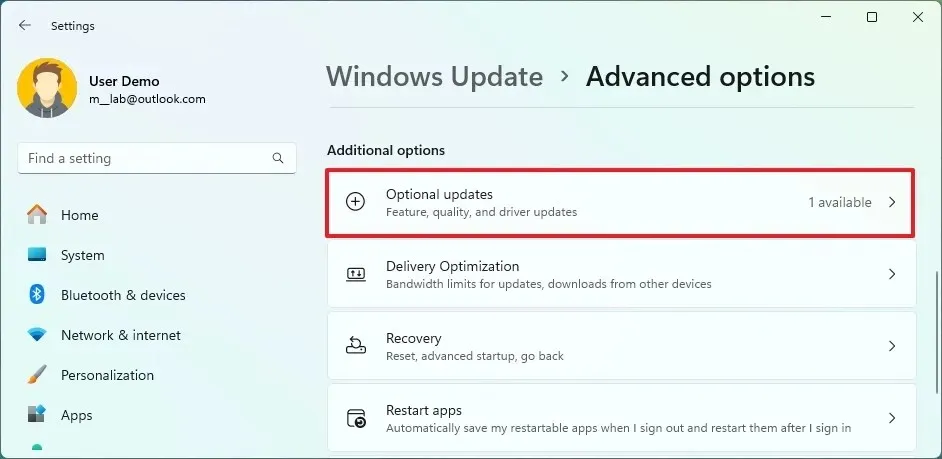
-
Clique em Atualizações de driver .
-
Verifique se há atualização do driver gráfico.
-
Clique no botão “Baixar e instalar” .
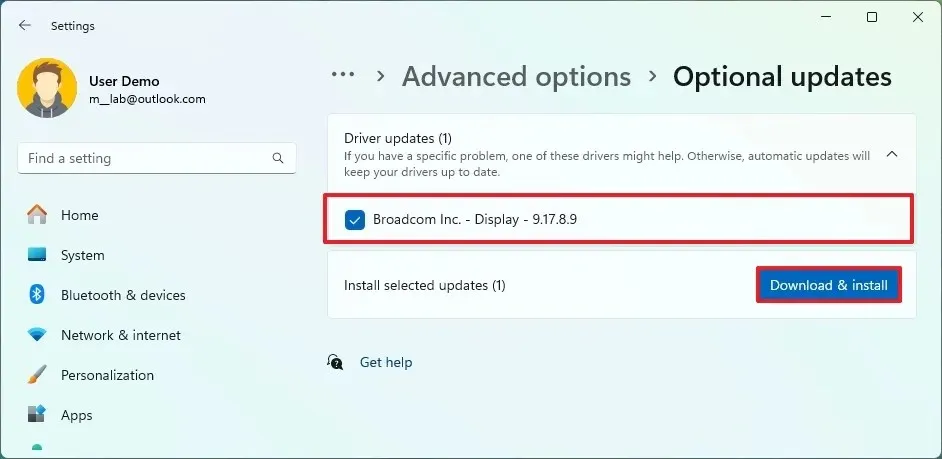
Após concluir essas etapas, uma nova versão do driver será instalada no seu computador.
Instalação manual do driver gráfico
Às vezes, os drivers atualizados pelo Windows Update podem não ser a versão mais recente disponível. Nesses casos, você precisará baixar e instalar o driver gráfico manualmente.
Você tem duas opções para esse processo. Se seu computador for um laptop ou um modelo pré-montado, é aconselhável baixar o driver gráfico do site do fabricante ( Dell , Asus , Acer , etc.), pois o dispositivo pode exigir uma versão especializada. Se você montou um computador personalizado ou atualizou a placa de vídeo, é aconselhável obter o driver mais recente dos sites da Nvidia , AMD ou Intel .
Se você tiver problemas constantes com o driver do fabricante, considere baixar o driver mais recente do site do fabricante da placa de vídeo.
Para instalar manualmente o driver gráfico, clique duas vezes no arquivo executável e siga as instruções na tela. Como os processos de instalação podem variar com base no fabricante, aderir às suas instruções específicas é essencial.
Após a conclusão, o driver gráfico será instalado com sucesso, possivelmente corrigindo o problema da Tela Azul da Morte.
6. Diagnosticar memória do sistema com defeito
Se o seu computador exibir erros aleatórios de Tela Azul da Morte, o culpado pode ser módulos de memória defeituosos. Você pode usar a ferramenta legada “Windows Memory Diagnostic” no Windows 11 para testar a RAM (Random Access Memory) e determinar se a substituição é necessária.
Para verificar se há problemas na memória do sistema no Windows 11, siga estas etapas:
-
Abra Iniciar .
-
Pesquise por Ferramentas do Windows e selecione o primeiro resultado para abrir o aplicativo.
-
Clique com o botão direito do mouse no aplicativo “Diagnóstico de Memória do Windows” e selecione a opção Executar como administrador .
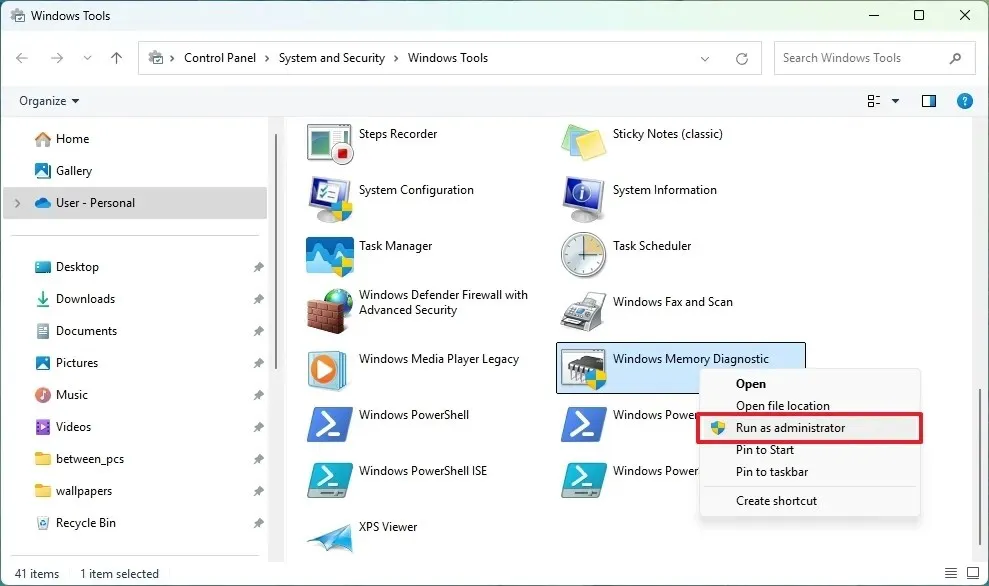
-
Selecione a opção “Reiniciar agora e verificar se há problemas” .
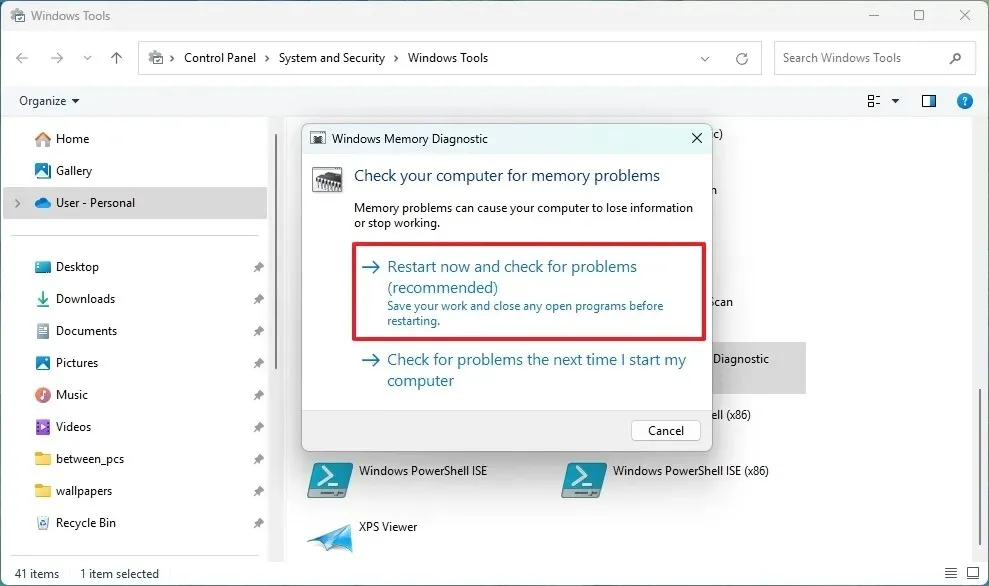 Nota rápida: O computador reiniciará automaticamente e executará um teste de memória padrão. Durante esse teste, uma varredura “Básica” ocorrerá, juntamente com os testes LRAND, Stride6 (cache habilitado), CHCKR3, WMATS+ e WINVC sendo executados simultaneamente.
Nota rápida: O computador reiniciará automaticamente e executará um teste de memória padrão. Durante esse teste, uma varredura “Básica” ocorrerá, juntamente com os testes LRAND, Stride6 (cache habilitado), CHCKR3, WMATS+ e WINVC sendo executados simultaneamente. -
Após a conclusão da verificação, abra Iniciar .
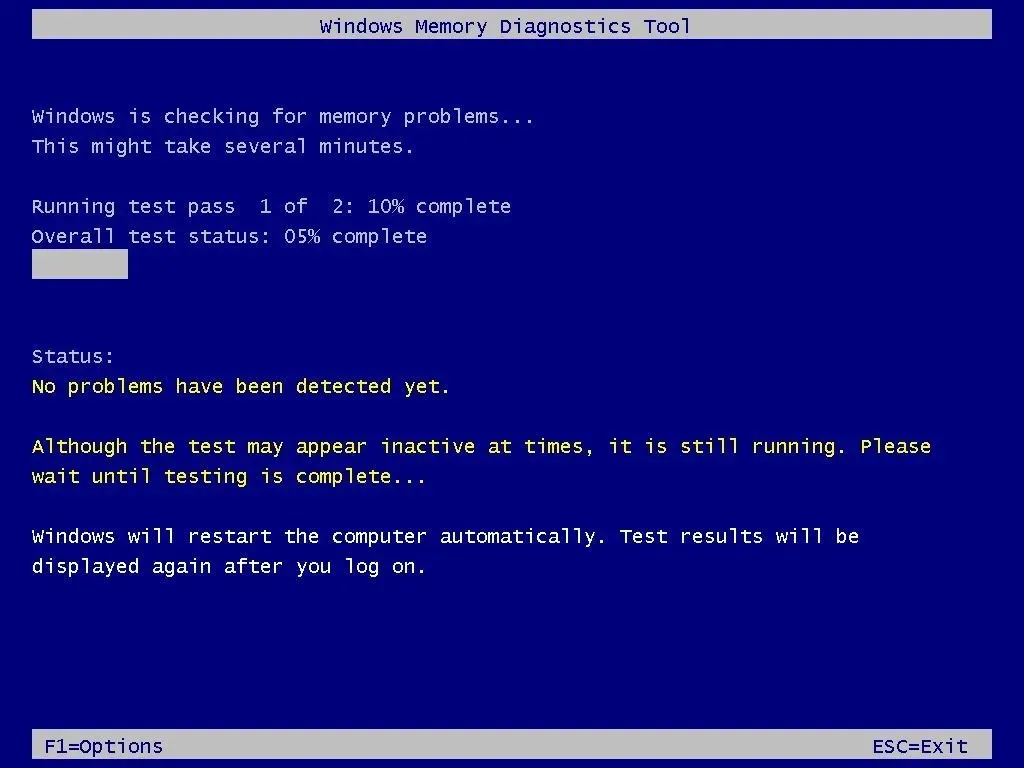
-
Pesquise por Visualizador de Eventos e selecione o primeiro resultado para abrir o aplicativo.
-
Expanda a categoria Logs do Windows .
-
Clique com o botão direito do mouse no item Sistema e escolha a opção Localizar .
-
Procure a palavra-chave MemoryDiagnostics-Results e clique em Localizar próximo .
-
Clique no botão Fechar no canto superior direito.
-
Clique duas vezes na fonte MemoryDiagnostics-Results no lado direito.
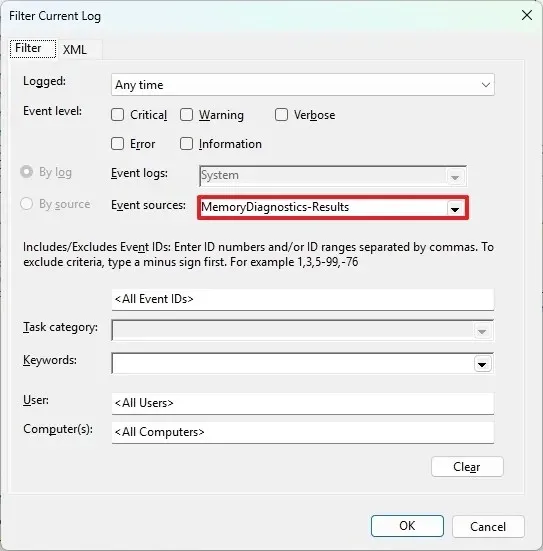
-
Revise os resultados do diagnóstico de memória.
Após concluir essas etapas, se o sistema mostrar um erro, considere executar uma verificação de memória estendida. Se o erro persistir no Event Viewer, pode ser aconselhável substituir os módulos de memória para resolver os erros de tela azul.
Outra medida de solução de problemas que você pode tomar antes de substituir a memória envolve recolocar os módulos de memória. Se os problemas persistirem, você deve considerar atualizar a RAM.
7. Verificar se há malware e vírus
Embora raro, malware ou vírus podem levar a uma Tela Azul da Morte no seu computador. Se você utiliza software antivírus de terceiros, recomendo consultar o fornecedor do software para obter diretrizes específicas sobre como conduzir uma verificação completa. Se você estiver usando o Microsoft Defender Antivirus, executar uma verificação é bem simples.
Para executar uma verificação de vírus abrangente no Windows 11 para resolver problemas relacionados à tela azul, siga estas etapas:
-
Abra Iniciar .
-
Pesquise por Segurança do Windows e selecione o primeiro resultado para iniciar o aplicativo.
-
Clique em “Proteção contra vírus e ameaças” no menu à esquerda.
-
Clique em Opções de verificação na seção “Ameaças atuais”.
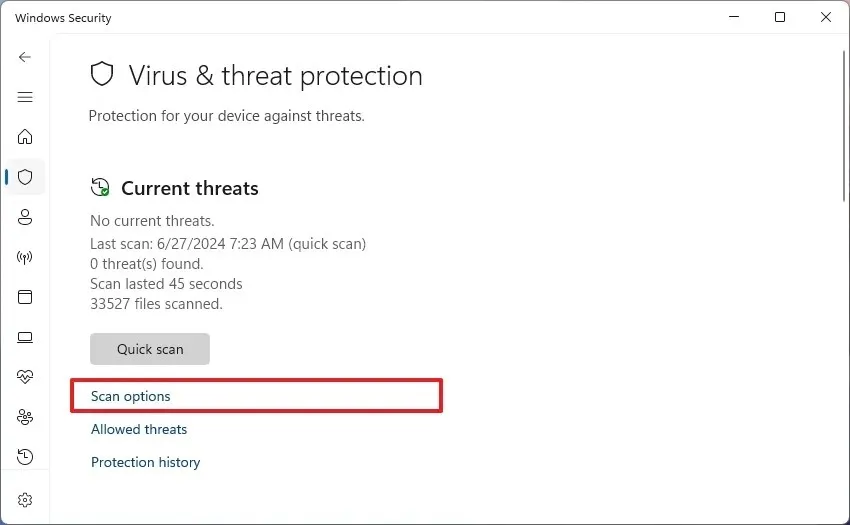
-
Selecione a opção Verificação completa para verificar se há vírus em todo o sistema.

-
Clique no botão Digitalizar agora .
Após concluir essas etapas, o antivírus escaneará seu dispositivo em busca de malware, colocando em quarentena ou removendo automaticamente quaisquer ameaças detectadas para resolver o problema de verificação de bugs. Você também pode executar uma varredura offline para eliminar vírus que resistem à remoção enquanto o sistema está ativo.
8. Restaurar para um estado de trabalho anterior com a restauração do sistema
A Restauração do Sistema é um recurso do Windows 11 que permite que você reverta seu sistema para um estado anterior utilizando pontos de restauração que salvaram os arquivos e configurações do seu sistema em intervalos específicos. Você pode reverter para um estado anterior aos erros da Tela Azul da Morte.
Esteja ciente de que a Restauração do Sistema está desabilitada por padrão e você só pode usá-la se a tiver habilitado antes de encontrar problemas.
Para recuperar o Windows 11 de um erro de tela azul usando um ponto de restauração, siga estas etapas:
-
Abra Iniciar .
-
Pesquise por Criar um ponto de restauração e selecione o primeiro resultado para acessar o aplicativo.
-
Clique no botão Restauração do sistema .
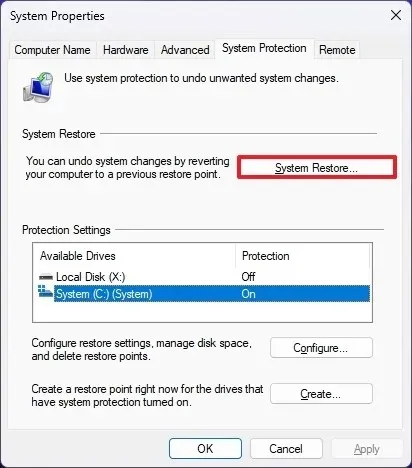
-
Clique no botão Avançar .
-
Selecione o ponto de restauração destinado a reverter o Windows 11 para um estado funcional.
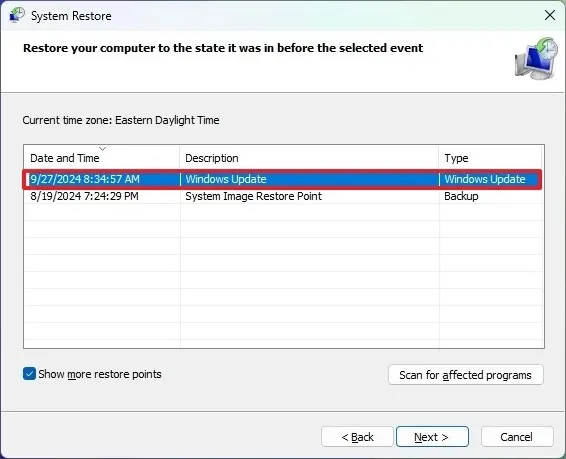
-
Clique no botão Avançar .
-
Clique no botão Concluir .
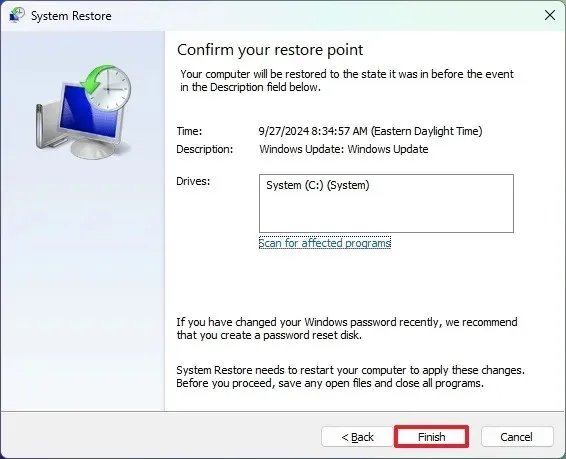
Caso você não consiga iniciar o computador normalmente, você também pode acessar a Restauração do Sistema pelo WinRE para corrigir o erro de Tela Azul.
9. Reparar instalação com DISM, SFC e CHKDSK
No Windows 11, ferramentas como Deployment Image Servicing and Management (DISM) , System File Checker (SFC) e Check Disk (chkdsk) podem ser usadas para reparar sua imagem de sistema local. Essas ferramentas podem ajudar a reparar quaisquer problemas de instalação do Windows e retificar erros lógicos ou físicos em sua unidade de armazenamento por meio do Check Disk.
Para corrigir uma Tela Azul da Morte usando os comandos DISM e SFC, siga estas etapas:
-
Abra Iniciar .
-
Pesquise por Prompt de Comando , clique com o botão direito do mouse no resultado superior e selecione a opção Executar como administrador .
-
Digite o comando abaixo e pressione Enter :
dism /Online /Cleanup-image /Restorehealth
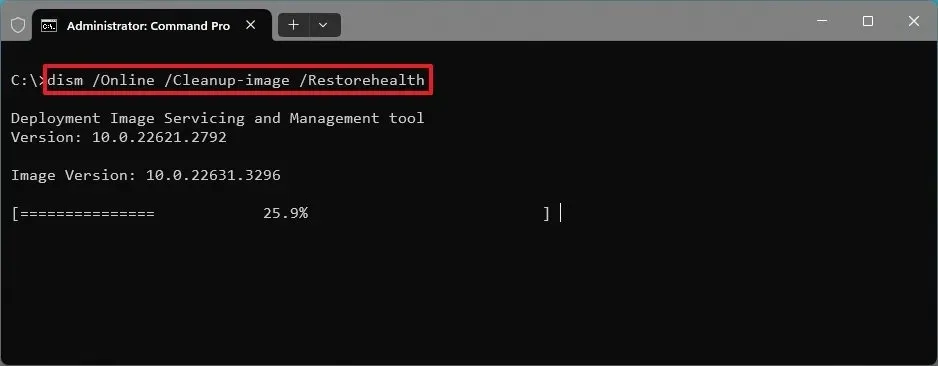
-
Digite o comando abaixo para reparar a instalação e pressione Enter :
SFC /scannow
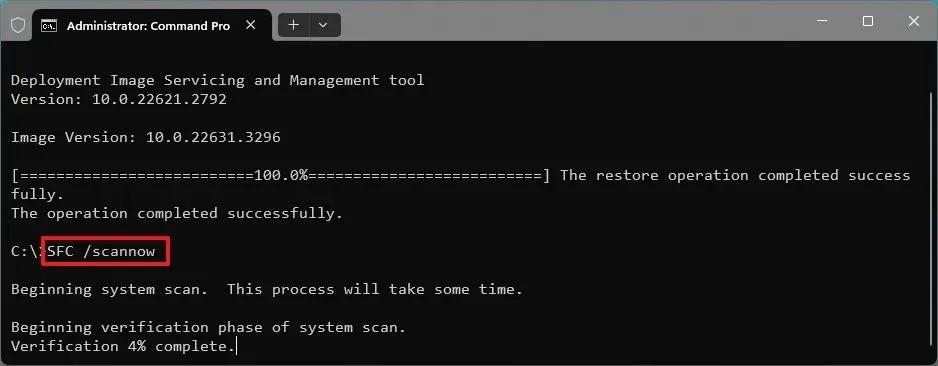
-
(Opcional) Digite o comando abaixo e pressione Enter :
chkdsk/f c:
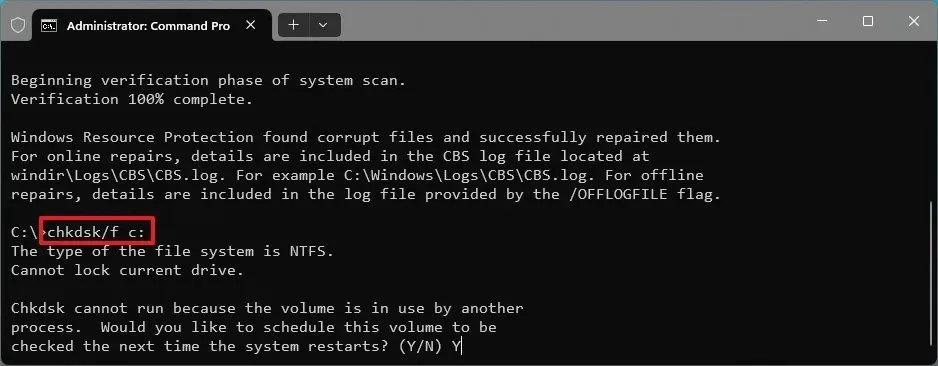
-
Pressione “Y” e pressione Enter para agendar uma verificação.
-
Reinicie o seu computador.
Uma vez concluídas essas etapas, o comando DISM reparará os arquivos na imagem do sistema local, enquanto o comando SFC usará essa imagem para retificar o sistema de arquivos da instalação do Windows 11. Os logs de reparo podem ser encontrados na C:\Windows\Logs\CBSpasta dentro do arquivo “CBS.log” .
10. Inicialize no modo de segurança para solução de problemas
Se você não conseguir inicializar na área de trabalho ou remover um driver ou aplicativo específico, iniciar o computador no Modo de Segurança pode carregar um ambiente mínimo, permitindo que você execute várias etapas de solução de problemas.
Para acessar o Modo de Segurança no Windows 11 para resolver uma verificação de bug, siga estas instruções:
-
Abra Configurações .
-
Clique em Sistema .
-
Clique na página Recuperação .
-
Clique no botão Reiniciar agora localizado na seção “Inicialização avançada”.

-
Clique no botão Reiniciar agora novamente.
-
Vá para Solução de problemas .
-
Selecione Opções avançadas .
-
Selecione Configurações de inicialização .
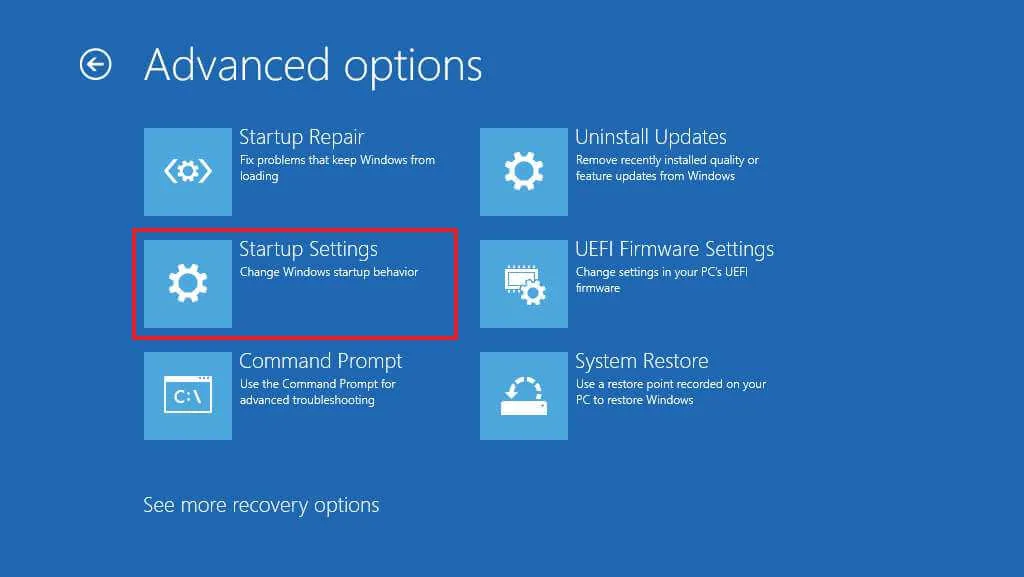
-
Clique no botão Reiniciar .
-
Pressione “4” ou a tecla “F4” para acessar o Modo de Segurança no Windows 11.
11. Reverter para uma versão anterior
Se o erro BSOD aparecer após a atualização para uma nova versão do sistema operacional, você pode desinstalar e reverter para a versão anterior para aliviar a Tela Azul da Morte. (Observe que as opções de reversão estão disponíveis apenas durante os primeiros dez dias após a atualização; depois disso, o Windows excluirá automaticamente a cópia da instalação anterior.)
Você pode desinstalar uma atualização de recurso do Windows 11 por meio do aplicativo Configurações ou usar o Ambiente de Recuperação do Windows (WinRE) quando o computador não inicializar corretamente e você não conseguir acessar a área de trabalho.
Reverter das configurações
Para desinstalar e reverter para uma versão anterior do Windows 11, siga estas etapas:
-
Abra Configurações .
-
Clique em Sistema .
-
Acesse a página Recuperação no lado direito.
-
Clique no botão Voltar encontrado na seção “Opções de recuperação”.

-
Clique no botão Avançar .
-
Clique no botão “Não, obrigado” .

-
Clique no botão Avançar .

-
Clique no botão Avançar novamente.

-
Clique no botão Voltar .

Após concluir essas etapas, a atualização do recurso será removida do seu dispositivo, preservando seus arquivos e a maioria das configurações e aplicativos.
Caso o recurso de recuperação indique “esta opção não está mais disponível neste PC” ou o botão “Voltar” esteja desabilitado, será necessária uma instalação limpa do Windows 11, exigindo que você restaure os arquivos do backup (conforme descrito nas etapas a seguir).
Reverter do WinRE
Para desinstalar uma versão mais recente do Windows 11 por meio do ambiente de recuperação, siga estas etapas:
-
Pressione o botão liga/desliga.
-
Ao ver o logotipo azul do Windows imediatamente após o autoteste de inicialização (POST), pressione e segure o botão liga/desliga novamente para interromper a sequência de inicialização e desligar o computador.
-
Repita as etapas 1 e 2 duas vezes. (Na segunda ou terceira reinicialização, o sistema deve entrar no Ambiente de Recuperação do Windows.)

-
Clique no botão Opções avançadas .

-
Selecione Solucionar problemas .

-
Selecione Opções avançadas .

-
Clique em Desinstalar atualizações .

-
Clique na opção “Desinstalar atualização de recurso mais recente” .

-
Efetue login usando suas credenciais de administrador (se necessário).
-
Clique no botão “Desinstalar atualização de recurso” .

Após concluir essas etapas, a versão recentemente instalada do Windows 11 será desinstalada, revertendo para a versão anterior para, com sorte, resolver a Tela Azul da Morte encontrada devido a bugs ou problemas de compatibilidade.
12. Reinstale o sistema operacional
Se tudo mais falhar, você também pode optar por reinstalar o sistema operacional para corrigir a Tela Azul da Morte, além de melhorar o desempenho geral e resolver outros problemas.
O Windows 11 fornece várias abordagens para reinstalação. Você pode reinstalar o SO mantendo arquivos, aplicativos e configurações, ou pode executar uma reinstalação que mantém arquivos, mas descarta aplicativos e configurações.
Reinstale o sistema operacional mantendo tudo
Para reinstalar o sistema operacional sem perder arquivos, configurações e aplicativos, siga estas etapas:
-
Abra Configurações .
-
Selecione Sistema .
-
Acesse a página de Recuperação .
-
Clique no botão Reinstalar agora na configuração “Corrigir problemas usando o Windows Update”.

-
Marque a caixa “Reiniciar automaticamente meu PC 15 minutos após a instalação” .

-
Clique no botão OK .
Após concluir essas etapas, o Windows Update baixará e reinstalará a mesma compilação do Windows 11 no seu computador, resolvendo o problema da Tela Azul da Morte.
É importante entender que esse método não atualizará o dispositivo nem apagará seus arquivos, configurações e aplicativos.
Reinicie seu computador mantendo os arquivos
Para redefinir seu computador e manter os arquivos enquanto remove aplicativos e configurações para corrigir problemas de tela azul, siga estas etapas:
-
Abra Configurações .
-
Selecione Sistema .
-
Acesse a página de Recuperação .
-
Clique no botão Redefinir PC na seção “Opções de recuperação” na configuração “Redefinir este PC”.

-
Selecione “Manter meus arquivos” .

-
Selecione a opção “Download na nuvem” para baixar o Windows 11 e executar uma reinstalação limpa. Como alternativa, você pode optar pela opção “Reinstalação local” , que usa arquivos locais para executar a reinstalação do SO sem causar perda de dados.

-
Clique no botão Avançar .
-
Clique no botão Redefinir .
Após concluir essas etapas, o computador será redefinido para as configurações padrão de fábrica, preservando seus arquivos; no entanto, você precisará reinstalar seus aplicativos e reajustar suas configurações.
Execute uma instalação limpa do Windows 11
Se todas as tentativas anteriores de resolver o problema falharem, como último recurso, considere apagar a configuração atual para conduzir uma instalação limpa. Isso pode resolver efetivamente a Tela Azul da Morte, além de melhorar o desempenho e resolver outros problemas.
O processo de instalação limpa do Windows 11 varia um pouco dependendo se você está instalando a versão 23H2 ou versões mais antigas, ou a versão 24H2 ou superior.
Instalação limpa do Windows 11 23H2 e versões anteriores
Para limpar a instalação do Windows 11 (versão 23H2 ou anterior) e corrigir problemas de tela azul, siga estas etapas:
-
Inicialize o PC usando a unidade flash USB do Windows 11 .
-
Pressione qualquer tecla para continuar.
-
Clique no botão Avançar .

-
Clique no botão Instalar agora .

-
Clique na opção “Não tenho uma chave de produto” . (O sistema será reativado automaticamente após a instalação.)

-
Selecione a edição do “Windows 11” que corresponde à sua chave de licença (se aplicável).
-
Marque a caixa “Aceito os termos da licença” .
-
Clique no botão Avançar .
-
Selecione a opção “Personalizado: Instalar somente Windows (avançado)” .

-
Selecione cada partição do disco rígido onde você deseja instalar o sistema operacional e clique no botão Excluir . (Normalmente, “Drive 0” contém todos os arquivos de instalação.)
 Aviso: Excluir partições apagará todos os dados na unidade. Esta tarefa é necessária somente para a unidade de instalação primária.
Aviso: Excluir partições apagará todos os dados na unidade. Esta tarefa é necessária somente para a unidade de instalação primária. -
Selecione o disco rígido (Unidade 0 Espaço Não Alocado) para prosseguir com a instalação do Windows 11.

-
Clique no botão Avançar .
-
Escolha suas configurações regionais na página inicial do Out-of-the-Box Experience (OOBE) após a instalação.

-
Clique no botão Sim .
-
Selecione as configurações de layout do teclado.

-
Clique no botão Sim .
-
Clique no botão Ignorar .
-
O computador se conectará automaticamente à rede por meio de uma conexão Ethernet. Se você tiver uma conexão sem fio, precisará fornecer as credenciais de rede e clicar no botão Next .

-
Dê um nome ao seu computador.

-
Clique no botão Avançar . (O dispositivo será reiniciado automaticamente.)
-
Selecione a opção “Configurar para uso pessoal” se estiver configurando o Windows 11 Pro. (A edição “Home” não fornece esta opção.)
-
Clique no botão Avançar .
-
Clique no botão Entrar .

-
Verifique o endereço de e-mail ou número de telefone da sua conta Microsoft para criar sua conta.

-
Clique no botão Avançar .
-
Confirme a senha da sua conta Microsoft.
-
Clique no botão Avançar .
-
Clique na configuração Mais opções .
-
Escolha a opção “Configurar um novo dispositivo” para continuar ou selecione o backup a ser restaurado.

-
Clique no botão Criar PIN .

-
Crie um novo PIN de quatro dígitos.

-
Clique no botão OK .
-
Role para baixo e confirme suas configurações de privacidade.
-
Clique no botão Aceitar .

-
(Opcional) Ao acessar a página “Vamos personalizar sua experiência” , selecione uma ou mais maneiras de usar o dispositivo.

-
Clique no botão Aceitar para continuar (ou clique em Ignorar para ignorar esse aspecto de configuração).
-
Clique no botão Ignorar para o processo de vinculação do telefone Android.
-
Clique no botão “Continuar sem” para ignorar a configuração do Microsoft 365.
-
Clique no botão Recusar para pular a oferta do OneDrive.
-
Clique no botão “Pular por enquanto” para ignorar a oferta de assinatura do Game Pass.
Após concluir essas etapas, o Windows será instalado novamente, possivelmente resolvendo o problema da Tela Azul da Morte.
Instalação limpa do Windows 11 24H2 e versões mais recentes
Para executar uma instalação limpa do Windows 11 (versão 24H2 ou mais recente) para resolver problemas de Tela Azul da Morte, siga estas etapas:
-
Inicie seu PC com o pen drive USB 24H2 do Windows 11 .
-
Pressione qualquer tecla para continuar.
-
Escolha o idioma de instalação e outras configurações.

-
Clique no botão Avançar .
-
Escolha o teclado e o método de entrada.

-
Clique no botão Avançar .
-
Selecione a opção “Instalar Windows 11” .

-
Marque a caixa “Concordo com tudo” .
-
Clique na opção “Não tenho uma chave de produto” .
 Nota rápida: O computador será ativado automaticamente se você estiver reinstalando o SO. Se este for um novo dispositivo que nunca teve uma versão do Windows, então é necessário inserir uma chave de produto.
Nota rápida: O computador será ativado automaticamente se você estiver reinstalando o SO. Se este for um novo dispositivo que nunca teve uma versão do Windows, então é necessário inserir uma chave de produto. -
Selecione a edição do “Windows 11” correspondente à sua chave de licença (se aplicável).

-
Clique no botão Avançar .
-
Clique no botão Aceitar .
-
Selecione cada partição no disco rígido em que deseja instalar o Windows 11 24H2 e clique no botão Excluir . (Normalmente, “Unidade 0” contém os arquivos de instalação.)

-
Selecione o disco rígido (Unidade 0 Espaço Não Alocado) para a instalação do sistema operacional.

-
Clique no botão Avançar .
-
Clique no botão Instalar .

-
Selecione sua região na Experiência Inicial (OOBE) após a instalação.

-
Clique no botão Sim .
-
Escolha as configurações do layout do seu teclado.

-
Clique no botão Sim .
-
Clique no botão Ignorar se um segundo layout não for necessário.
-
O computador se conectará automaticamente à rede usando uma conexão Ethernet . Se estiver usando Wi-Fi, você terá que inserir as credenciais manualmente.
-
(Opcional) Insira um nome para o computador.

-
Clique no botão Avançar . (O dispositivo será reiniciado automaticamente.)
-
Selecione a opção “Configurar para uso pessoal” para o Windows 11 Pro. (A edição “Home” não tem essa opção.)

-
Clique no botão Avançar .
-
Clique no botão Entrar .
-
Confirme o e-mail da sua conta da Microsoft para criar sua conta do Windows 11.

-
Clique no botão Avançar .
-
Confirme a senha da sua conta Microsoft.
-
Clique no botão Avançar .
-
Selecione o botão Criar PIN .
-
Insira um novo PIN de quatro dígitos.

-
Clique no botão OK .
-
Confirme as configurações de privacidade de acordo com sua preferência, ativando ou desativando os botões para cada uma delas.
-
Clique no botão Avançar .
-
Clique no botão Avançar mais uma vez.
-
Clique no botão Aceitar .

-
Acesse a configuração Mais opções .

-
Selecione a opção “Configurar como um novo PC” .

-
Na página “Vamos personalizar sua experiência”, selecione as maneiras como você planeja usar o dispositivo para permitir sugestões de ferramentas durante a configuração.

-
Clique no botão Aceitar para continuar ou selecione Pular para ignorar.
-
(Opcional) Use o código fornecido para vincular seu dispositivo Android ou selecione Ignorar .
-
Clique no botão Avançar para enviar suas pastas Área de Trabalho, Imagens e Documentos para a nuvem ou escolha a opção “Salvar arquivos somente neste PC” .

-
Clique no botão Avançar .
-
Clique no botão “ Agora não ” se planeja usar um navegador diferente do Microsoft Edge.

-
Clique na opção “Pular por enquanto” para ignorar a oferta do PC Game Pass.
-
Clique no botão “Não, obrigado” para pular a configuração do Microsoft 365 (se aplicável).
Após concluir essas etapas, seu computador passará por uma nova instalação do Windows, o que pode resolver o problema da Tela Azul da Morte.
Informações adicionais
É importante observar que a tela também pode aparecer nas cores verde, preta e até vermelha.
A Tela Verde da Morte (GSoD) geralmente está relacionada a erros encontrados em dispositivos registrados em canais específicos do Programa Windows Insider.
Enquanto isso, a Red Screen of Death (RSoD) geralmente sugere um problema de hardware ligado a problemas de BIOS (Basic Input/Output System) ou UEFI (Unified Extensible Firmware Interface). Também pode significar preocupações com overclock.
Uma Tela Preta da Morte indica uma parada completa da tela do computador, levando a um desligamento de emergência pelo sistema operacional devido a um mau funcionamento crítico. Ao contrário de outros erros, a tela preta não apresenta um código de erro visível ao travar. Os problemas podem se originar de problemas de hardware, conflitos de software ou falhas de configuração do sistema.
Caso tenha alguma dúvida, fique à vontade para deixá-la nos comentários abaixo.



Deixe um comentário