Etapas para exibir extensões de arquivo no Windows 10
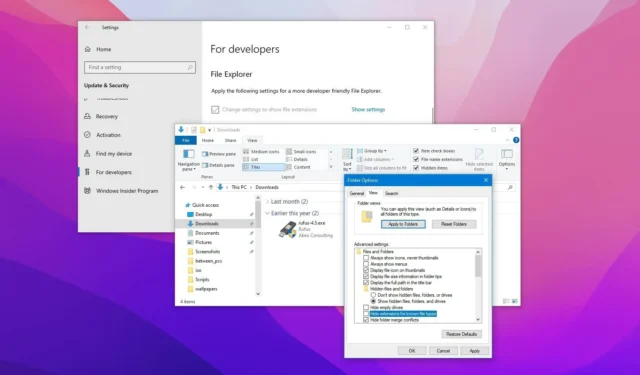
- Para habilitar a visibilidade das extensões de arquivo no Windows 10, inicie o File Explorer, clique em “View” e marque a caixa “File name extensions” . Como alternativa, você pode acessar “Folder Options” e desmarcar a configuração “Hide extensions for known file types” .
- Você também pode ativar esse recurso por meio do aplicativo Configurações ou utilizando o Prompt de Comando ou o PowerShell.
ÚLTIMA ATUALIZAÇÃO 13/11/24: No Windows 10, uma extensão de arquivo consiste em três ou quatro letras que aparecem depois do ponto em um nome de arquivo. Esta extensão significa o formato do arquivo (exemplos incluem .txt, .docx, ou .pdf).
Embora extensões de arquivo não sejam cruciais para a operação de arquivos, elas podem melhorar significativamente sua experiência. Por exemplo, elas ilustram facilmente o formato do arquivo, simplificando o processo de escolha do aplicativo apropriado para abri-lo. Além disso, elas facilitam a alteração de tipos de arquivo compatíveis; por exemplo, pode-se converter um .txtarquivo em um .batarquivo para tarefas de script.
É importante notar que o File Explorer oculta extensões por padrão. Isso é feito para reduzir a desordem visual, minimizar o risco de erros que podem causar inacessibilidade de arquivo e reforçar a segurança. No entanto, revelar extensões pode simplificar suas tarefas de gerenciamento de arquivo.
Este guia explicará o processo de exibição de extensões de arquivo ao usar o Explorador de Arquivos no Windows 10.
- Mostrar extensões de arquivo por meio do Explorador de Arquivos no Windows 10
- Mostrar extensões de arquivo por meio de configurações no Windows 10
- Mostrar extensões de arquivo usando o prompt de comando no Windows 10
Exibir extensões de arquivo no Windows 10 usando o Explorador de Arquivos
Siga estas instruções para exibir extensões de arquivo:
-
Abra o Explorador de Arquivos no seu dispositivo Windows 10.
-
Selecione a aba Exibir .
-
Habilite a opção “Extensões de nome de arquivo” .
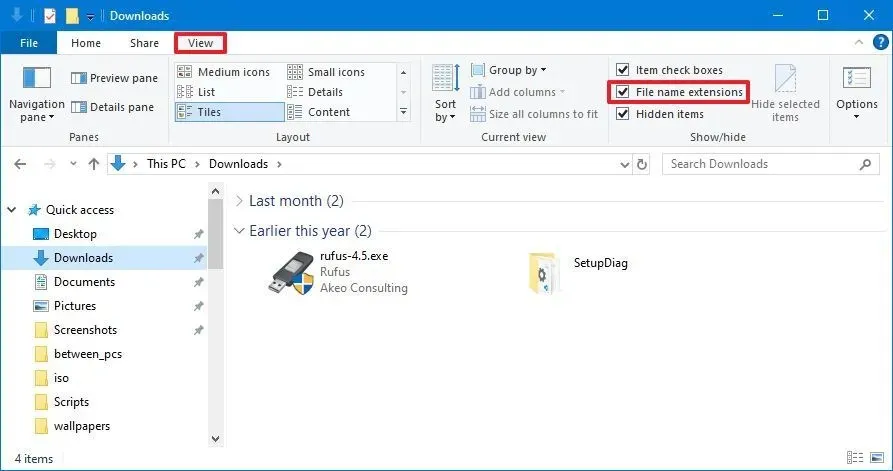
Habilitar extensões de arquivo nas Opções de pasta
Você também pode tornar as extensões de arquivo visíveis por meio das configurações de “Opções de pasta” seguindo estas etapas:
-
Abra o Explorador de Arquivos .
-
Clique na aba Exibir .
-
Clique no botão Opções .
-
Navegue até a aba Exibir .
-
Desmarque a opção “Ocultar as extensões dos tipos de arquivo conhecidos” .
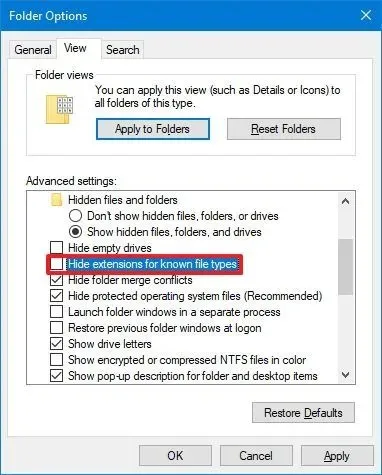
-
Clique no botão Aplicar .
-
Clique no botão OK .
Depois que essas etapas forem executadas, o Explorador de Arquivos exibirá as extensões dos tipos de arquivo reconhecidos.
Habilitar a visibilidade das extensões de arquivo no Windows 10 por meio das Configurações
Para revelar extensões de arquivo por meio do aplicativo Configurações, siga estas instruções:
-
Abra Configurações .
-
Clique em Atualização e segurança .
-
Selecione Para desenvolvedores .
-
Localize e clique na configuração do Explorador de Arquivos .
-
Marque a caixa “Alterar configurações para mostrar extensões de arquivo” .

-
Clique no botão Aplicar .
Após concluir essas etapas, as extensões de arquivo ficarão visíveis no Explorador de Arquivos.
Se as opções não estiverem disponíveis, talvez seja necessário ajustá-las por meio das “Opções de pasta” no Explorador de arquivos.
Este tutorial é voltado para o Windows 10, mas a funcionalidade de mostrar ou ocultar extensões de arquivo já existia em muitas versões anteriores, permitindo que os mesmos processos fossem aplicados ao Windows 8.1, Windows 7 e edições anteriores.
Exibir extensões de arquivo no Windows 10 usando o prompt de comando
Para revelar extensões de arquivo via Prompt de Comando (ou PowerShell), execute estas etapas:
-
Abra o menu Iniciar .
-
Pesquise por Prompt de Comando ou PowerShell , clique com o botão direito do mouse na entrada superior e selecione Executar como administrador .
-
Insira o seguinte comando para habilitar extensões para arquivos e pressione Enter :
reg add HKCU\Software\Microsoft\Windows\CurrentVersion\Explorer\Advanced /v HideFileExt /t REG_DWORD /d 0 /f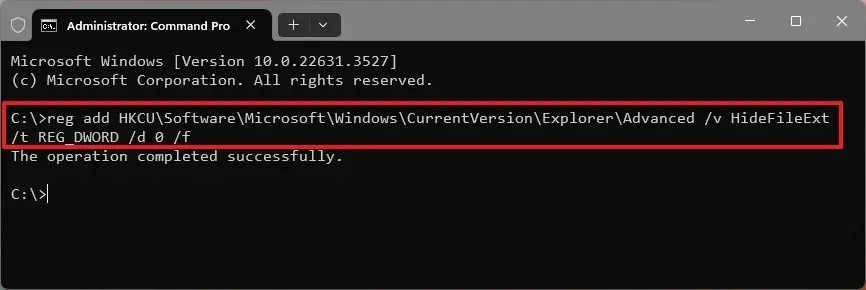
Após concluir as etapas, o Explorador de Arquivos no Windows 10 agora exibirá as extensões de arquivo.
Se desejar reverter esta configuração, basta seguir o mesmo procedimento, mas no passo 3 , execute o seguinte comando: reg add HKCU\Software\Microsoft\Windows\CurrentVersion\Explorer\Advanced /v HideFileExt /t REG_DWORD /d 1 /f.



Deixe um comentário