Etapas para alterar a imagem da conta de usuário padrão no Windows

Quando uma nova conta de usuário é estabelecida no Windows, uma imagem de perfil padrão é atribuída automaticamente. Este guia demonstrará como alterar a imagem de conta de usuário padrão no Windows, permitindo que você selecione qualquer foto preferida. Além disso, você pode regular o ícone de usuário padrão e impedir que os usuários façam alterações nele.
Modifique a imagem da sua conta no Windows
Os usuários do Windows têm várias opções para atualizar suas imagens de conta padrão, o que pode ser feito usando o aplicativo Configurações, a pasta de imagens de contas de usuário ou o painel de contas online da Microsoft.
Para encontrar suas imagens de perfil, navegue até Configurações -> Contas -> Configurações da conta -> Suas informações .
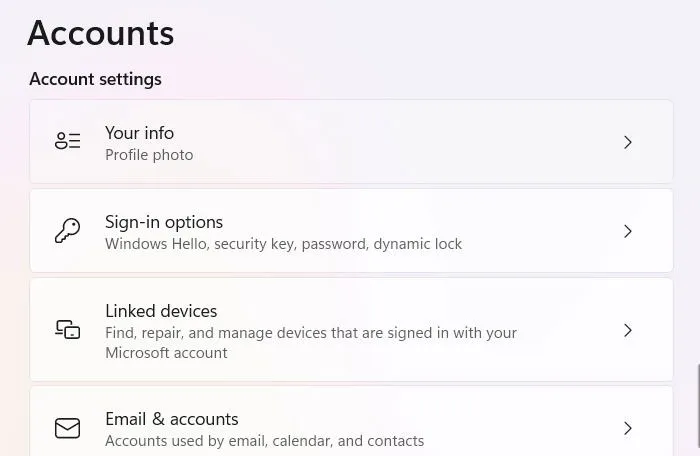
Na seção Ajustar sua foto , você tem a opção de substituir a imagem padrão do usuário por uma de sua escolha clicando em Abrir câmera para uma nova foto ou Procurar arquivos para selecionar uma imagem existente.
A imagem atualizada aparecerá instantaneamente na página da conta.

Anteriormente, as alterações na imagem da conta também podiam ser feitas pelo Painel de Controle, mas esse recurso foi descontinuado.
Alterando imagens da pasta de imagens de contas de usuário
O Windows mantém as imagens de conta padrão no formato PNG em uma pasta específica do sistema, com vários tamanhos disponíveis. Ao substituir essas imagens padrão pelo ícone escolhido, você pode alterar efetivamente a imagem da conta padrão.
Para começar, abra o File Explorer e navegue até a pasta: %ProgramData%\Microsoft\User Account Pictures . Dentro desse diretório, você encontrará todos os ícones de conta de usuário padrão, que precisam ser substituídos por suas imagens de perfil de dimensões equivalentes.
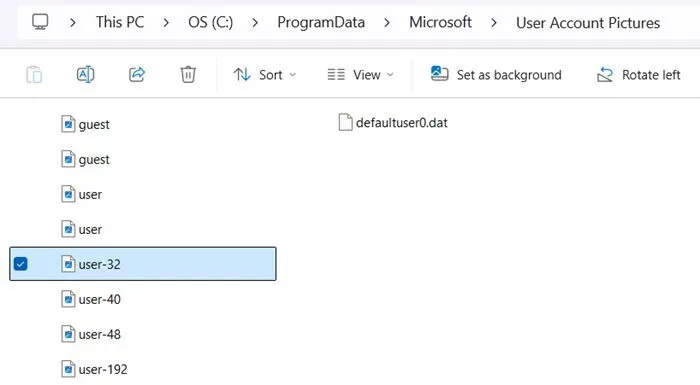
Comece baixando uma imagem ou ícone de sua escolha, garantindo que tenha uma resolução mínima de 512px x 512px, com largura e altura iguais. Crie cinco duplicatas deste ícone e redimensione-as para as dimensões necessárias, o que pode ser feito convenientemente usando o MS Paint.
- 448 x 448 – usuário.png
- 192 x 192 – usuário-192.png
- 48 x 48 – usuário-48.png
- 40 x 40 – usuário-40.png
- 32 x 32 – usuário-32.png
Em seguida, copie as imagens redimensionadas para a pasta User Account Pictures , selecionando Replace the file in the destination para aplicar suas novas seleções. Esta ação substituirá os arquivos anteriores, então fazer backup deles é altamente recomendado.
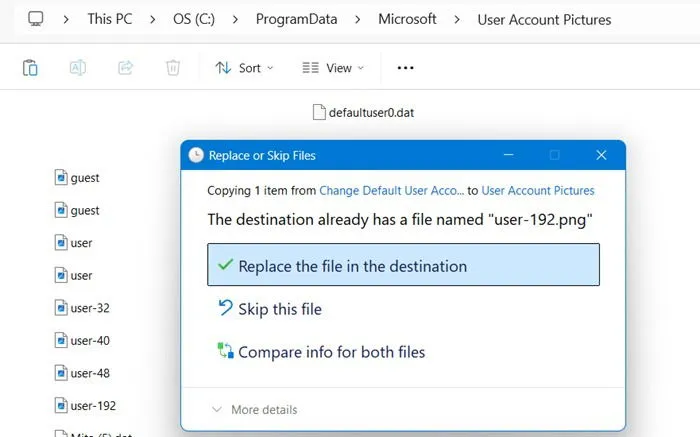
Armazene os arquivos de backup em uma pasta conveniente para acesso futuro, ou você pode anexar a extensão . BKP para eles. Renomeie os arquivos para “user.png.bkp,” “user-192.png.bkp,” “user-48.png.bkp,” “user-40.png.bkp,” e “user-32.png.bkp,” enquanto deixa “user.bmp” intocado.
Alterando imagens por meio do Painel de Contas da Microsoft
Por padrão, uma imagem associada à sua conta Microsoft será sincronizada com seu dispositivo Windows. Isso também é aplicável a usuários com uma assinatura do Microsoft 365 ou aqueles que têm OneDrive ou SharePoint sincronizados em seus computadores.
Acesse sua conta Microsoft online . Após fazer login, vá para Suas informações . Lá, você pode clicar em Alterar foto para atualizar a imagem de perfil vinculada à sua conta Microsoft.
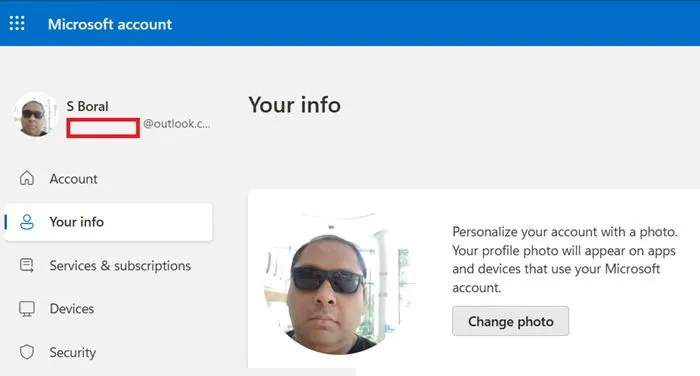
Um pop-up aparecerá permitindo que você navegue em seu computador para a nova imagem para associar ao seu perfil. Após adicionar sua nova foto, clique em Salvar para confirmar sua escolha. Em seguida, selecione Atualizar seu Perfil para finalizar as alterações em sua conta Microsoft.
Removendo uma imagem de conta de usuário do Windows
Para excluir uma foto de conta de usuário do Windows, você pode fazer isso na pasta AppData ou no painel da conta da Microsoft.
No File Explorer, digite %AppData%na barra de endereços e navegue até a pasta Microsoft . Como alternativa, você pode chegar lá por meio de This PC rastreando o caminho pelo usuário administrador até a pasta Roaming .
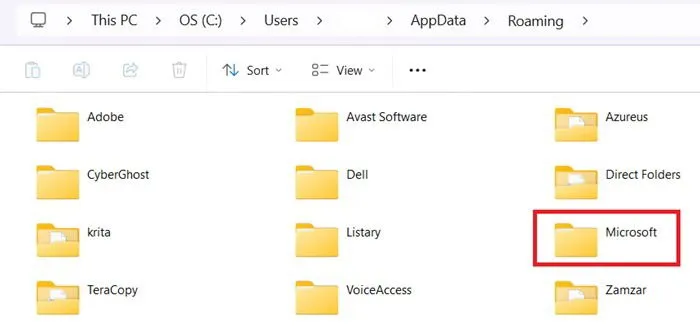
Uma vez localizado, vá para o diretório Windows -> Account Pictures , onde você pode remover quaisquer imagens que não estejam mais em uso. Se a pasta aparecer vazia, como acontece no meu PC, isso sugere que as imagens estão sendo sincronizadas por meio dos serviços de nuvem da Microsoft, o que nos leva ao próximo método de exclusão.
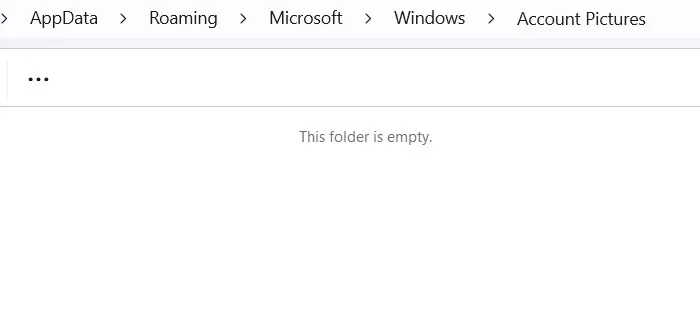
Retorne à sua conta Microsoft online e clique em Suas informações e selecione Alterar foto . A foto do perfil atual ficará visível no seu dispositivo Windows. Clique em Remover foto e um prompt perguntará se você tem certeza sobre a exclusão. Confirme selecionando Sim .
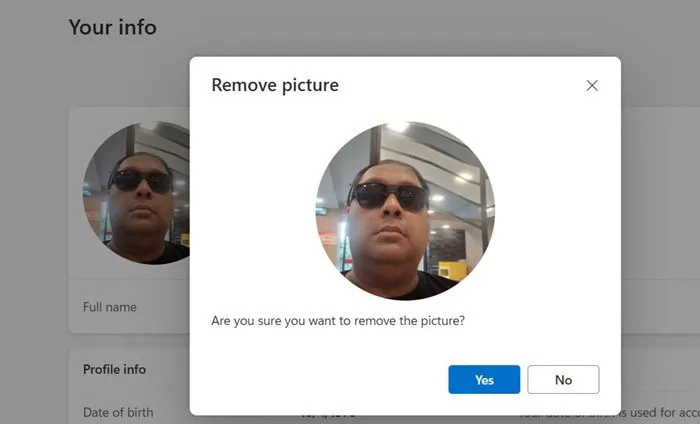
Retornando à imagem da conta padrão
Se você deseja restaurar a imagem padrão da conta Microsoft, faça ajustes no aplicativo Configurações e na pasta Imagens padrão da conta de usuário. Primeiro, vá para Configurações -> Contas -> Configurações da conta -> Suas informações .
Carregue a imagem padrão original usando Browse files . Isso requer navegar até a %ProgramData%pasta e, em seguida, prosseguir para o diretório User Account Pictures . Aqui, você pode escolher qualquer imagem de convidado ou usuário no formato PNG (evite o formato BMP). Essas imagens representam as imagens de conta wireframe padrão atribuídas ao seu dispositivo.
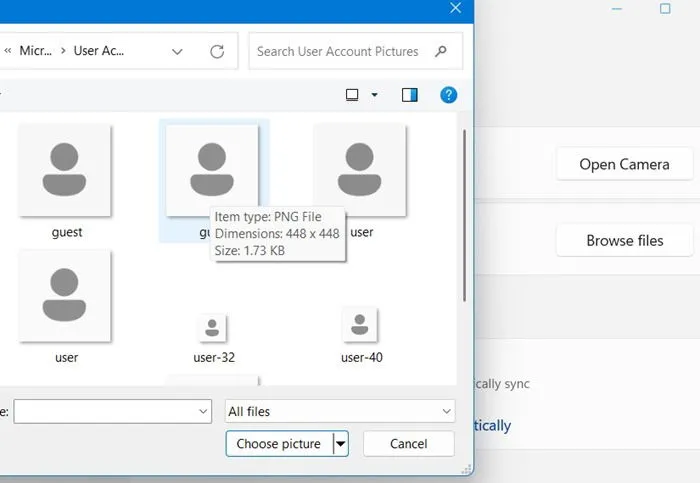
Restaurar a foto da sua conta para o padrão também a atualizará na sua conta da Microsoft, o que é útil para aqueles que preferem não exibir suas fotos reais online.
Restringindo usuários de modificar a imagem da conta
Se você deseja impedir que os usuários alterem a imagem da conta (o que pode ser um truque comum usado em usuários do Windows), você tem dois métodos para fazer isso: utilizar o Editor de Política de Grupo Local ou o Editor do Registro.
Abra o menu Iniciar, procure por “gpedit.msc”, clique com o botão direito e escolha a opção Executar como administrador .
No Editor de Política de Grupo, siga este caminho: Configuração do Computador -> Modelos Administrativos -> Painel de Controle -> Contas de Usuário . No painel direito, clique duas vezes na política Aplicar a imagem de conta padrão a todos os usuários para abrir uma nova janela de propriedades.
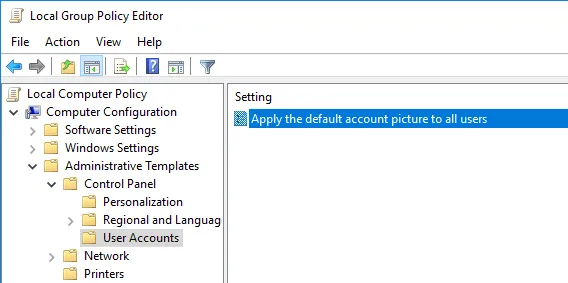
Selecione Ativado na janela de propriedades da política e confirme clicando em OK para salvar suas alterações.
Após reiniciar o sistema, nenhum usuário poderá modificar a imagem padrão da conta. Em vez disso, eles encontrarão um erro de imagem da conta ao tentar alterar a imagem do UAC nas configurações.
Para reverter essa alteração, basta selecionar Desativado ou Não configurado na janela de propriedades da política.
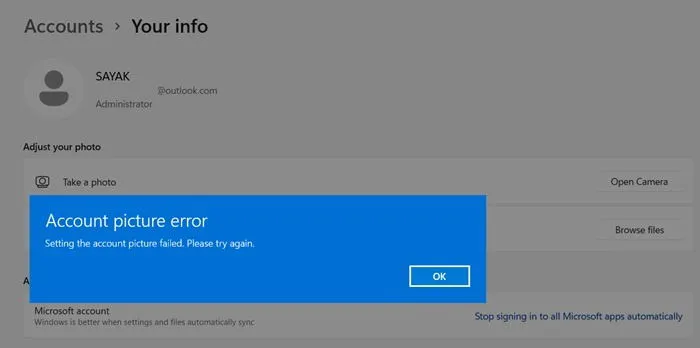
Se o Editor de Política de Grupo não estiver disponível para você, o Editor do Registro pode ser utilizado em vez disso. Procure por “regedit” no menu Iniciar, clique com o botão direito e selecione Executar como administrador .
Navegue até o seguinte local no Editor do Registro:
No painel direito, clique com o botão direito para selecionar “Novo -> Valor DWORD (32 bits)”. Nomeie essa nova entrada como UseDefaultTile . Clique duas vezes nesse valor, defina os Dados do Valor como “1” e pressione OK .
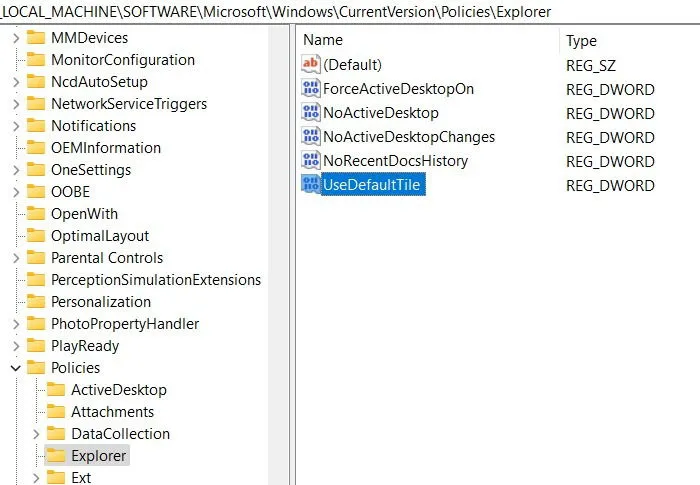
Para reverter, altere os dados do valor para “0” ou exclua o valor UseDefaultTile completamente. Lembre-se sempre de fazer backup do registro do Windows antes e depois de fazer qualquer alteração.
Este guia forneceu uma visão geral abrangente dos vários métodos disponíveis para modificar a imagem do Controle de Conta de Usuário (UAC) no Windows.
Crédito da imagem: Pixabay . Todas as capturas de tela por Sayak Boral.



Deixe um comentário