Guia passo a passo para atualizar do Windows 8.1 para o Windows 10
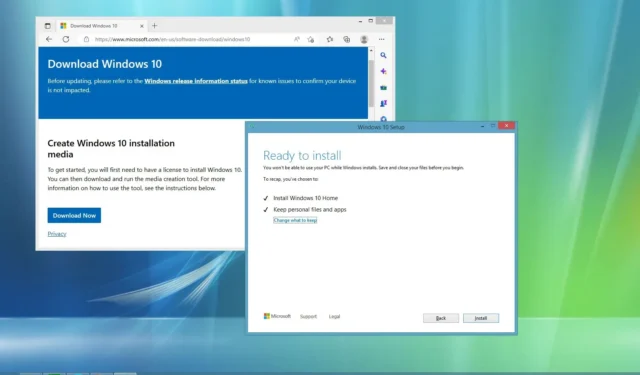
- Para atualizar do Windows 8.1 para o Windows 10, comece abrindo a Ferramenta de Criação de Mídia , selecione “Atualizar este PC agora” e clique em Instalar .
- Você também pode baixar e montar o arquivo ISO do Windows 10 no seu sistema Windows 8.1 para iniciar o processo de atualização.
- Embora seus arquivos e aplicativos sejam mantidos, é altamente recomendável criar um backup de todo o seu sistema.
- Será necessária uma nova chave de produto do Windows 10, pois a chave de produto do Windows 8.1 não pode ser usada para ativação.
ATUALIZADO EM 17/09/2023: O suporte para Windows 8.1 terminou em 10 de janeiro de 2023. Portanto, a atualização para o Windows 10 deve ser feita o mais rápido possível. Felizmente, a atualização do Windows 8.1 para o Windows 10 pode preservar seus arquivos e aplicativos por meio da Media Creation Tool ou do arquivo ISO, que também são compatíveis com máquinas Windows 7. No entanto, certifique-se de que seu hardware atenda aos requisitos mínimos antes de prosseguir.
Antes de iniciar a atualização, é recomendável desinstalar quaisquer programas que possam interferir, como software antivírus, ferramentas de segurança ou aplicativos de terceiros desatualizados. Além disso, desconecte quaisquer periféricos, incluindo impressoras, smartphones, câmeras, unidades externas e outros dispositivos USB, pois eles podem, às vezes, causar falhas na atualização.
Como sempre há o potencial para problemas de atualização, criar um backup abrangente é essencial para reverter, se necessário. Tanto o Windows 7 quanto o Windows 8.1 incluem a ferramenta System Image Backup, permitindo que você faça backup de todo o seu sistema sem a necessidade de soluções de terceiros.
Este guia fornecerá as etapas necessárias para atualizar com sucesso o Windows 8.1 para o Windows 10, minimizando possíveis problemas de atualização.
- Atualize o Windows 8.1 para o Windows 10 usando a ferramenta de criação de mídia
- Atualize o Windows 8.1 para o Windows 10 usando o arquivo ISO
Atualize o Windows 8.1 para o Windows 10 usando a ferramenta de criação de mídia
Siga estas etapas para uma atualização fácil do Windows 8.1 para o Windows 10:
-
Localize a seção “Criar mídia de instalação do Windows 10” e clique no botão Baixar agora .

-
Clique duas vezes no arquivo MediaCreationTool22H2.exe para iniciar o assistente de configuração do Windows 10.
-
Aceite o contrato de licenciamento clicando em Aceitar .
-
Selecione a opção “Atualizar este PC agora” .
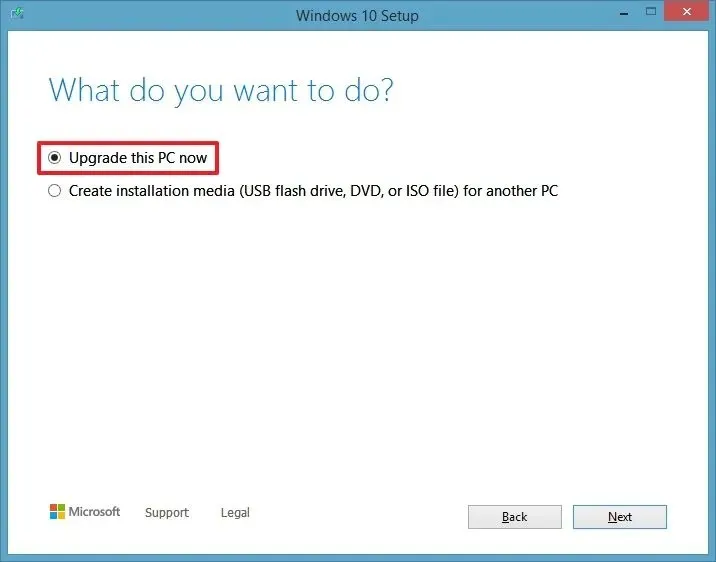
-
Clique no botão Avançar .
-
Clique em Aceitar novamente.
-
(Opcional) Clique na opção “Alterar o que manter” .
-
Selecione “Manter arquivos pessoais e aplicativos” . Como alternativa, você pode escolher a opção “Alterar o que manter” se preferir não preservar seus arquivos e aplicativos.
-
Clique no botão Instalar .
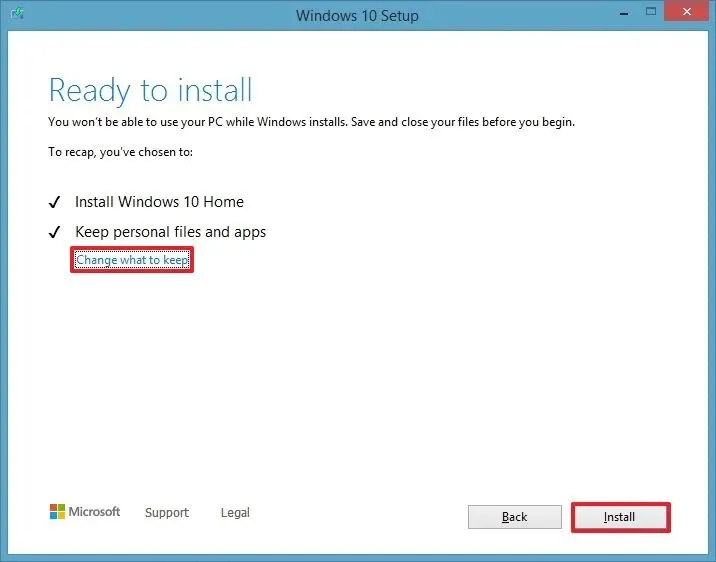
Após concluir essas etapas, você precisará finalizar a experiência pronta para uso (OOBE) para configurar suas preferências. Depois disso, você será recebido com seu ambiente de área de trabalho familiar e a variedade de novos recursos incluídos no Windows 10.
Atualize o Windows 8.1 para o Windows 10 usando o arquivo ISO
Siga estas etapas para atualizar para o Windows 10 usando um arquivo ISO:
-
Baixe o ISO do Windows 10 sem utilizar a Ferramenta de Criação de Mídia.
-
Clique com o botão direito do mouse no arquivo ISO e selecione a opção Montar .
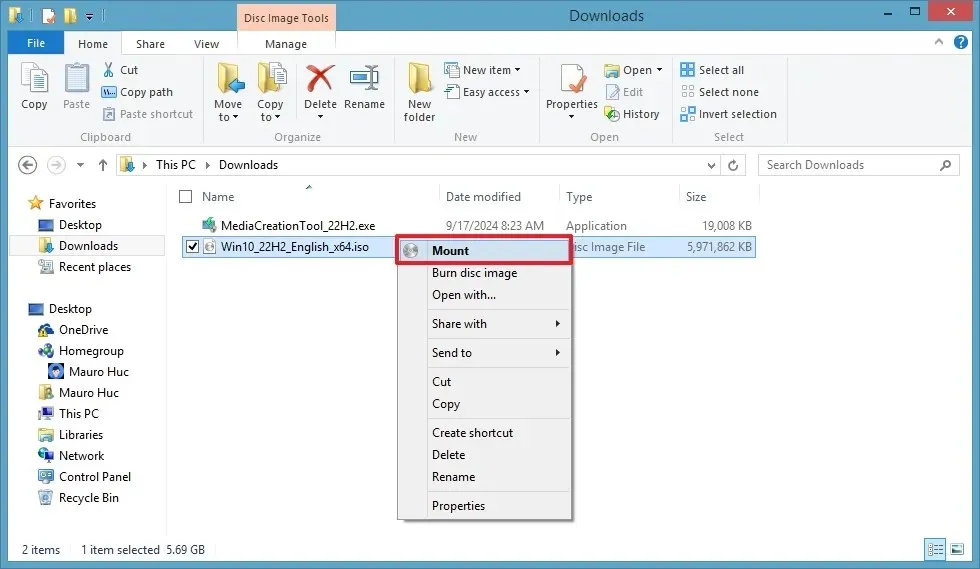
-
Selecione a unidade virtual no painel esquerdo do Explorador de Arquivos.
-
Clique duas vezes em Setup.exe para iniciar a instalação do Windows 10.
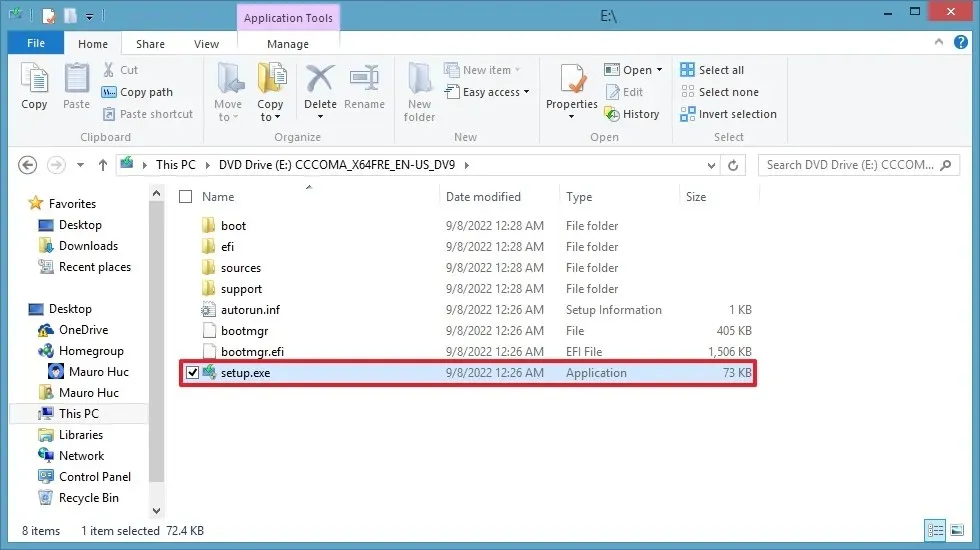
-
(Opcional) Clique na opção “Alterar como a instalação do Windows baixa atualizações” .
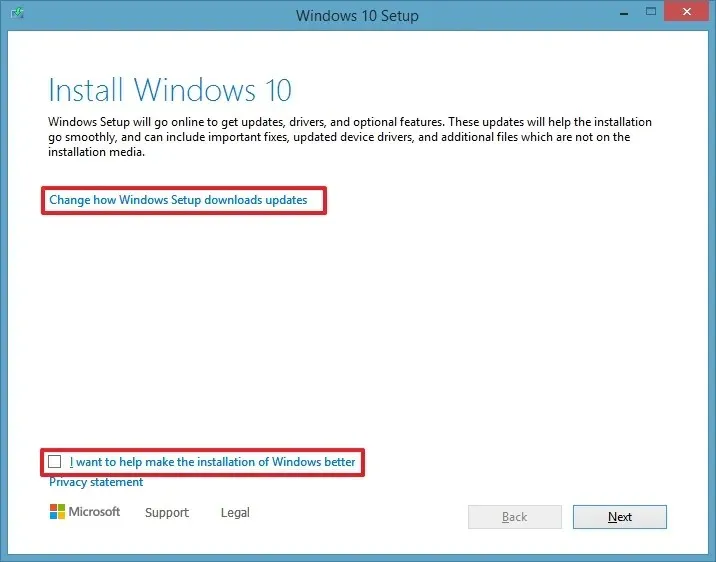
-
Selecione “Não agora” .
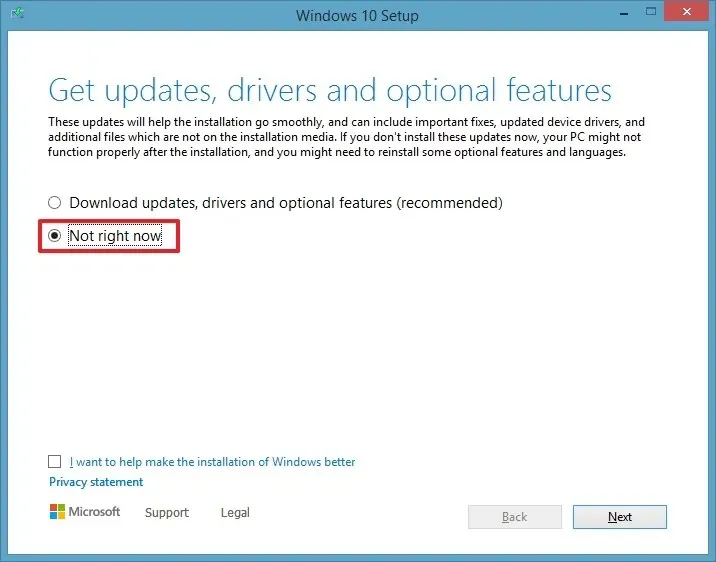
-
Clique no botão Avançar .
-
Clique no botão Aceitar mais uma vez.
-
(Opcional) Clique na opção “Alterar o que manter” .
-
Selecione “Manter arquivos pessoais e aplicativos” . Você também pode escolher a opção “Alterar o que manter” para prosseguir sem manter seus arquivos e aplicativos.
-
Clique no botão Instalar .
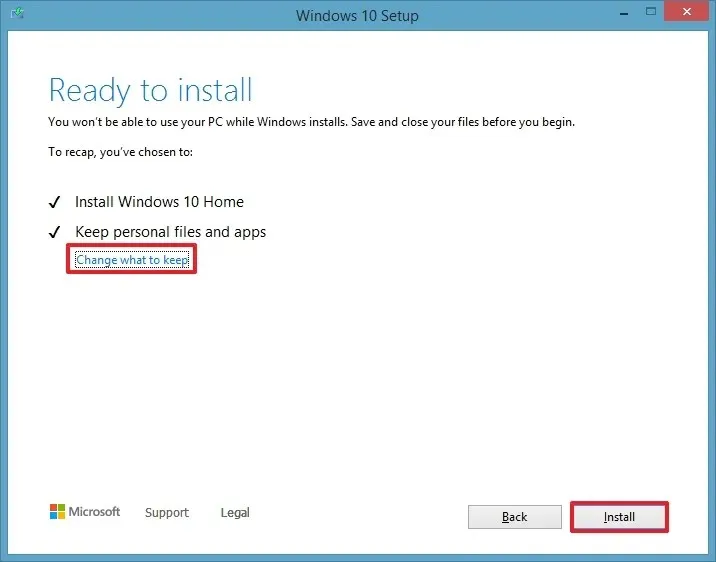
Após concluir essas etapas, seu computador com Windows 8.1 será atualizado com sucesso para a versão mais recente do Windows 10.
Além disso, certifique-se de usar o “Gerenciador de dispositivos” para verificar se todos os componentes estão instalados corretamente e reinstale seu antivírus e qualquer outro software que você removeu temporariamente antes da atualização.
Requisitos de hardware do Windows 10
Seu dispositivo deve atender aos seguintes requisitos mínimos de sistema para instalar o Windows 10:
- Processador: processador ou SoC de 1 GHz ou mais rápido.
- RAM: 1 GB para 32 bits ou 2 GB para 64 bits.
- Espaço no disco rígido: 16 GB para sistemas operacionais de 32 bits e 20 GB para sistemas operacionais de 64 bits.
- Placa de vídeo: DirectX 9 ou posterior com driver WDDM 1.0.
- Tela: 1024×600.
No Windows 8.1, você pode revisar as especificações do seu sistema por meio do aplicativo Configurações em “Informações do PC” . Além disso, certifique-se de que você esteja operando a versão de atualização do Windows 8.1 (KB2919355).
A Microsoft não permite mais o uso de uma chave de produto do Windows 8.1 ou 7 para ativar o Windows 10, exigindo a compra de uma nova licença após a atualização.
Você também pode atualizar para o Windows 10 executando uma instalação limpa e restaurando arquivos de um backup anterior.
É importante observar que a Microsoft encerrará o suporte ao Windows 10 em 14 de outubro de 2025. Se o seu sistema atender às especificações necessárias, você pode considerar atualizar diretamente para o Windows 11 em vez do Windows 10.
Atualização em 17 de setembro de 2024: Esta orientação foi revisada para garantir precisão e refletir atualizações no processo de atualização.



Deixe um comentário