Guia passo a passo para desinstalar o recurso Recall no Windows 11
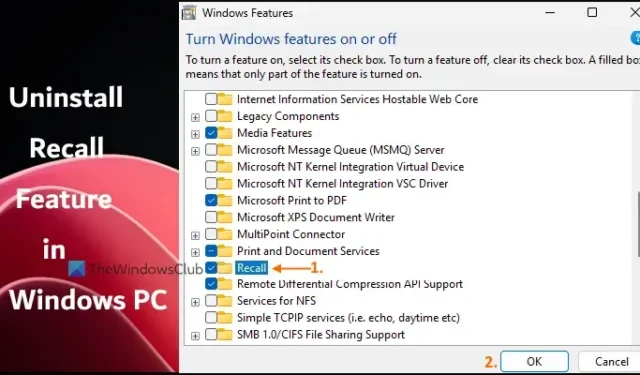
Este guia ajudará você a aprender como desinstalar o recurso Recall do seu PC com Windows 11. O Recall é um recurso exclusivo de IA para dispositivos Copilot+ que, quando ativado, captura e salva instantâneos de cada tarefa exibida na tela. Inicialmente, os usuários não tinham opção de remover o Recall AI de suas máquinas com Windows 11, mas a Microsoft agora autorizou a desinstalação completa desse recurso. Este artigo descreve vários métodos para eliminar o Recall de forma eficaz, completos com instruções passo a passo.
Como remover o recurso de recall no Windows 11
Você pode excluir completamente o recurso Recall do seu computador com Windows 11 usando três métodos integrados:
- Desinstalar o Recall por meio dos recursos do Windows
- Remover Recall AI via Prompt de Comando
- Desinstale o Windows Recall usando o Terminal do Windows.
Vamos explorar esses métodos em detalhes.
1] Usando recursos do Windows para desinstalar o Recall no Windows 11
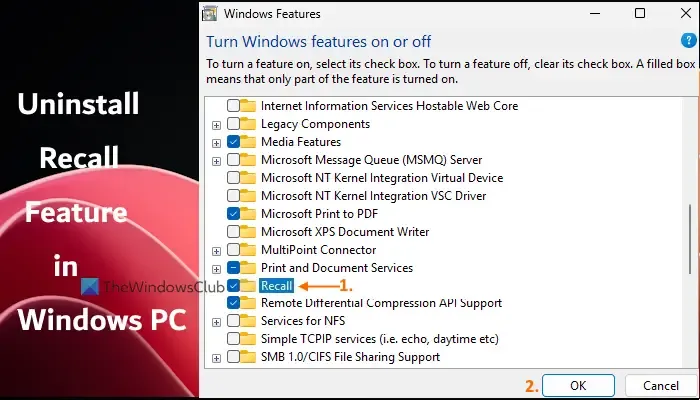
A interface de Recursos do Windows (OptionalFeatures.exe) permite que você gerencie recursos opcionais no Windows, incluindo o Recall AI. Veja como desinstalar o recurso Recall usando esta interface no seu dispositivo Windows 11:
- Abra o aplicativo Configurações no seu PC com Windows 11.
- Vá para Sistema > Recursos opcionais > Mais recursos do Windows (encontrados na seção Configurações relacionadas). Isso iniciará a janela Recursos do Windows. Como alternativa, digite ‘recursos do Windows’ na caixa Pesquisar e pressione Enter.
- Percorra a lista de recursos disponíveis.
- Desmarque a caixa Recall .
- Clique no botão OK.
- Reinicie seu dispositivo Windows 11.
Pode levar um momento para que as alterações sejam implementadas. Uma vez concluído, o recurso Recall será desinstalado. No entanto, esteja ciente de que os arquivos de instalação ainda podem estar presentes, permitindo a reinstalação futura do Recall, se desejado.
Para reinstalar o recurso Recall , siga os passos anteriores, mas marque a caixa Recall antes de clicar em OK. Em seguida, reinicie seu dispositivo.
2] Removendo o Recall AI via Prompt de Comando no Windows 11
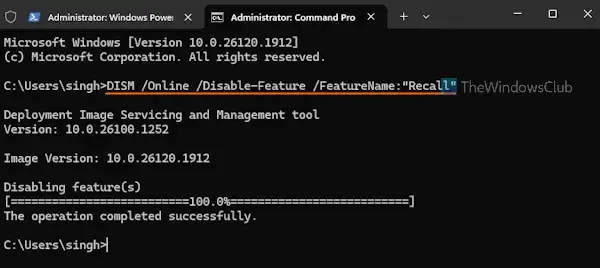
Essa abordagem utiliza a ferramenta DISM (Deployment Image Servicing and Management) via Prompt de Comando. O DISM permite que você faça a manutenção de imagens do Windows, incluindo habilitar ou desabilitar recursos opcionais, como Recall. Siga estas etapas para desinstalar o recurso Recall:
- Inicie o Terminal do Windows com privilégios de administrador (clique com o botão direito do mouse no botão Iniciar e selecione Terminal (Admin)).
- Abra um perfil de Prompt de Comando.
- Execute o seguinte comando para desabilitar o recurso Recall:
DISM /Online /Disable-Feature /FeatureName:"Recall"
Após a execução, reinicie o seu PC e o Recall AI será removido.
Se você deseja reinstalar o recurso Recall, repita o processo em um prompt de comando elevado, usando este comando:
DISM /Online /Enable-Feature /FeatureName:"Recall"
3] Desinstalando o Windows Recall com o Windows Terminal no Windows 11
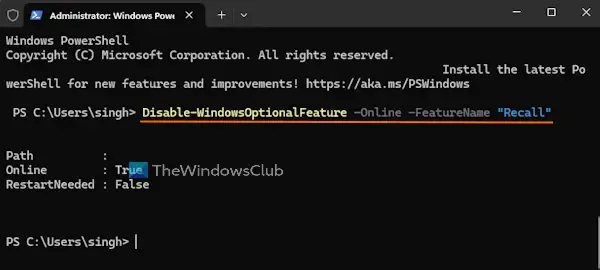
Este método envolve usar o Windows Terminal com um perfil do PowerShell, embora você também possa usar a interface do PowerShell diretamente. Para remover o Recall usando o Windows Terminal, siga estas etapas:
- Abra o Terminal do Windows com privilégios de administrador.
- Abra uma nova guia e selecione um perfil do PowerShell.
- Execute o seguinte comando para desabilitar o recurso Recall:
Disable-WindowsOptionalFeature -Online -FeatureName "Recall"
Quando esse comando for concluído, reinicie o PC, se necessário, e o recurso Recall AI será desinstalado.
Para habilitar o recurso Recall novamente, abra um perfil do PowerShell em um Terminal do Windows elevado e execute o seguinte comando com o parâmetro enable:
Enable-WindowsOptionalFeature -Online -FeatureName "Recall"
Depois disso, reinicie o seu PC para que o recurso Recall seja restabelecido.
Esperamos que este guia seja útil.
Como desabilitar o Recall AI no Windows 11?
Durante o processo de configuração inicial no seu PC Copilot+, o recurso Recall AI permanecerá desabilitado, a menos que você escolha habilitá-lo ativamente. Quando desabilitado, nenhum snapshot será capturado ou salvo no seu sistema Windows 11. Certifique-se de selecionar a opção “Não, não salvar” quando solicitado a utilizar o recurso Recall durante a configuração.
Como desativar o recurso Microsoft Recall?
Se você deseja desabilitar o Recall Snapshots no Windows 11, isso pode ser feito usando o aplicativo Configurações. Abra o aplicativo Configurações, navegue até a seção Privacidade e segurança e encontre a página Recall & snapshots. Lá, você pode desativar a opção Salvar snapshots . Além disso, você pode editar o Registro do Windows ou usar o Editor de Política de Grupo para desabilitar o recurso Recall Snapshots.



Deixe um comentário