Guia passo a passo para configurar uma nova conta de usuário no Windows 11 (conta local ou Microsoft)
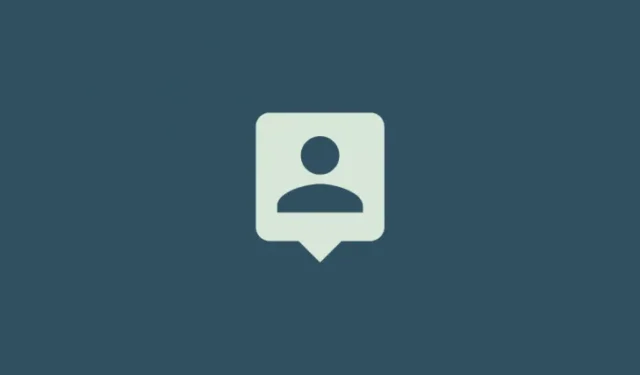
Configurar uma nova conta de usuário é uma etapa crucial quando você começa a usar o Windows 11. A escolha entre uma conta local (offline) e uma conta da Microsoft depende de suas preferências e dos recursos que você pretende utilizar.
Além disso, você tem a opção de criar e adicionar novas contas de usuário, tanto locais quanto online, para qualquer outra pessoa que possa acessar seu sistema.
Comparação de contas de usuários locais e online no Windows 11
Antes de nos aprofundarmos no processo de criação de uma nova conta de usuário no Windows 11, vamos examinar as diferenças entre contas online e contas locais, juntamente com seus respectivos prós e contras.
Vantagens de uma conta Microsoft (online)
Uma conta Microsoft fornece a experiência ideal do Windows. Ao entrar com sua conta Microsoft para criar um novo usuário, a transição entre diferentes PCs se torna perfeita, sem a necessidade de começar do zero. Uma conta online oferece sincronização em todo o sistema, preservando suas configurações personalizadas, histórico do navegador e muito mais, uma conveniência não encontrada em uma conta local.
Você também pode acessar e baixar software da Microsoft Store, e todos os seus aplicativos da Microsoft, como Word, Excel, PowerPoint e outros, permanecerão sincronizados.
Benefícios de uma conta local (offline)
A opção offline, como esperado, não suporta os recursos de sincronização de uma conta Microsoft e restringe o acesso a aplicativos que dependem dessa integração.
Isso significa que suas configurações personalizadas não podem ser transferidas entre diferentes PCs, exigindo que você as reconfigure sempre que alternar os sistemas. Além disso, baixar aplicativos da Microsoft Store exige entrar com uma conta da Microsoft.
No entanto, uma vantagem é a possibilidade de optar por não usar senhas de conta. Embora isso geralmente não seja aconselhável, permite inicialização direta no sistema operacional.
Com essa compreensão das contas online e offline, vamos explorar como criar e adicionar um novo usuário no Windows 11.
Criando um novo usuário no Windows 11 (online)
Aqui estão alguns métodos para criar e adicionar um novo usuário no Windows 11 usando uma conta da Microsoft. Observe que você não está limitado a um e-mail do Outlook; qualquer endereço de e-mail pode ser usado.
Método 1: Por meio de configurações
- Pressione
Win+Ipara abrir Configurações e selecione Contas no menu à esquerda.
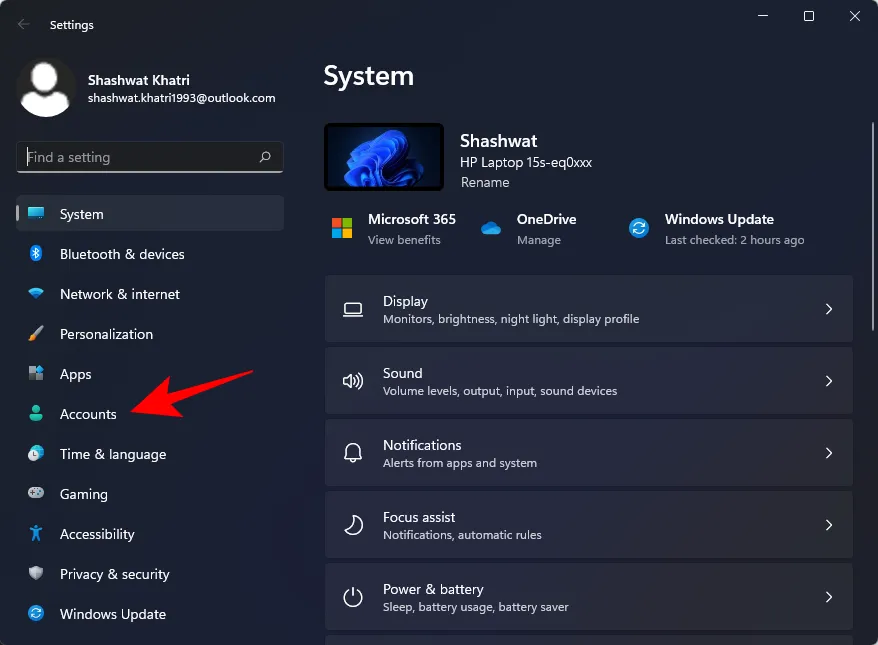
- À direita, clique em Outros usuários .
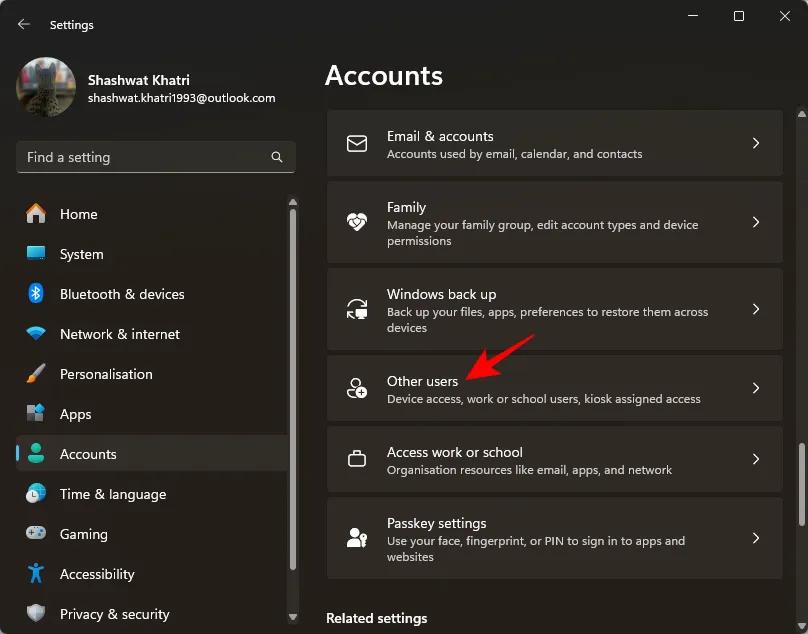
- Em “Outros usuários”, clique em Adicionar conta .
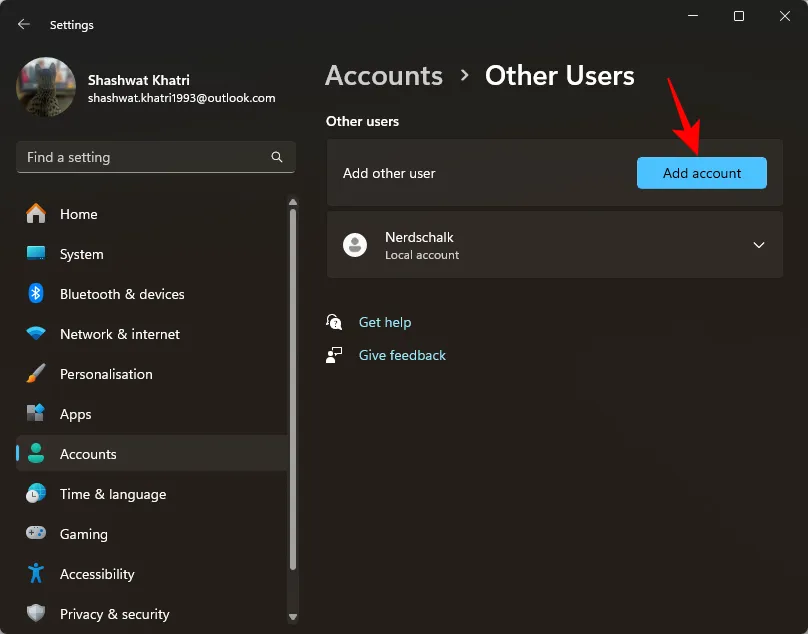
- Uma janela de login da Microsoft aparecerá. Insira seu e-mail e toque em Next .
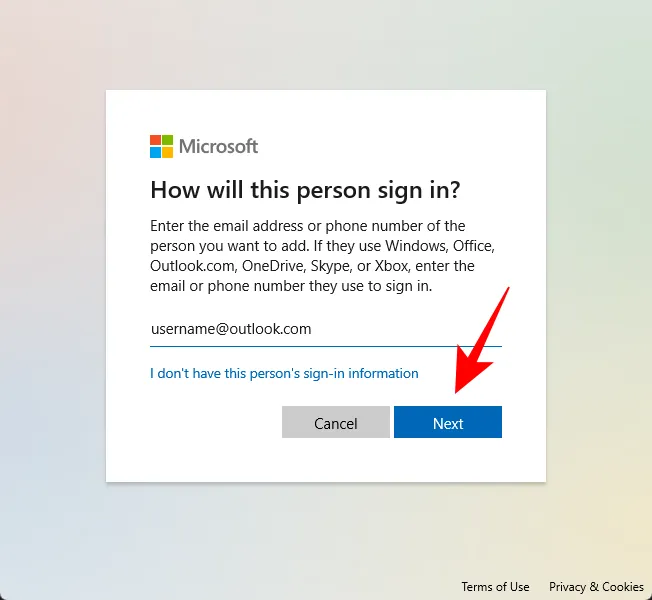
- Por fim, clique em Concluir .

É tudo o que você precisa fazer; o novo usuário fornecerá informações adicionais no login inicial.
Método 2: Durante a instalação do Windows 11
Se você estiver realizando uma instalação nova do Windows 11, você pode configurar sua conta Microsoft diretamente do OOBE (Out of Box Experience). Veja como:
- Siga os prompts do OOBE até chegar à etapa “Vamos adicionar sua conta Microsoft”. Insira sua conta Microsoft e clique em Avançar .
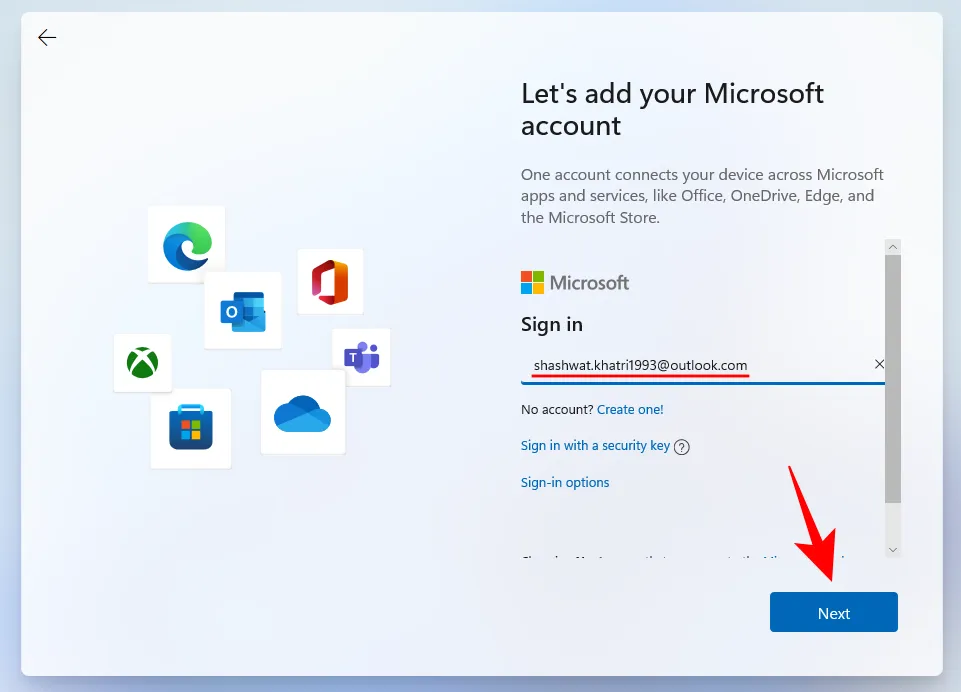
- Em seguida, confirme sua identidade inserindo sua senha. Neste exemplo, vinculamos o Microsoft Authenticator à nossa conta para autenticação.
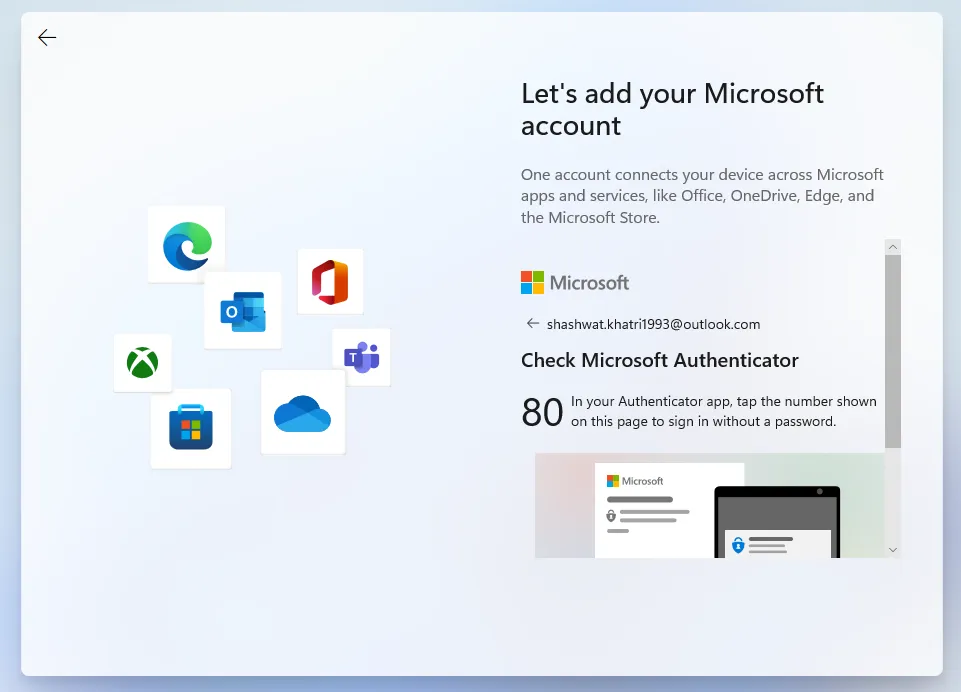
- Clique em Criar Pin .
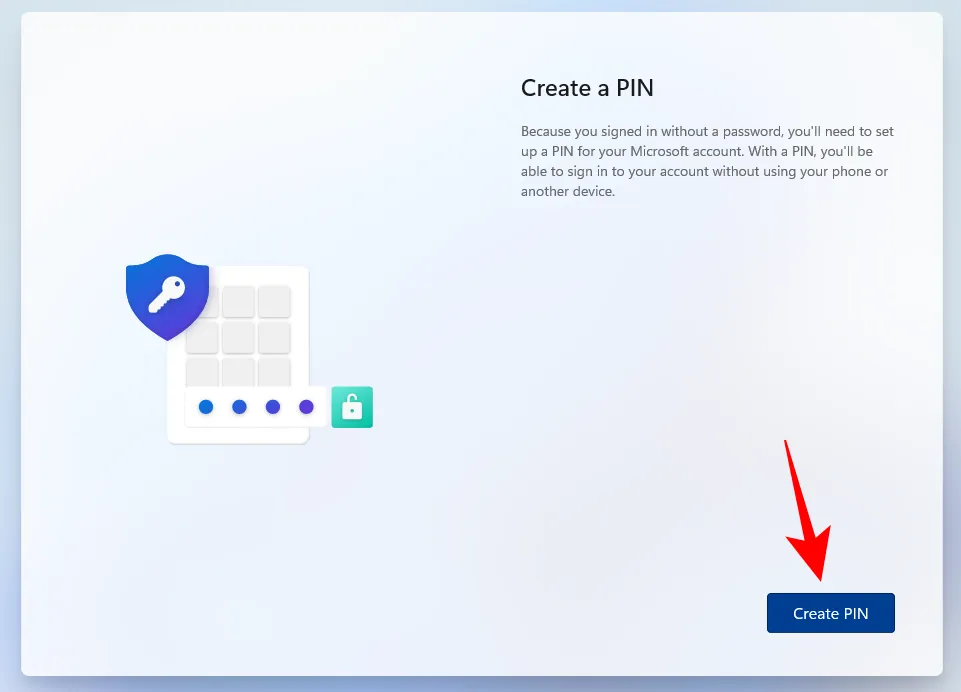
- Insira seu novo PIN e clique em OK .
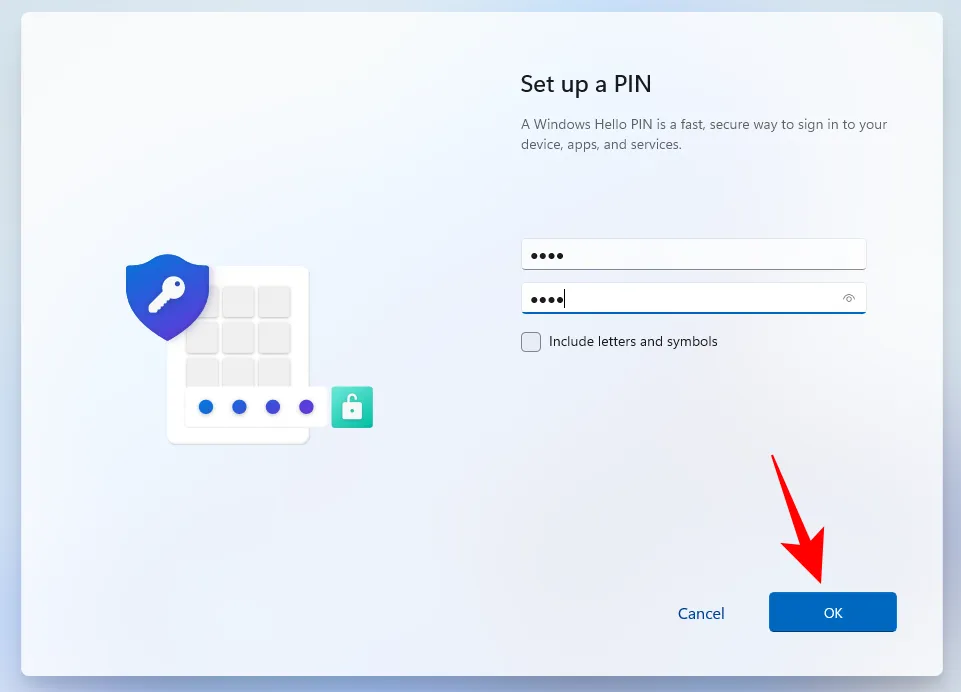
- Agora, selecione se deseja ‘Restaurar’ as configurações e os arquivos do OneDrive de um PC anterior ou ‘Configurar como um novo dispositivo’. Escolha a opção preferida e prossiga com as instruções na tela para criar uma nova conta de usuário na sua nova instalação do Windows 11.
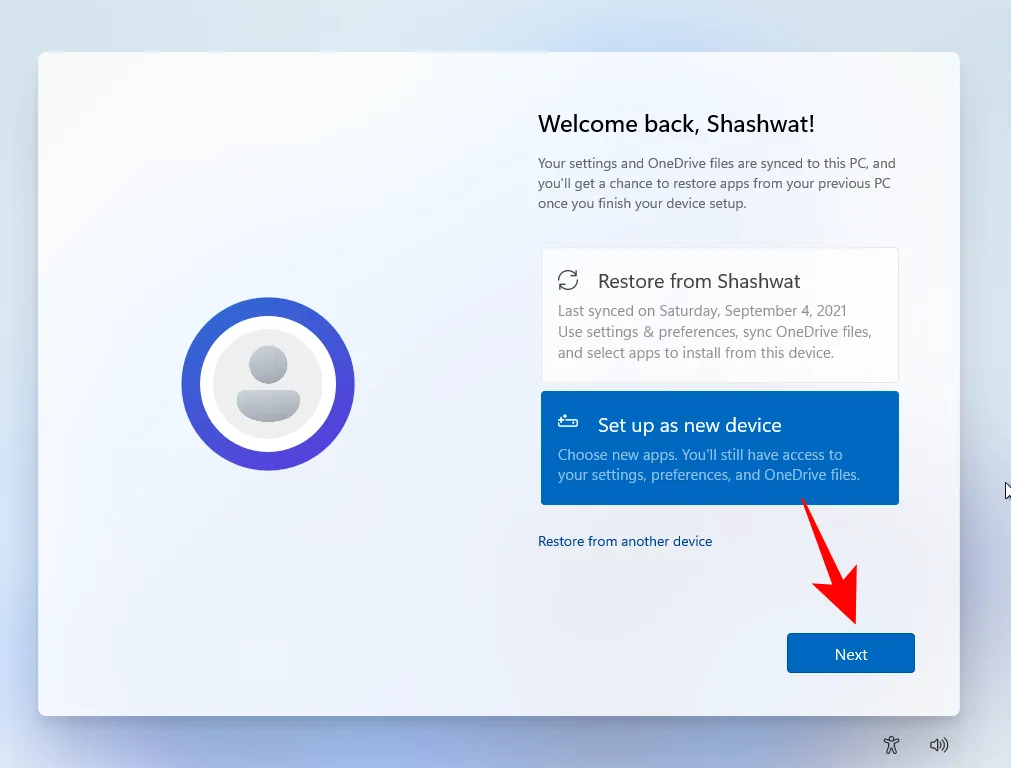
Criando um novo usuário no Windows 11 (offline)
Vamos explorar vários métodos para criar e adicionar uma conta de usuário local no Windows 11.
Método 1: Por meio de configurações
- Pressione
Win+Ipara abrir Configurações e selecione Contas no menu à esquerda.
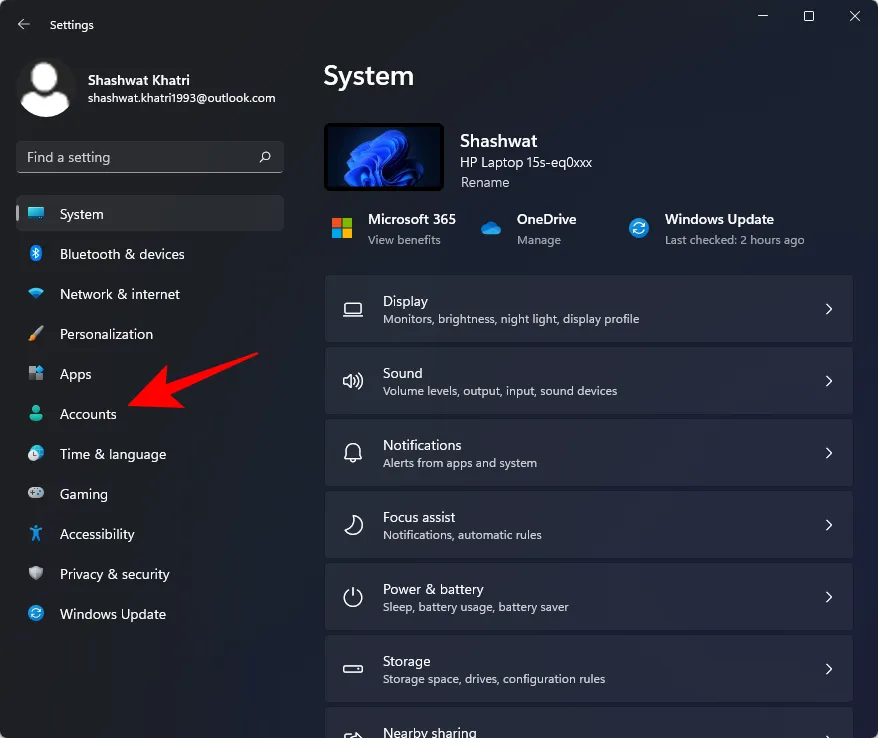
- Em seguida, clique em Outros usuários .
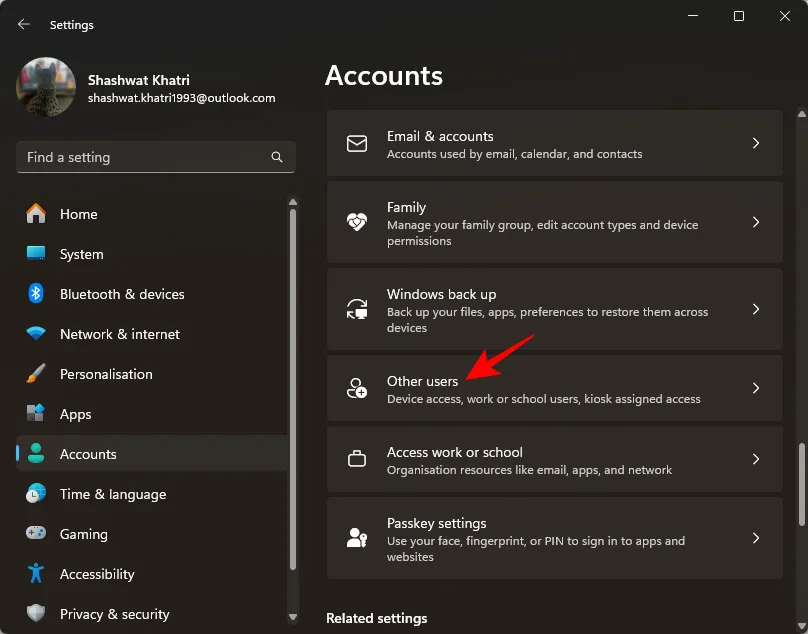
- Clique em Adicionar conta em “Outros usuários”.

- Selecione Não tenho as informações de login desta pessoa .
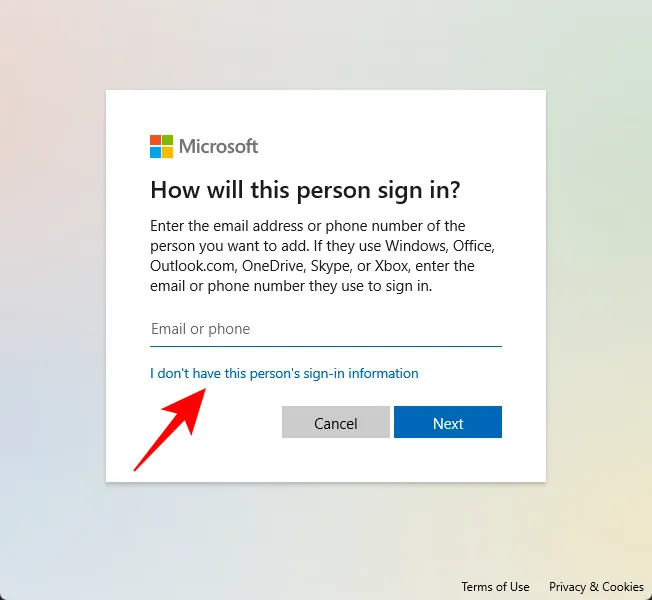
- Em seguida, clique em Adicionar um usuário sem uma conta Microsoft .
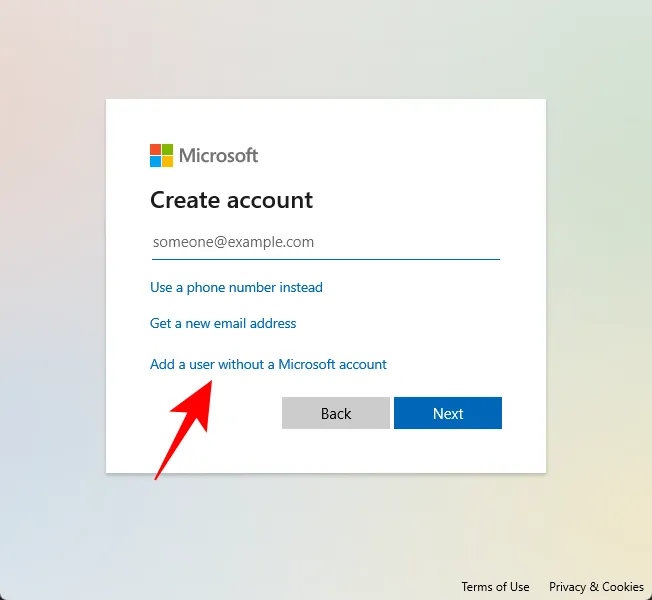
- Forneça um nome de usuário e uma senha. Você pode optar por não definir uma senha, se desejar. Clique em Next para prosseguir.
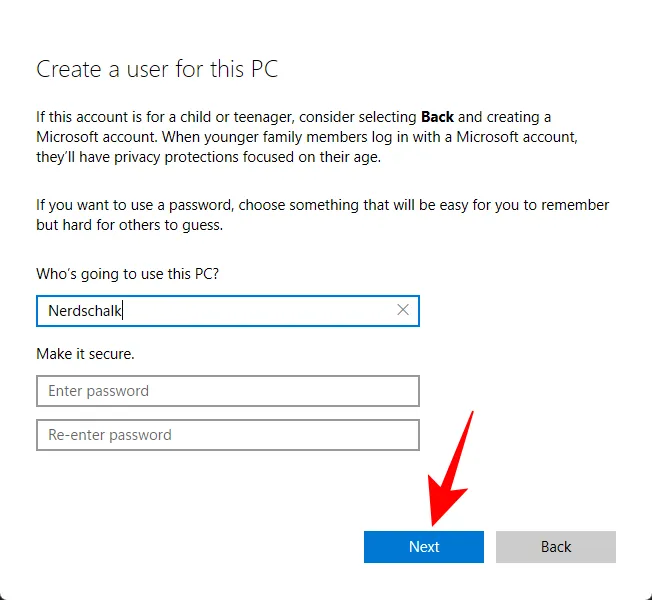
- Sua conta local foi criada com sucesso.

Método 2: Usando contas de usuário (netplwiz)
A janela Contas de Usuário do Painel de Controle também pode ser usada para adicionar uma nova conta offline. Veja como:
- Pressione
Win + Rpara abrir a caixa de diálogo EXECUTAR, digite netplwiz e pressione Enter. - Clique em Adicionar .
- Selecione Entrar sem uma conta Microsoft na parte inferior.
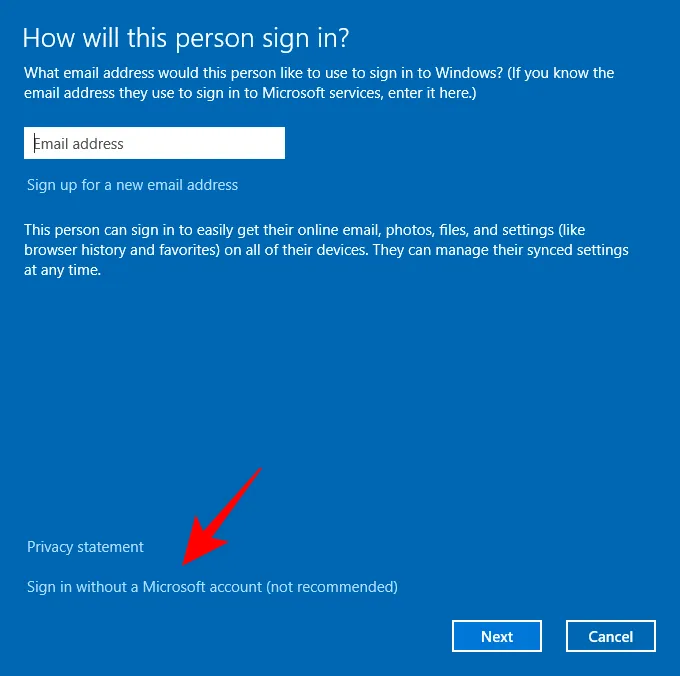
- Selecione Conta local .
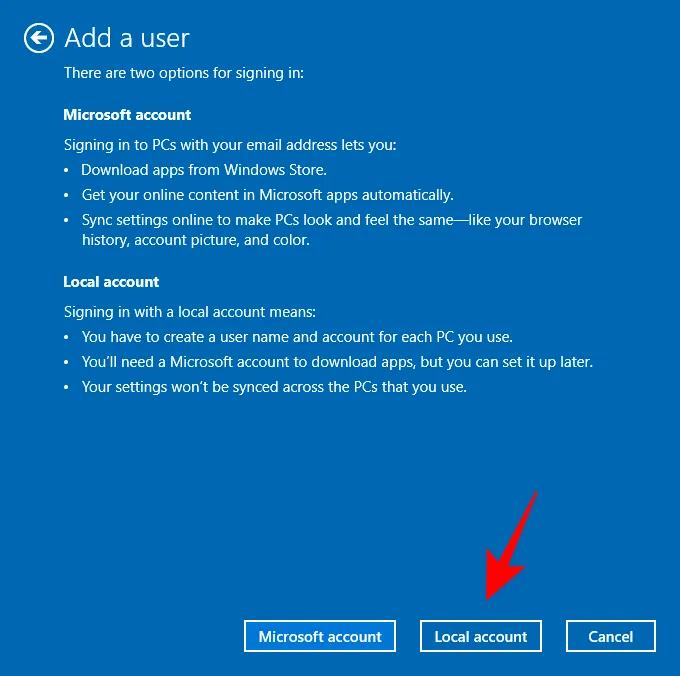
- Insira o nome de usuário e a senha ou deixe em branco se preferir não ter um. Depois clique em Next .
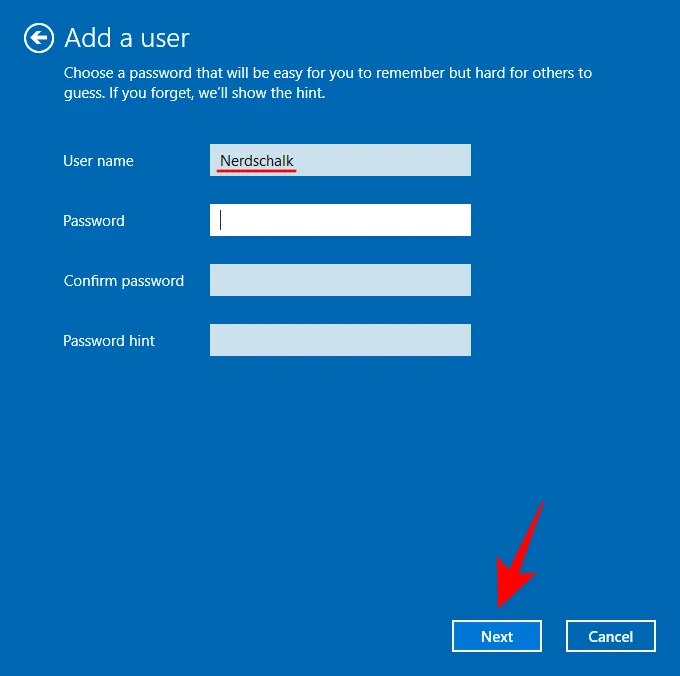
- Sua nova conta local agora está pronta. Clique em Finish .
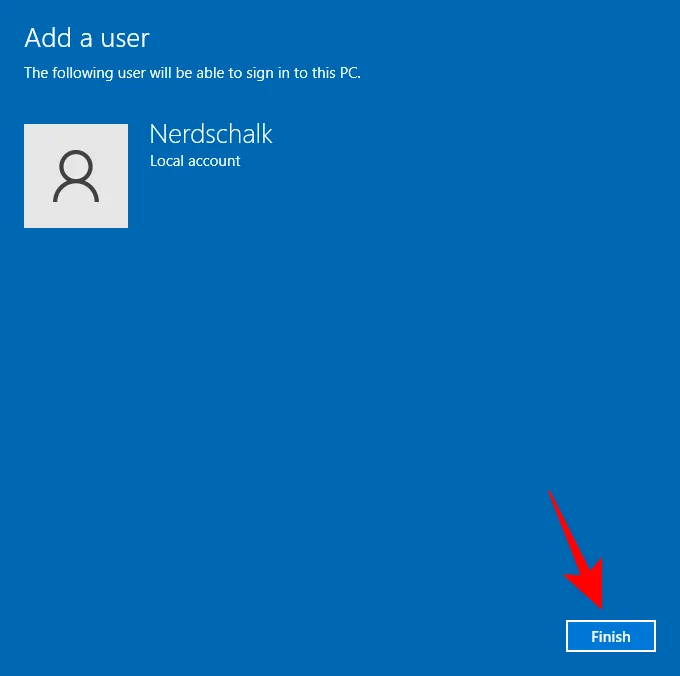
Método 3: Usando o Prompt de Comando
Se você preferir interfaces de linha de comando, siga estas etapas para adicionar uma conta local offline usando o Prompt de Comando:
- Abra Iniciar, procure por cmd e selecione Executar como administrador .
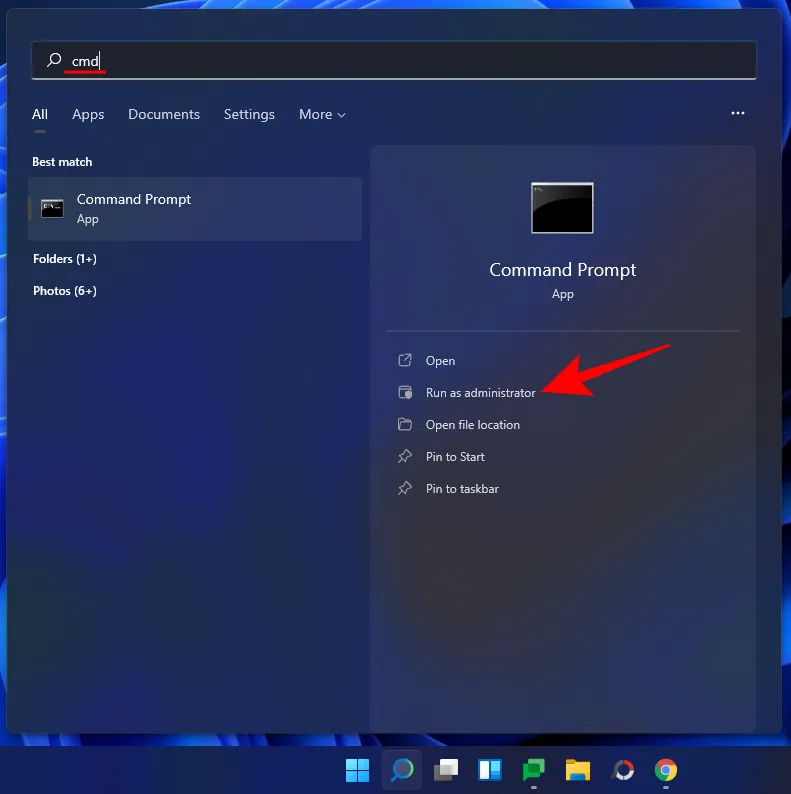
- Digite o comando:
net user "UserName""Password"/add, substituindo “Nome de usuário” e “Senha” pelo nome de usuário e senha desejados e pressione Enter.
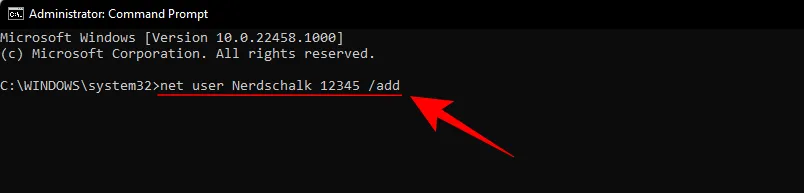
- Se você deseja criar uma conta sem senha, basta usar o seguinte comando:
net user "UserName"/add, substituindo “UserName” pelo nome de usuário escolhido e pressionando Enter.

Sua conta local agora está estabelecida.
Método 4: Usando o Utilitário de Usuários e Grupos Locais
Vamos ver como criar uma conta local usando o utilitário Usuários e Grupos Locais:
- Pressione
Win + Rpara abrir a caixa de diálogo EXECUTAR, digite lusrmgr.msc e pressione Enter. - O utilitário Local Users and Groups será aberto. Clique em Users na barra lateral esquerda.
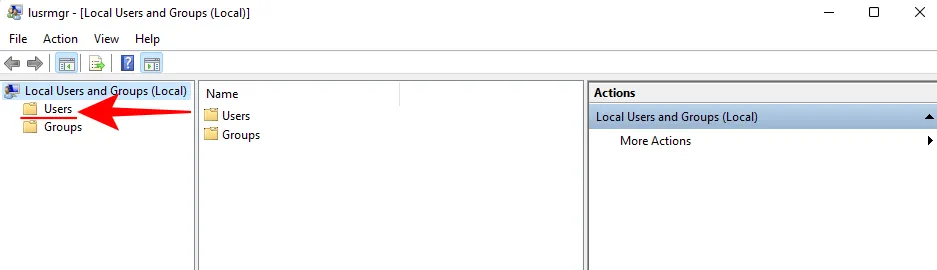
- No painel direito, clique em Mais ações e selecione Novo usuário .

- Preencha o ‘Nome de usuário’ e a ‘Senha’ na nova janela que aparece.
- Se você quiser ter certeza de que a senha não precisa ser alterada no próximo login, desmarque a opção Os usuários devem alterar a senha no próximo login .
- Clique em Criar .
- Você notará sua nova conta listada entre os usuários do seu PC.

Método 5: Durante a instalação do Windows 11
Você também pode configurar uma conta offline durante a instalação inicial do Windows 11.
- Durante a fase de configuração do OOBE, quando solicitado com “Vamos adicionar sua conta da Microsoft”, clique em Opções de entrada .
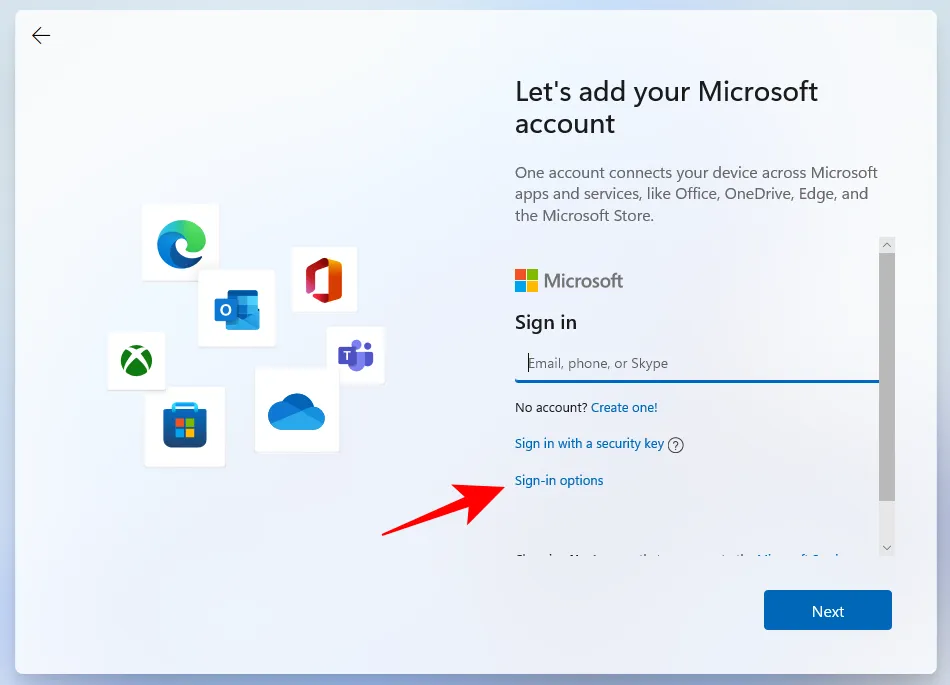
- Selecione Conta offline .
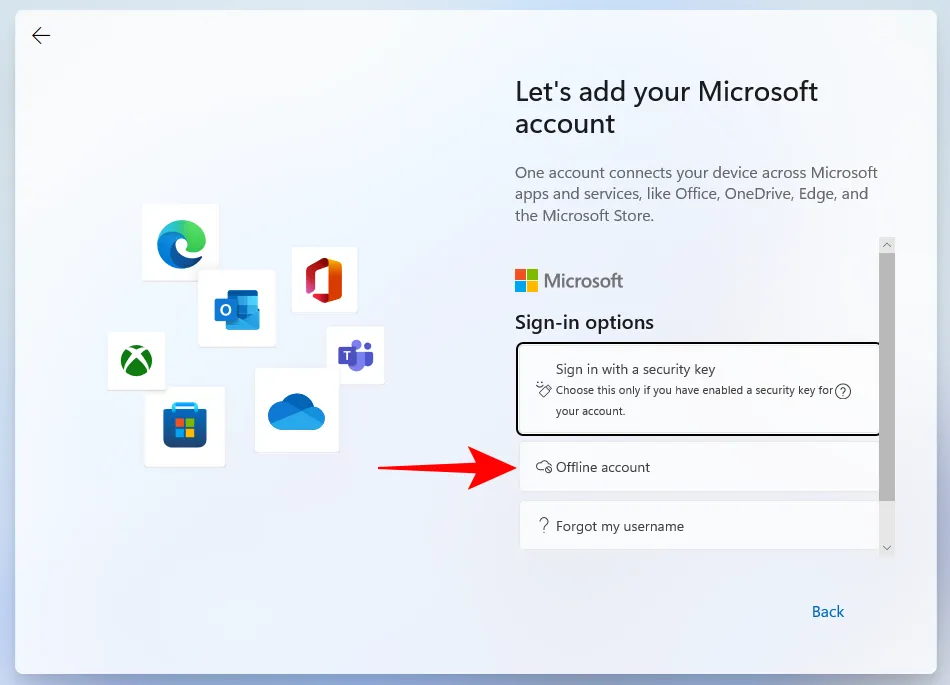
- Clique em Pular por enquanto .
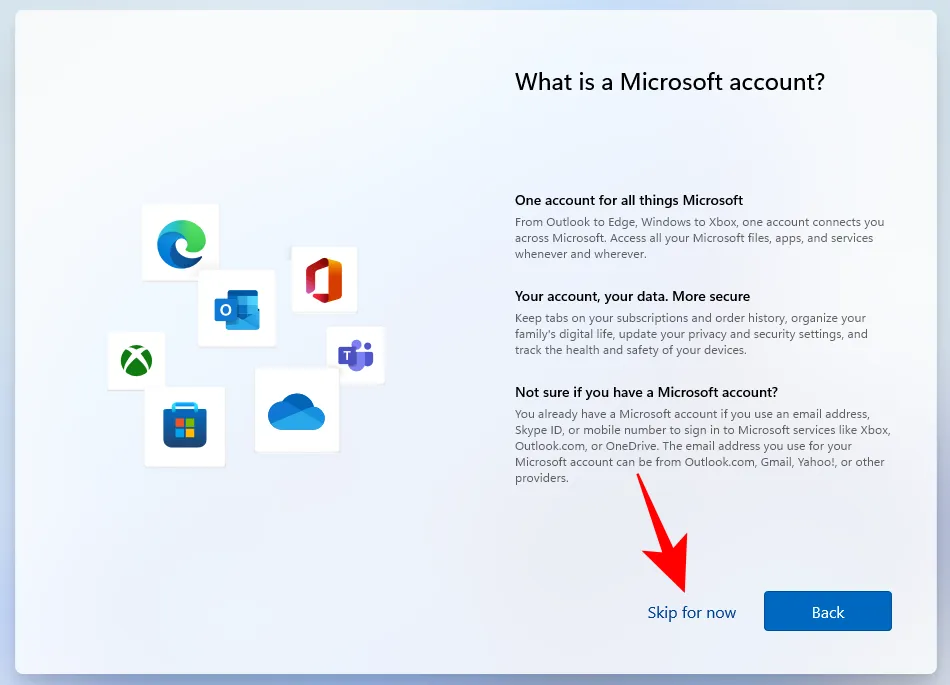
Prossiga com as instruções a seguir para finalizar a configuração da sua conta local do Windows 11.
Transição de uma conta online para uma offline do Windows 11
Se você estiver utilizando uma conta online do Windows 11, você pode convertê-la em uma conta local. Veja como:
- Abra Configurações pressionando
Win+Ie clicando em Contas na barra lateral esquerda.
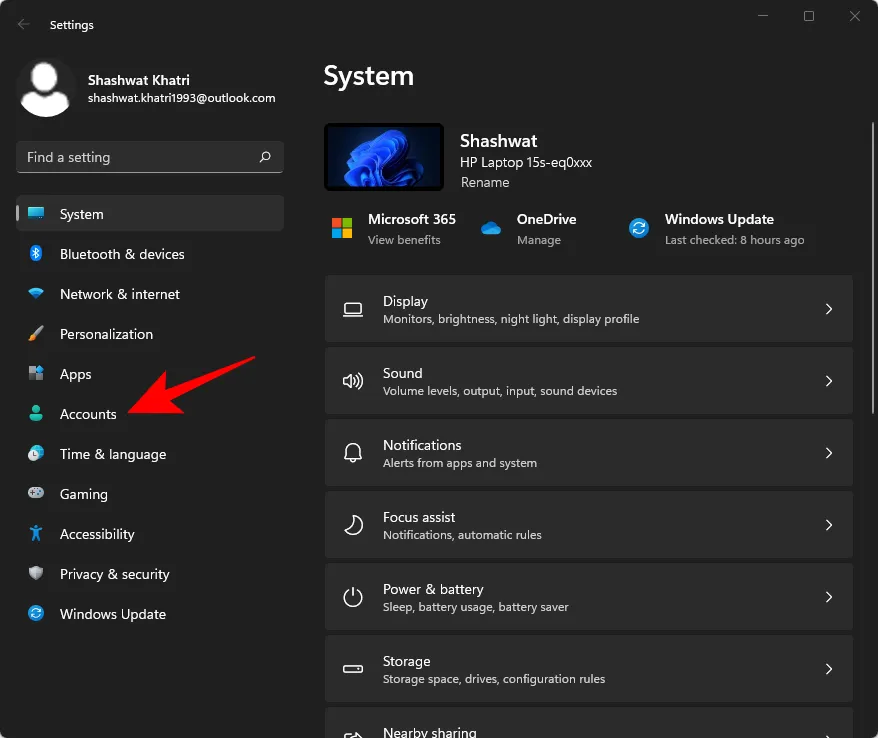
- Selecione Suas informações .
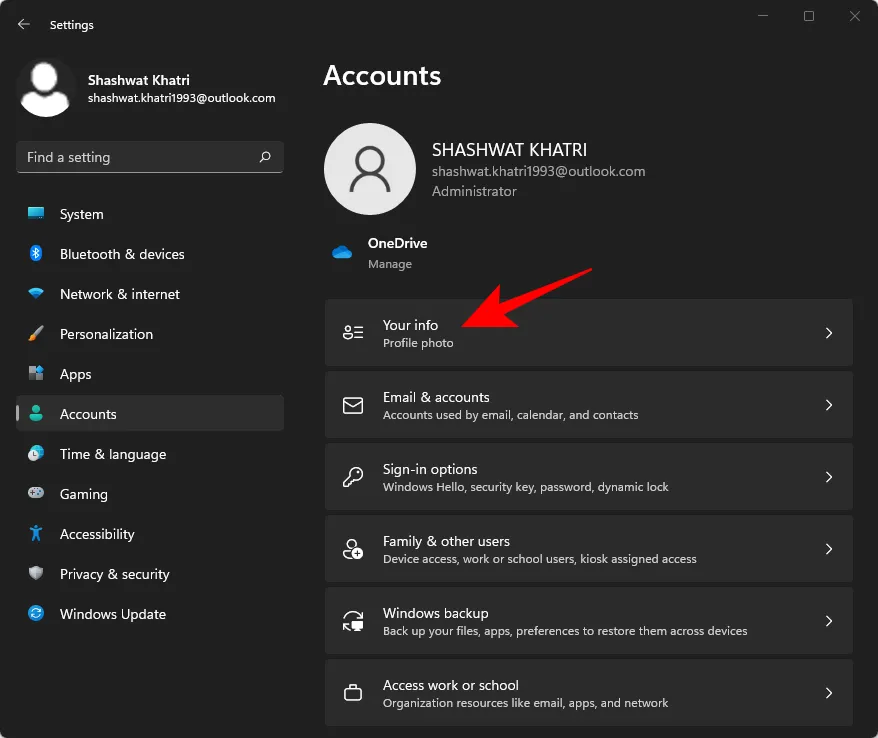
- Na seção “Configurações da conta”, clique em Entrar com uma conta local .
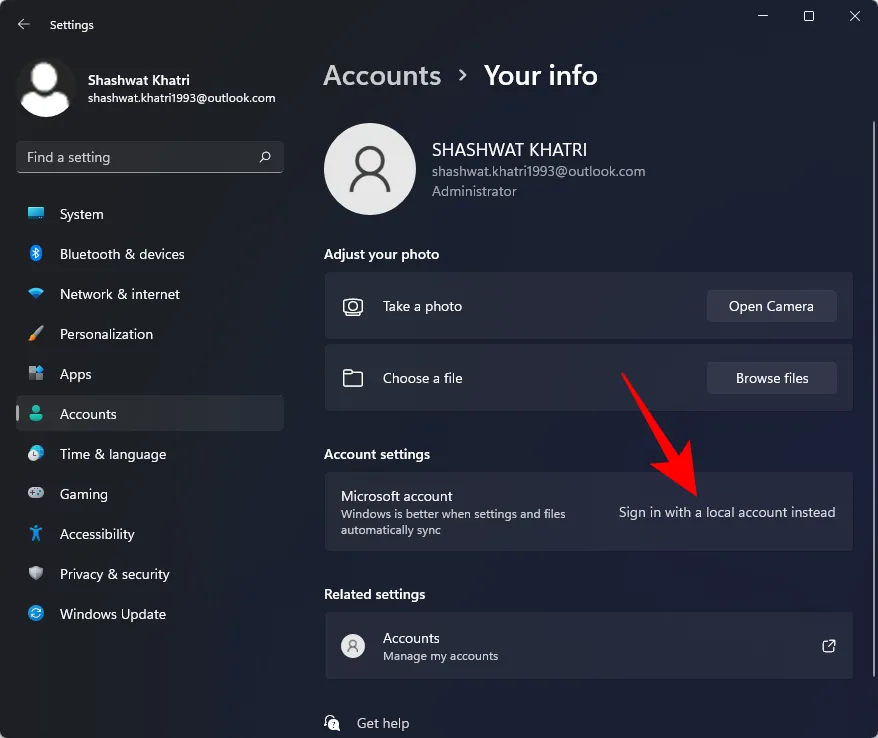
- Clique em Avançar .
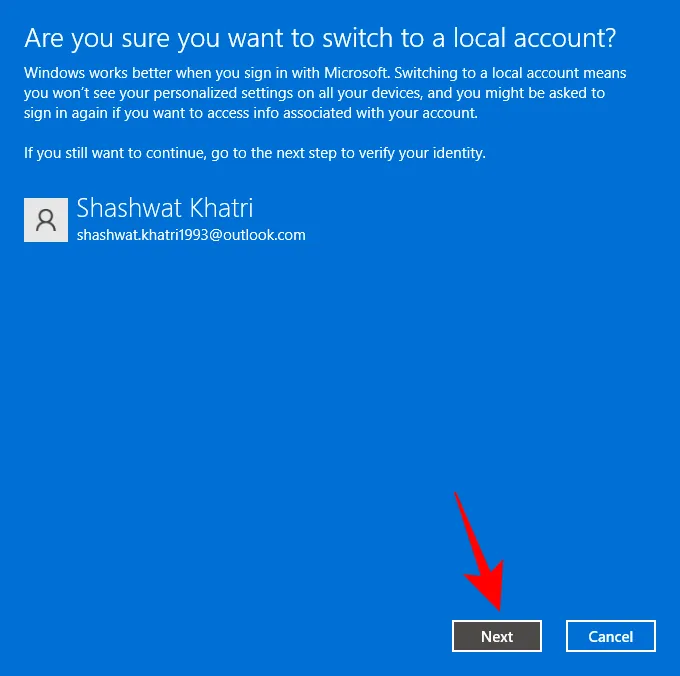
- Insira seu PIN/senha.
- Escolha uma nova senha, se desejar, e clique em Avançar .
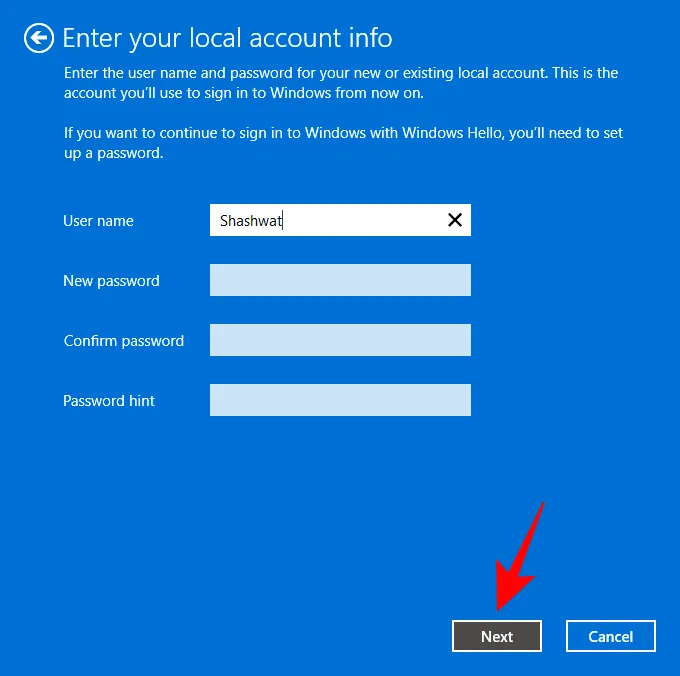
- Selecione Sair e concluir .
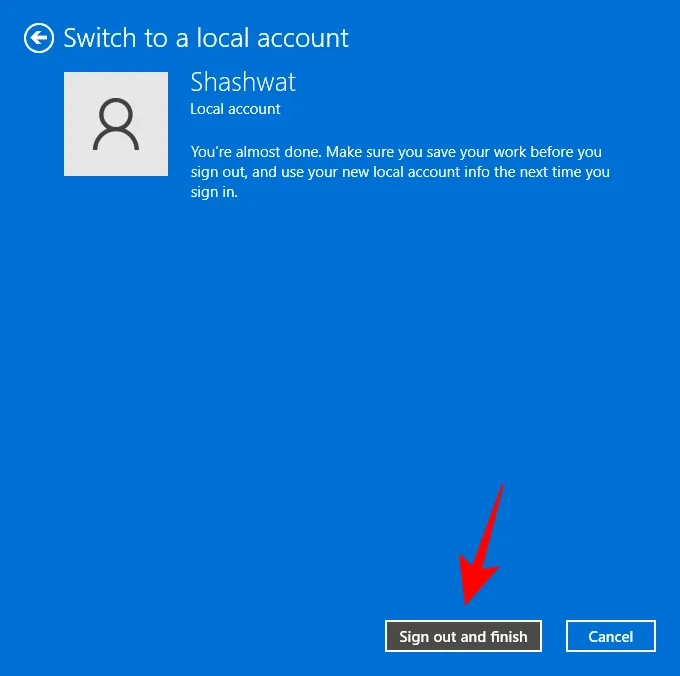
A conversão de uma conta online do Windows 11 para uma conta local preserva todas as configurações e dados pessoais, mas remove a integração da conta da Microsoft, o que significa que você não poderá aproveitar os benefícios associados.
Mudando de uma conta offline do Windows 11 para uma conta online
Se você tiver estabelecido uma conta local do Windows 11, seja criada por você ou por outro usuário, você pode vinculá-la à sua conta da Microsoft para acessar seus benefícios. Siga estas etapas para alternar de offline para online:
- Pressione
Win + Ipara acessar Configurações e clique em Contas no painel esquerdo.
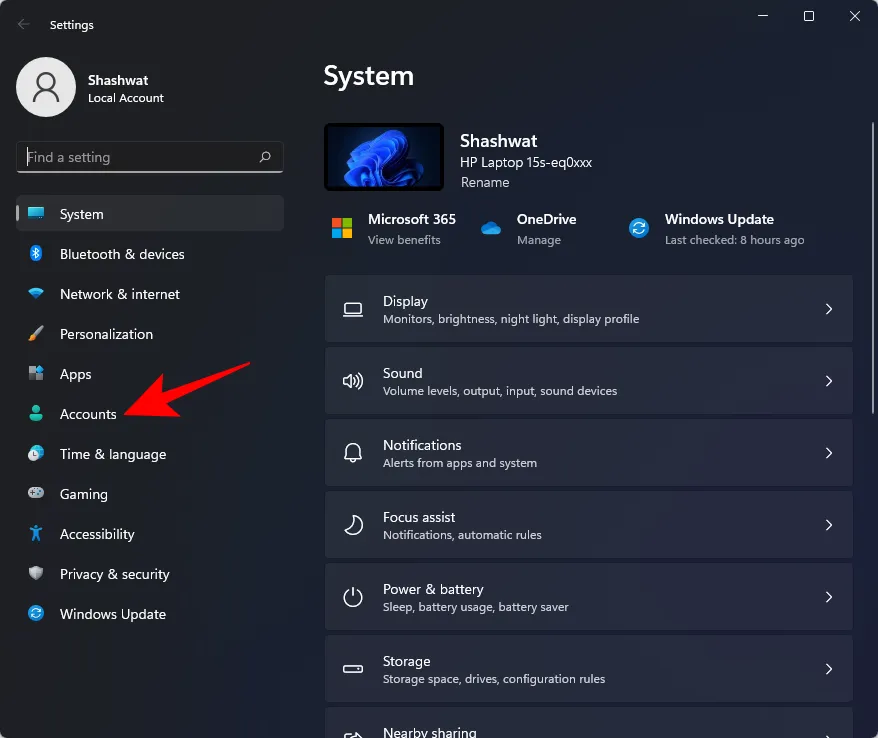
- Em seguida, clique em Suas informações .
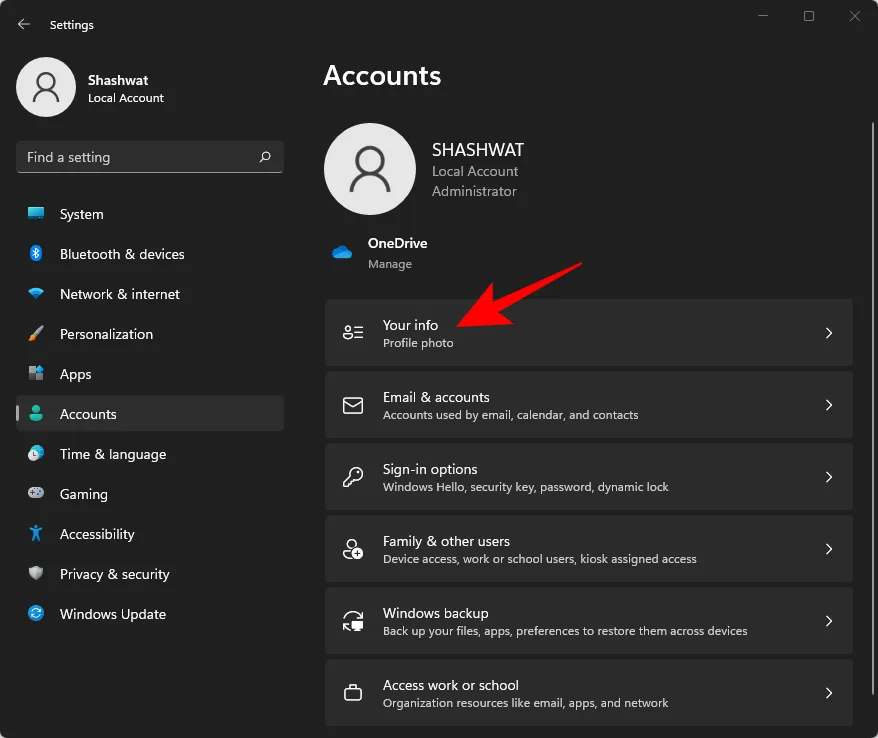
- Na seção “Configurações da conta”, clique em Entrar com uma conta da Microsoft .
- Digite seu e-mail e clique em Avançar .
- Verifique sua identidade digitando sua senha atual do Windows (ou deixe em branco se não tiver uma). Clique em Avançar .
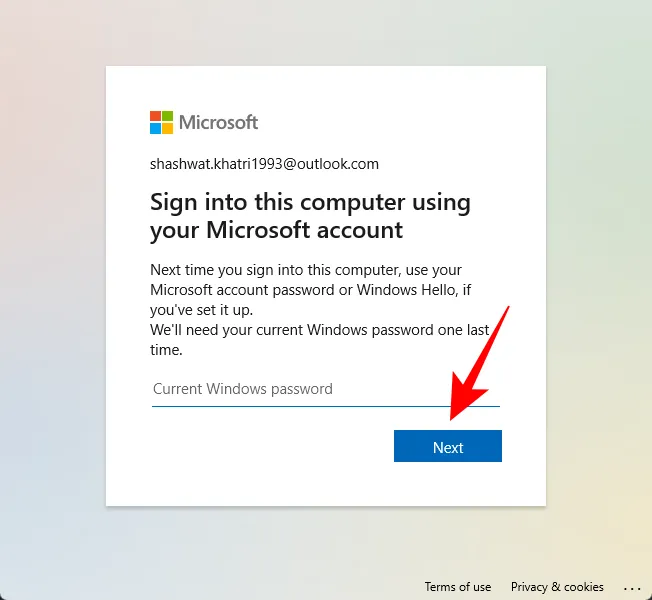
- Clique em Avançar novamente.
- Adicione um novo PIN e selecione OK .
Parabéns! Você fez a transição da sua conta offline para uma online com sucesso.
Perguntas frequentes
À medida que mais usuários instalam o Windows 11 pela primeira vez, várias perguntas surgem sobre a configuração da conta de usuário e a adição de novas contas. Abaixo estão as respostas para algumas perguntas comuns.
É possível configurar o Windows 11 Home sem uma conta da Microsoft?
O Windows 11 Home não permite diretamente a seleção de conta local durante a configuração inicial. No entanto, você pode ignorar isso pressionando Alt + F4quando solicitado o acesso à Internet e os detalhes da conta da Microsoft.
Esta ação leva você diretamente para a tela de configuração de conta local. Como alternativa, você sempre pode adicionar uma conta local mais tarde usando os métodos discutidos anteriormente neste guia.
Posso converter uma conta local para uma conta da Microsoft no Windows 11?
Claro! Você pode alternar de uma conta local para uma conta Microsoft. Consulte a seção intitulada “Alternar de uma conta offline do Windows 11 para uma conta online” neste guia para obter mais informações.
Concluindo, descrevemos os vários métodos para criar e adicionar novas contas de usuário no Windows 11, seja localmente ou por meio de uma conta da Microsoft. Além disso, alternar entre tipos de conta e conceder privilégios de administrador também pode ser feito com facilidade.
- Como desabilitar a pesquisa do Windows no Windows 11
- Onde as capturas de tela do Windows 11 são armazenadas? (Também para Windows 10)
- Etapas para desinstalar aplicativos no Windows 11
- Removendo a marca d’água da cópia de avaliação do Windows 11
- Como limpar arquivos temporários no Windows 11
- O Windows 11 exibe anúncios?
- Como alterar o nome da pasta do usuário no Windows 10
- Encontrando ‘Meu Computador’ no Windows 11



Deixe um comentário