Guia passo a passo para configurar o Windows 11 Hotspot usando CMD
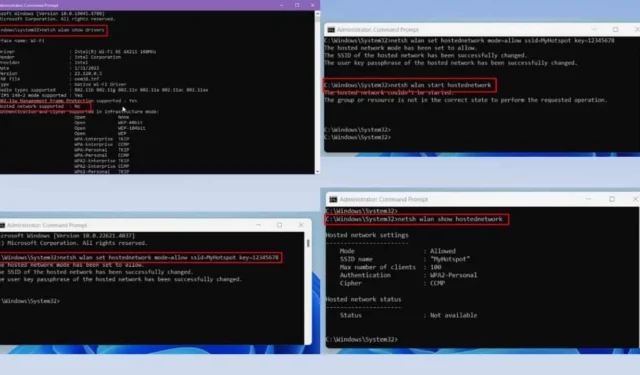
Criar um ponto de acesso do Windows 11 usando o CMD (Prompt de Comando) é uma solução prática quando você não tem um roteador Wi-Fi.
Semelhante ao seu smartphone, seu computador Windows 11 pode configurar facilmente um hotspot Wi-Fi. O processo é direto, especialmente se você estiver familiarizado com a utilização dos utilitários Command Prompt ou Terminal.
Abaixo, preparei um guia de configuração detalhado junto com métodos alternativos, então vamos começar!
O que é o Windows 11 Hotspot CMD?
O método Windows 11 Hotspot CMD fornece uma maneira eficiente de criar um hotspot Wi-Fi diretamente do seu computador. Ao usar a ferramenta de linha de comando (CMD), você pode executar comandos específicos e estabelecer um hotspot com configurações personalizadas. Isso é obtido por meio do Prompt de Comando do Windows integrado ou do Windows PowerShell.
Você pode escolher esse método em vez do aplicativo Configurações do Windows por vários motivos:
- O CMD fornece controle aprimorado sobre as configurações do seu ponto de acesso , permitindo a personalização de funções que podem não estar acessíveis por meio da interface gráfica do usuário (GUI).
- Você pode criar scripts para automatizar o processo de configuração do ponto de acesso , permitindo que você ative o recurso mesmo quando não estiver presente.
- O uso do CMD oferece informações mais detalhadas e opções de solução de problemas quando surgem problemas com o recurso Windows 11 Mobile Hotspot.
Requisitos do sistema para Hotspot
Este método pode ser utilizado se sua conta de usuário e PC atenderem aos seguintes critérios:
- Seu PC com Windows 11 deve estar equipado com um adaptador Wi-Fi que suporte o recurso Rede Hospedada, normalmente encontrado em um adaptador sem fio moderno .
- Você precisa executar o CMD ou o Terminal como administrador para estabelecer e gerenciar o hotspot.
- O PC está utilizando o driver mais recente para o adaptador Wi-Fi.
Como configurar o Windows 11 Hotspot via CMD
Aqui estão os comandos e etapas simples a serem seguidos para colocar seu ponto de acesso em funcionamento:
Verifique o suporte de rede hospedada
Primeiro, determine se o seu PC suporta o recurso Rede Hospedada executando um comando simples no CMD.
- Clique no menu Iniciar e digite CMD .
- Selecione a opção Executar como administrador para Prompt de Comando .
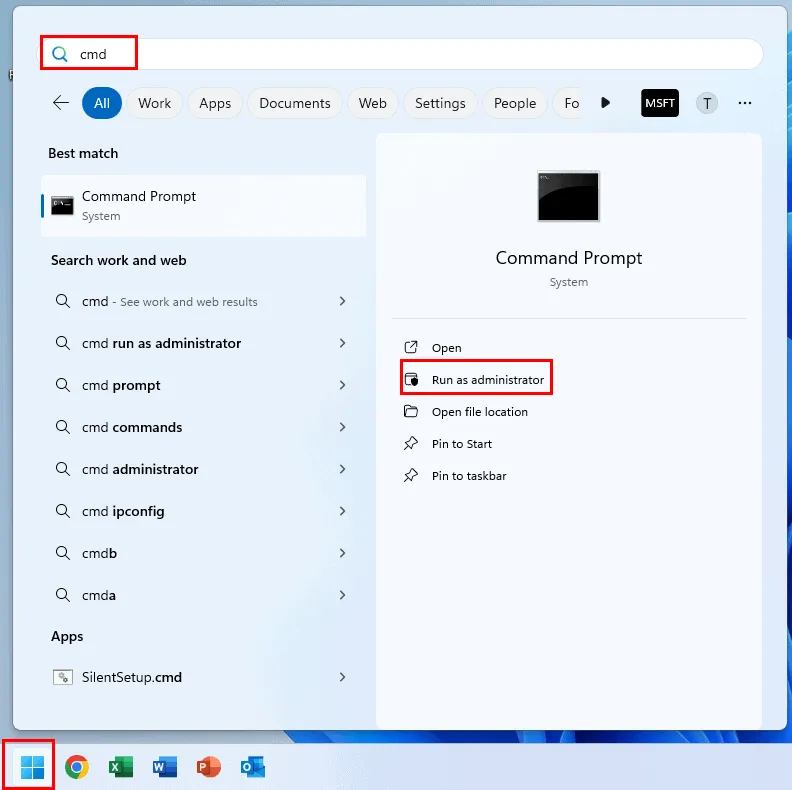
- O CMD do Windows 11 será aberto no modo de administrador exibindo o endereço padrão:
C:\Windows\System32>
- Copie e cole o seguinte comando no CMD e pressione Enter:
netsh wlan show drivers
- Um relatório detalhado aparecerá no CMD.
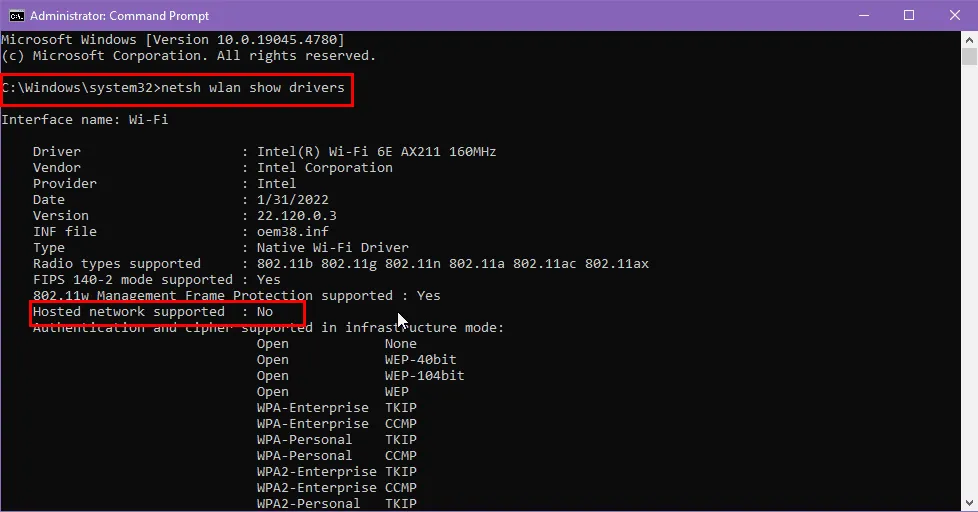
- Dependendo dos recursos do seu adaptador Wi-Fi, você verá Sim ou Não para o status de rede hospedada com suporte no relatório.
- Se você vir Sim , prossiga para a próxima etapa.
- Se você vir Não , precisará de um adaptador Wi-Fi que suporte Rede Hospedada .
Habilitando um hotspot móvel
Supondo que o adaptador Wi-Fi do seu PC tenha as funcionalidades necessárias, retorne ao CMD que você abriu anteriormente e digite o seguinte comando:
netsh wlan set hostednetwork mode=allow ssid=MyHotspot key=12345678
No script acima mencionado, modifique os seguintes parâmetros:
- ssid=MyHotspot: Substitua
MyHotspotpelo nome de rede desejado. - key=12345678: Representa a senha da rede hotspot. Substitua
12345678pela senha escolhida.
Pressione Enterpara executar o comando.
Se o recurso Rede Hospedada do seu dispositivo estiver funcionando corretamente, o console CMD exibirá:
The hosted network mode has been set to allow.
The SSID of the hosted network has been successfully changed.
The user key passphrase of the hosted network has been successfully changed.
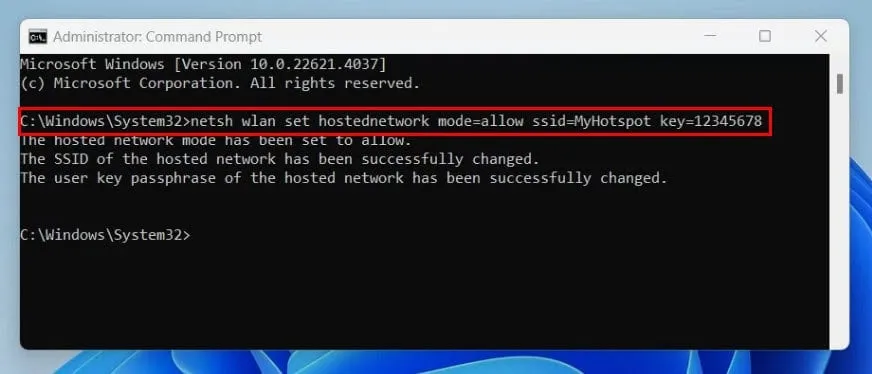
Você configurou com sucesso o nome da rede do hotspot (SSID) e a senha do hotspot .
Em seguida, use o seguinte comando na mesma interface CMD para ativar o recurso Windows 11 Mobile Hotspot .
netsh wlan start hostednetwork
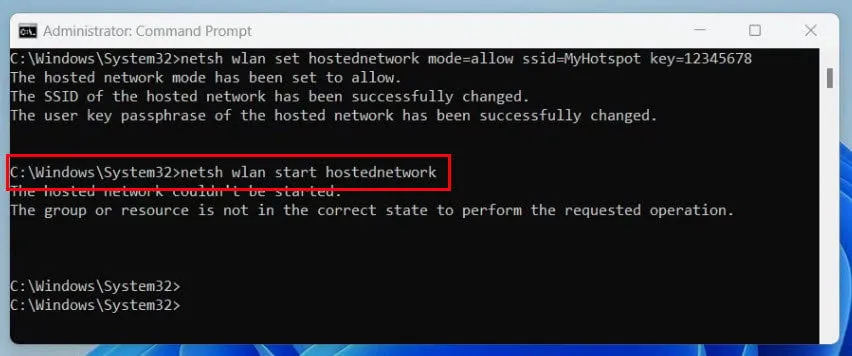
Após a execução bem-sucedida, a janela CMD exibirá:
The hosted network started.
Isso confirma que você habilitou corretamente o hotspot do Windows 11 usando o CMD.
Verificando o status do ponto de acesso
Para verificar o status do seu Windows 11 Mobile Hotspot ativo, execute o seguinte comando no CMD:
netsh wlan show hostednetwork
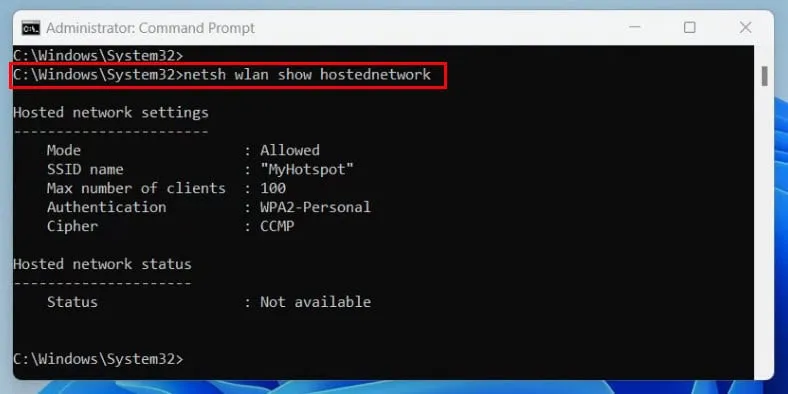
Após a execução bem-sucedida, você receberá um relatório detalhando o status do hotspot no seguinte formato:
Hosted network settings
-----------------------
Mode : Allowed
SSID name : "MyHotspot"
Max number of clients: 100
Authentication : WPA2-Personal
Cipher : CCMP
Status da rede hospedada
———————
Status: Iniciado
BSSID: xx:xx:xx:xx:xx:xx
Tipo de rádio: 802.11n
Canal: 11
Número de clientes: 2
Aqui está uma breve explicação das informações fornecidas para ajudar você a avaliar o status da rede sem fio:
- Modo: indica se o dispositivo permitiu a Rede Hospedada .
- Nome SSID: Mostra o nome da rede Wi-Fi (neste caso, MyHotspot ).
- Status: Se o
Statusparâmetro indicarStarted, o recurso está ativo e seu dispositivo está compartilhando a internet via Wi-Fi ou Bluetooth. - BSSID: Representa o endereço MAC do adaptador virtual do Windows 11 Mobile Hotspot .
- Número de clientes: indica a contagem de dispositivos ativos usando a rede (atualmente, há dois dispositivos).
Alterar a configuração do ponto de acesso
Abaixo estão vários comandos que podem ser usados para personalizar as configurações do ponto de acesso:
Configurar o Número Máximo de Clientes
Insira o seguinte comando em um terminal CMD de administrador e pressione Enter:
netsh wlan set hostednetwork mode=allow ssid=YourNetworkName key=YourPassword maxclients=Number
Neste comando, substitua YourNetworkNamepelo SSID de sua escolha, YourPasswordpela senha desejada e Numberpor um valor numérico como 10 para um máximo de 10 dispositivos .
Se for bem-sucedido, você verá a seguinte saída no terminal:
The maximum number of clients has been successfully changed.
Alterar o método de autenticação
O recurso Windows 11 Mobile Hotspot incorpora um sistema de autenticação criptografado para maior segurança. Para alterar o protocolo, use o seguinte comando no CMD:
netsh wlan set hostednetwork mode=allow ssid=YourNetworkName key=YourPassword auth=WPA2-Personal
O terminal confirmará a alteração com esta mensagem:
The authentication type has been successfully set to WPA2-Personal.
Modificar o modo sem fio
Se você precisar ajustar o modo de compartilhamento de rede Wi-Fi ou Bluetooth , utilize o seguinte comando para iniciar o recurso Windows 11 Mobile Hotspot:
netsh wlan set hostednetwork mode=allow ssid=YourNetworkName key=YourPassword mode=n
Substitua WirelessModepor gpara o modo 802.11g ou npara o modo 802.11n .
Se for bem-sucedido, o CMD exibirá a seguinte mensagem:
The radio type has been set to 802.11n.
Redefinir configurações de rede hospedadas
Se a rede sem fio estiver lenta ou não aceitar conexões de novos dispositivos, considere atualizá-la com o seguinte comando:
netsh wlan refresh hostednetwork
Uma atualização bem-sucedida exibirá esta mensagem no terminal:
Hosted network has been refreshed.
Parando o hotspot móvel
Se você deseja desabilitar o serviço Windows 11 Mobile Hotspot, execute este comando no CMD:
netsh wlan stop hostednetwork
A saída a seguir confirma que o serviço está desativado:
The hosted network stopped.
Configurando um Hotspot do Windows 11 usando o CMD Batchfile
Se você quiser habilitar o recurso de ponto de acesso na inicialização do sistema, siga estas etapas:
- Abra um novo arquivo do Bloco de Notas .
- Copie e cole o seguinte script no seu arquivo do Bloco de Notas:
powershell -ExecutionPolicy Bypass "$connectionProfile = [Windows.Networking.Connectivity.NetworkInformation,Windows.Networking.Connectivity,ContentType=WindowsRuntime]::GetInternetConnectionProfile(); $tetheringManager = [Windows.Networking.NetworkOperators.NetworkOperatorTetheringManager,Windows.Networking.NetworkOperators,ContentType=WindowsRuntime]::CreateFromConnectionProfile($connectionProfile); $tetheringManager.StartTetheringAsync();"
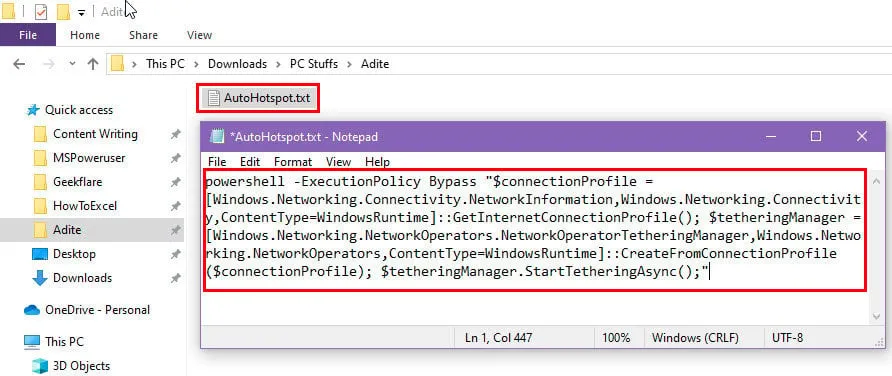
- Clique na opção Salvar no menu Arquivo .
- Sair do arquivo.
- Selecione o arquivo, pressione F2e altere sua extensão para .BAT .
- Clique em outro lugar na tela para salvar o arquivo do Bloco de Notas como um arquivo de script em lote .
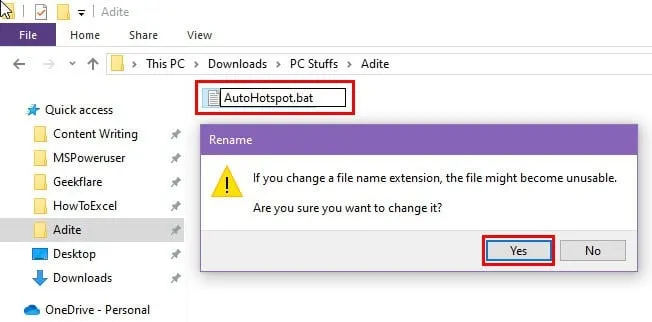
- Pressione as teclas Windowse Rsimultaneamente para abrir o comando Executar .
- No campo Abrir , digite o seguinte comando e pressione Enter:
shell:startup
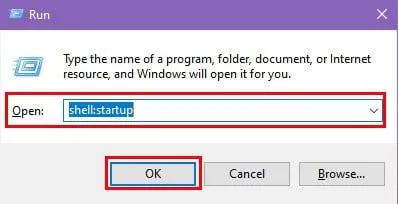
- A pasta Inicialização será aberta.
- Coloque o arquivo em lote neste diretório.

- Agora, reinicie o seu PC e observe que o recurso Windows 11 Mobile Hotspot é ativado na inicialização ou na inicialização do sistema.
Alternativas ao Windows 11 Hotspot CMD
Se você tiver problemas ao iniciar o Prompt de Comando como administrador, siga estas etapas para habilitar o ponto de acesso:
- Acesse o aplicativo Configurações pressionando as teclas Windows+ Ijuntas.
- Selecione a opção Rede e Internet no painel de navegação à esquerda.
- No menu à direita, clique na opção Ponto de acesso móvel .
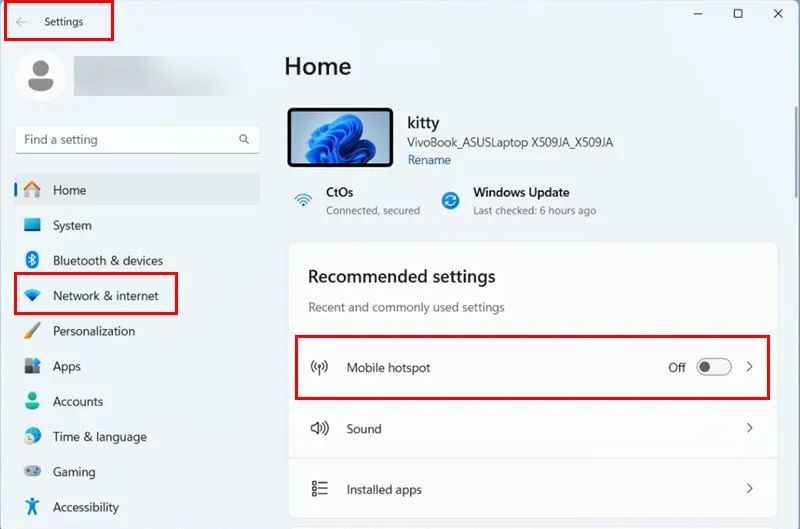
- Alterne o botão para ativar o serviço.
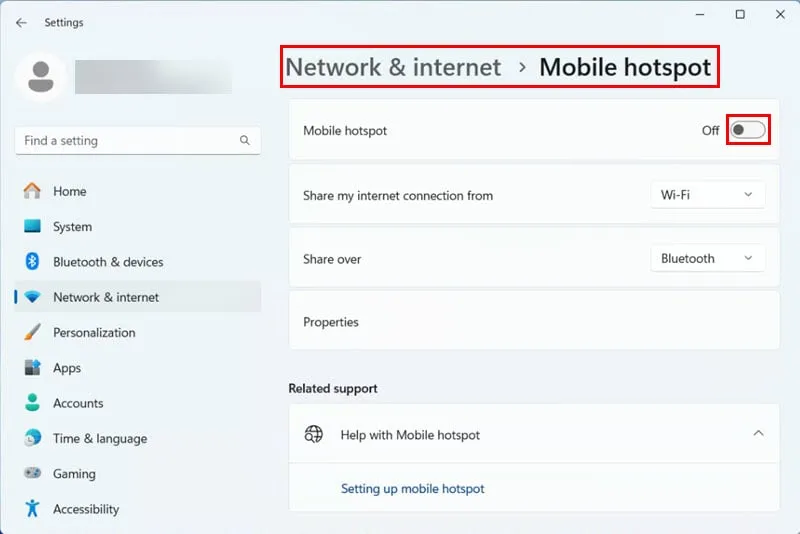
- Para alternar de Wi-Fi para Bluetooth ou vice-versa, clique em Compartilhar e selecione seu método preferido.
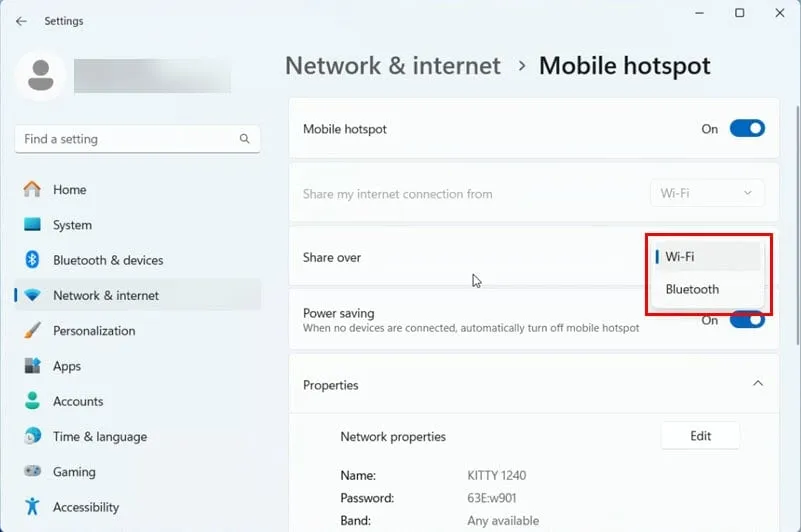
- Se estiver usando o rádio Wi-Fi para o ponto de acesso móvel, clique em Editar na seção Propriedades .
- Ajuste a banda da rede para 2,4 GHz ou 5,0 GHz , conforme desejado.
- Clique em Salvar para aplicar as modificações de banda da rede .
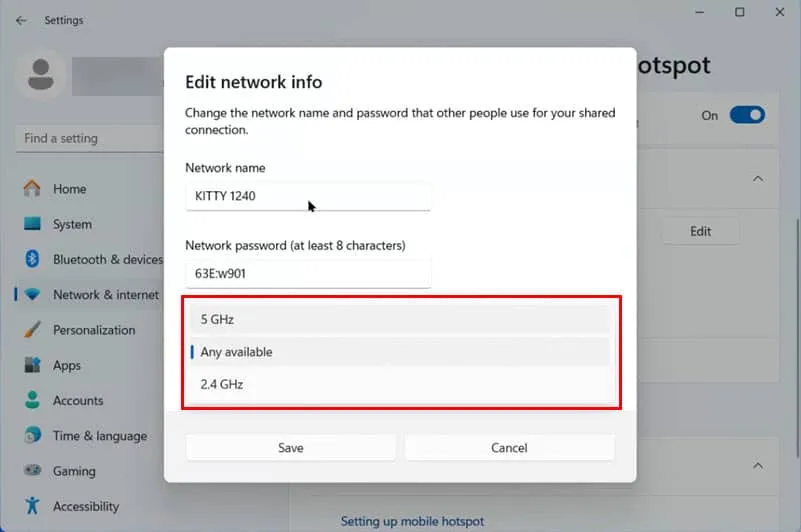
Resumo
Agora você pode criar uma rede sem fio compartilhável usando o recurso Hotspot CMD do Windows 11.
Você também aprendeu como configurar essa função de maneira detalhada usando vários comandos.
Se este artigo foi útil para você ou se você tiver algum outro método para compartilhar, sinta-se à vontade para comentar abaixo.



Deixe um comentário