Guia passo a passo para resolver ERROR_DRIVE_LOCKED 108 (0x6C) no Windows 11
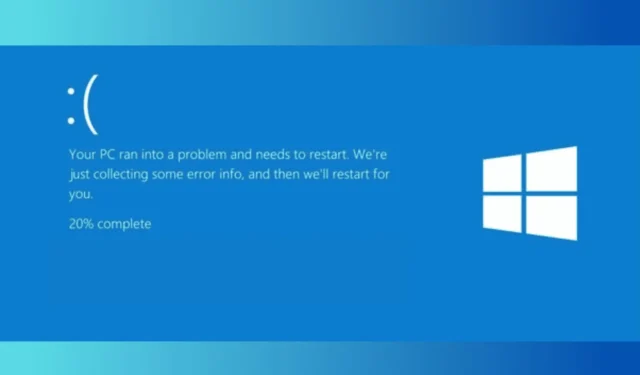
Se você encontrar o erro 108 (0x6C) ERROR_DRIVE_LOCKED com a mensagem “O disco está em uso ou bloqueado por outro processo”, isso pode ser causado por arquivos de sistema corrompidos, um sistema operacional Windows desatualizado ou problemas subjacentes no disco.
Para iniciar a solução de problemas, reinicie o computador e desconecte todos os periféricos externos do sistema, exceto o mouse e o teclado.
Como posso resolver o erro 108 (0x6C) ERROR_DRIVE_LOCKED?
1. Verifique se há atualizações do Windows
- Pressione Windows + I para abrir o aplicativo Configurações do Windows .
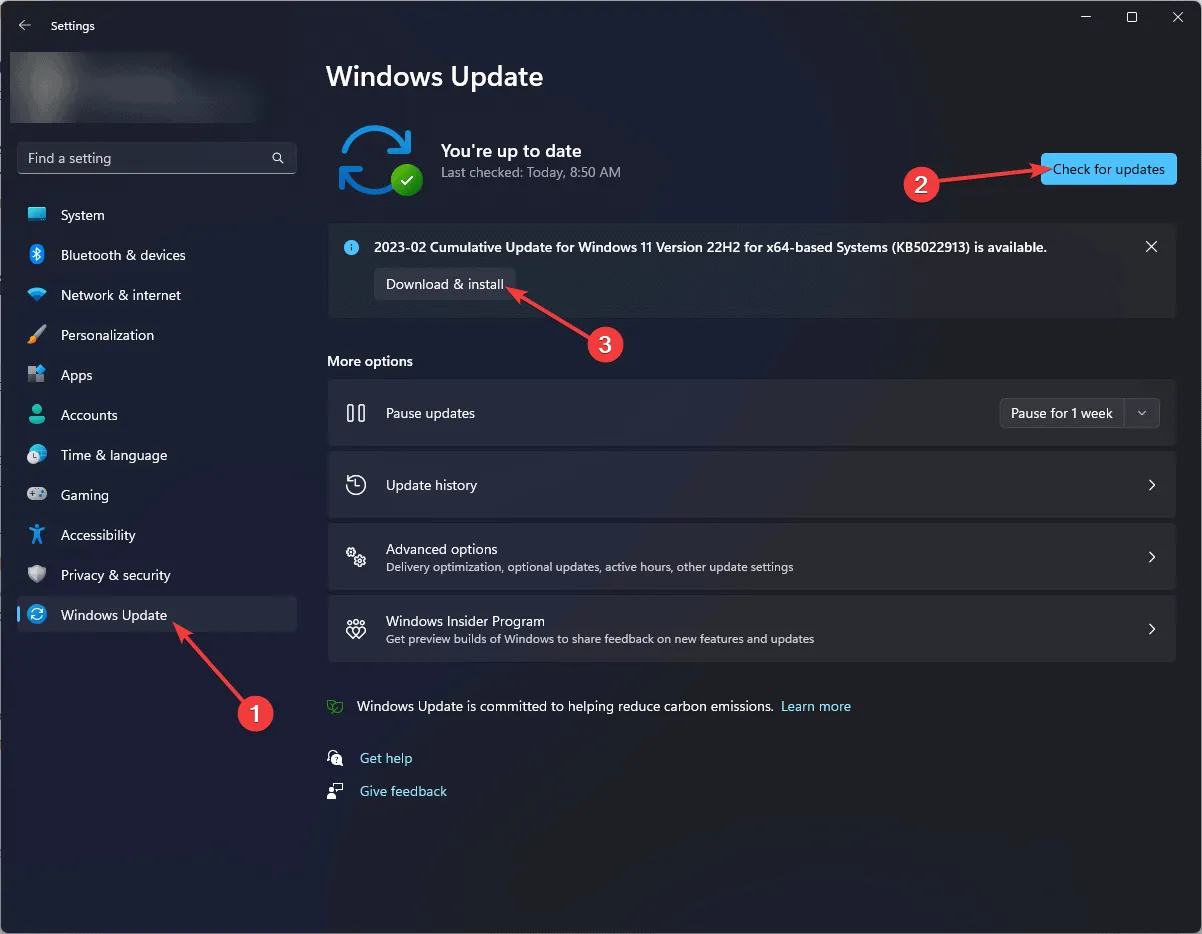
- Acesse o Windows Update e clique no botão Verificar atualizações .
- Se houver atualizações disponíveis, clique em Baixar e instalar.
- Além disso, verifique se há atualizações de driver; clique em Opções avançadas no Windows Update.
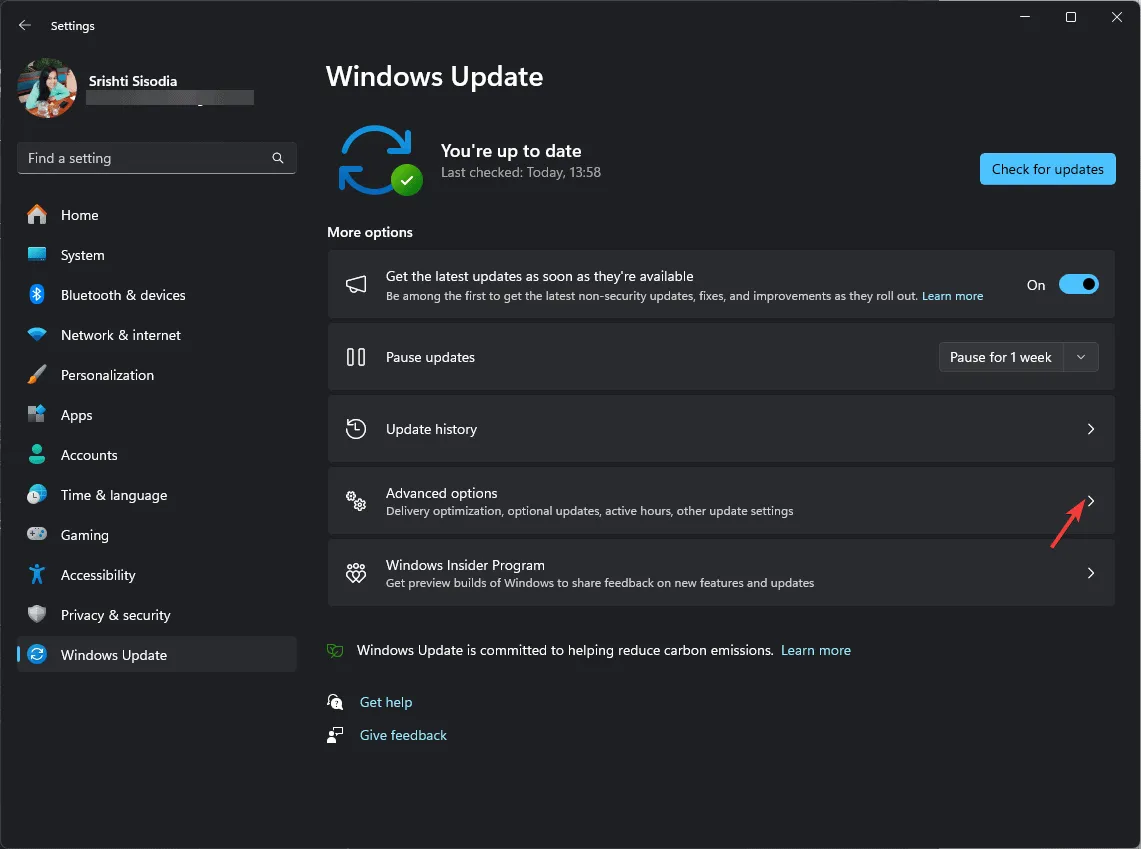
- Em Opções adicionais, clique em Atualizações opcionais .
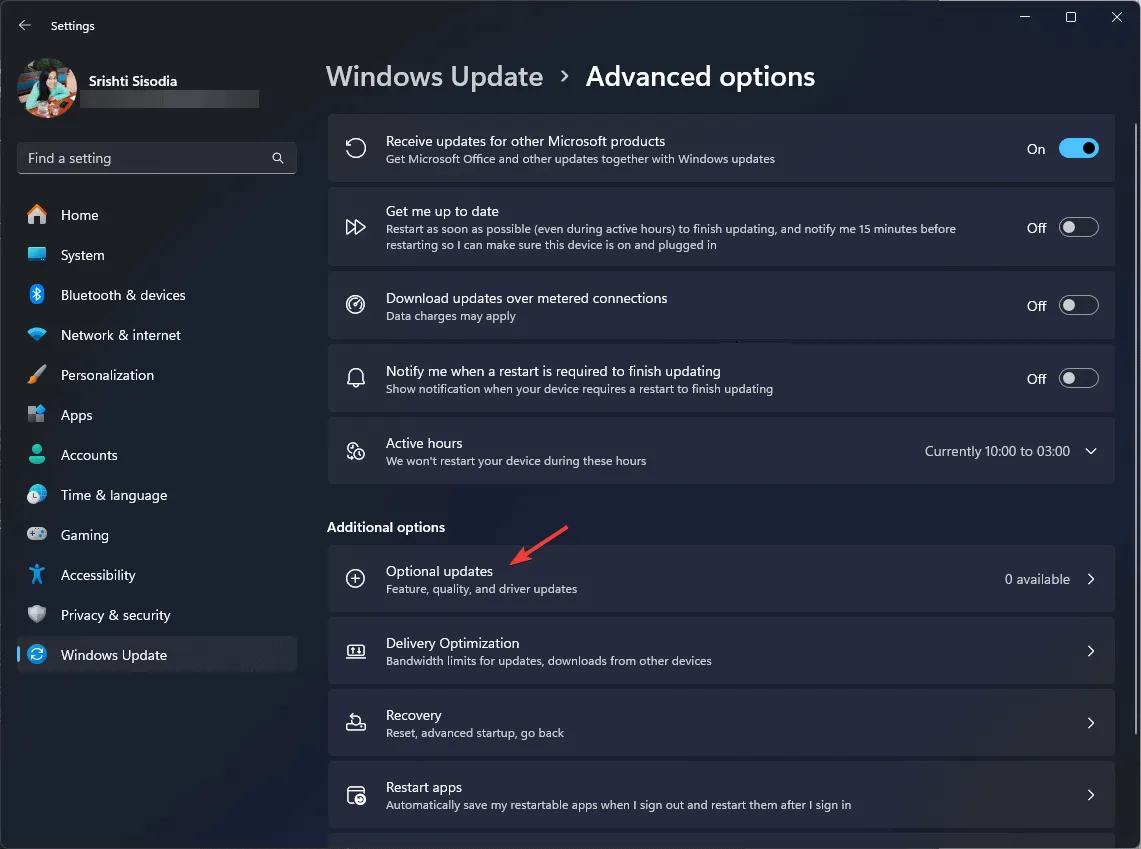
- Se alguma atualização for encontrada, selecione-a e clique em Baixar e instalar.
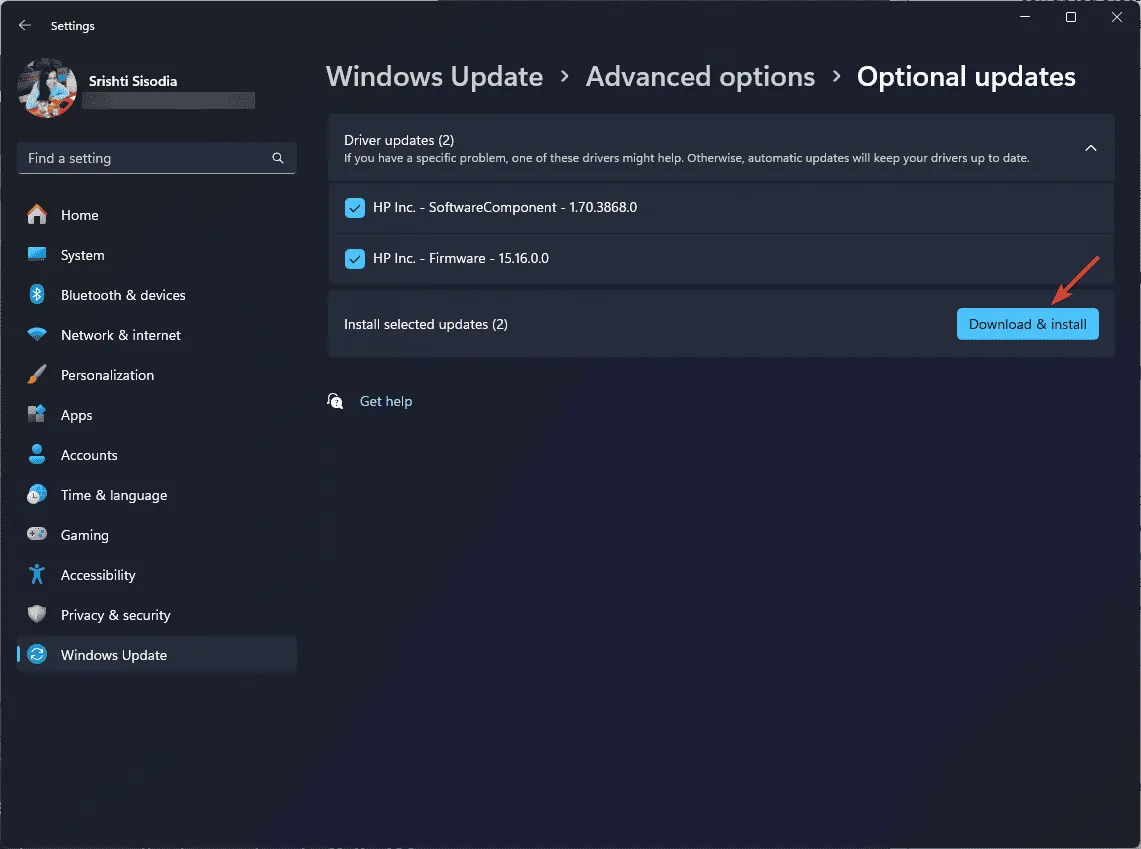
- Após a instalação da atualização, reinicie o seu PC.
2. Atualize ou reinstale os drivers problemáticos
- Pressione Windows + R para abrir a caixa de diálogo Executar .
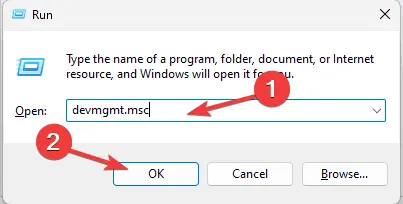
- Digite devmgmt.msc e clique em OK para iniciar o aplicativo Gerenciador de Dispositivos .
- Expanda cada categoria para encontrar o dispositivo relacionado ao driver problemático (procure um triângulo amarelo com um ponto de exclamação).
- Clique com o botão direito do mouse e selecione Atualizar driver no menu de contexto.
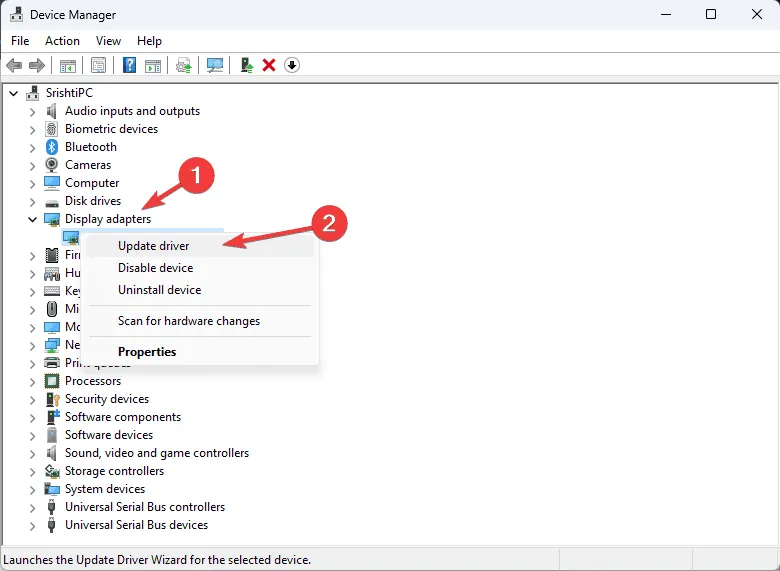
- Clique em Pesquisar drivers automaticamente .
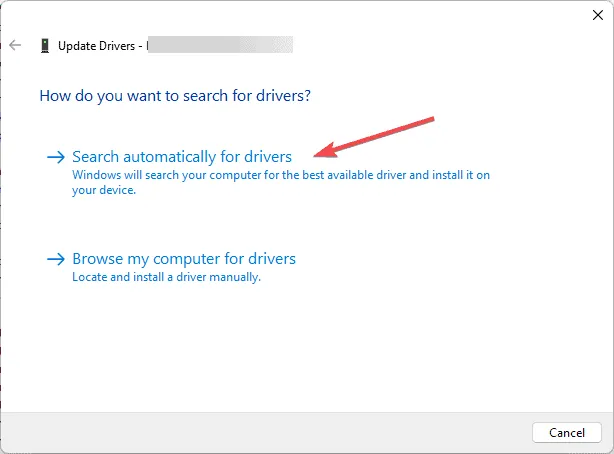
- Siga as instruções na tela para o Windows localizar um driver adequado para o dispositivo. Se houver vários drivers problemáticos, repita esse processo para cada um.
Se nenhuma atualização estiver disponível, você deve reinstalar o driver. Veja como:
- Acesse o Gerenciador de dispositivos seguindo as etapas do método anterior.
- Localize o driver problemático, clique com o botão direito do mouse e escolha Desinstalar dispositivo no menu de contexto.
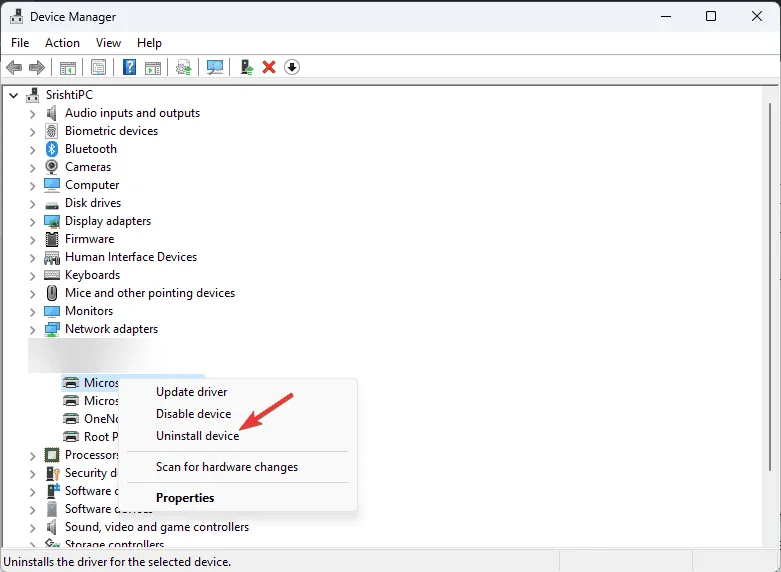
- Clique em Desinstalar para confirmar.
- Após a desinstalação, vá em Ação e selecione Verificar se há alterações de hardware no menu suspenso para reinstalar o driver.

Se o Windows não encontrar um driver adequado, considere instalá-lo manualmente no site do fabricante ou usar uma ferramenta confiável de atualização de driver de terceiros para obter a versão mais recente com segurança.
3. Execute o Verificador de arquivos do sistema
- Pressione a Windows tecla, digite cmd na caixa de pesquisa, clique com o botão direito e selecione Executar como administrador para iniciar o Prompt de Comando com privilégios administrativos.
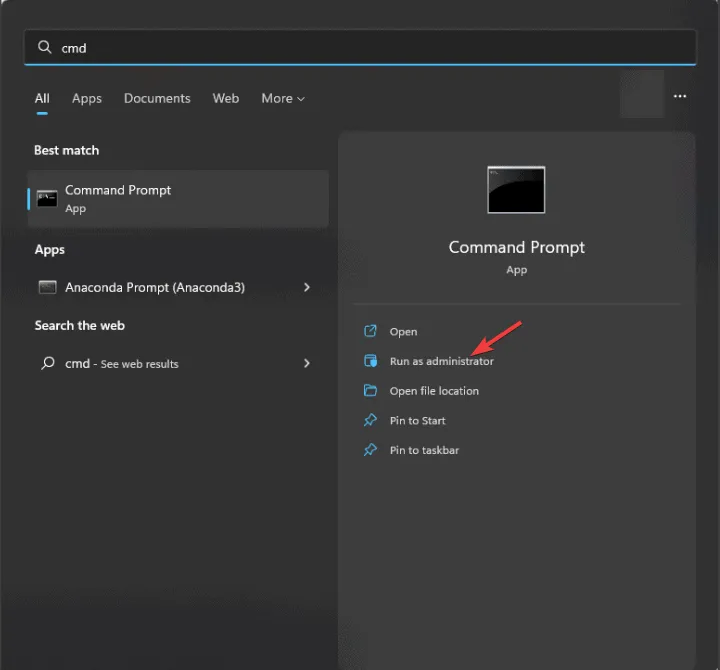
- No prompt de comando, digite o seguinte comando para limpar a imagem do Windows, garantindo a funcionalidade adequada do Windows, e pressione Enter:
DISM /Online /Cleanup-image /Restorehealth - Quando o comando terminar, copie e cole este comando para reparar ou restaurar arquivos de sistema corrompidos e pressione Enter:
sfc /scannow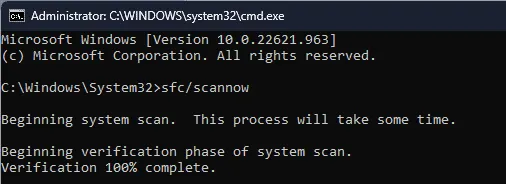
- Aguarde a conclusão da verificação e reinicie o PC para aplicar as alterações.
4. Restaure seu sistema para um estado anterior
- Pressione a Windows tecla, digite painel de controle na pesquisa e clique em Abrir.
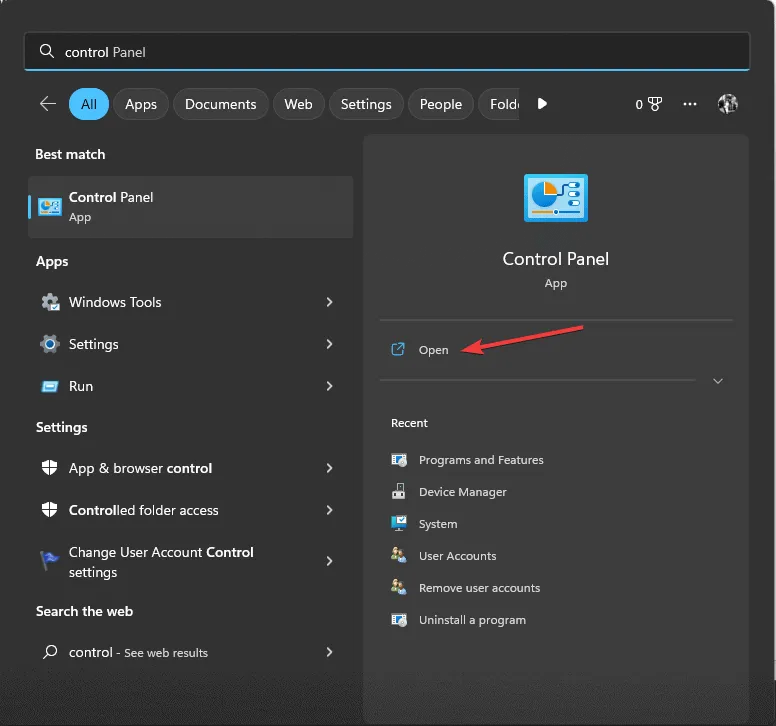
- Selecione Ícones grandes para a configuração Exibir por e selecione Recuperação .
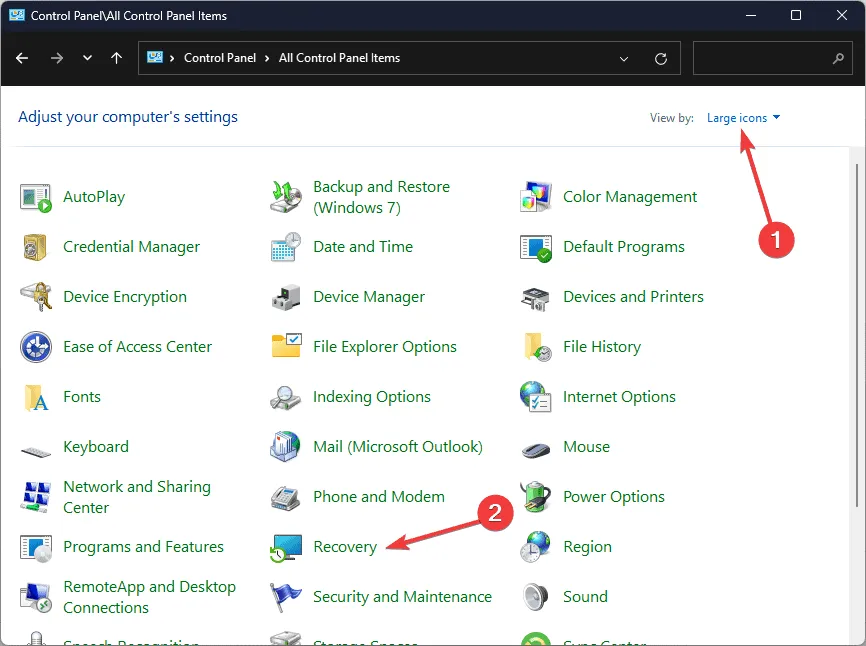
- Na próxima tela, clique no link Abrir Restauração do Sistema.

- Na janela Restauração do sistema, selecione Escolher um ponto de restauração diferente e clique em Avançar.
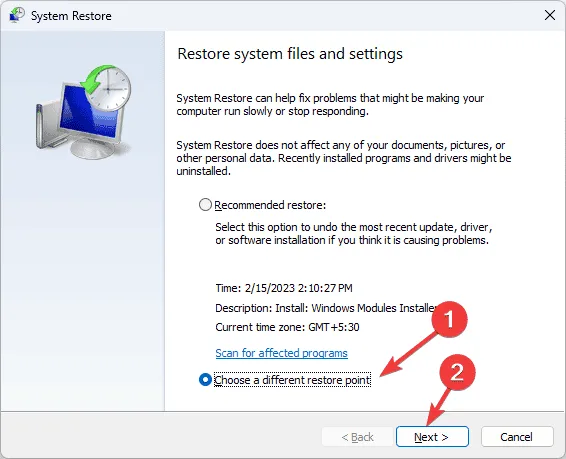
- Você verá uma lista de pontos de restauração. Escolha o ponto de restauração mais recente antes de encontrar o problema ERROR_DRIVE_LOCKED e clique em Next .
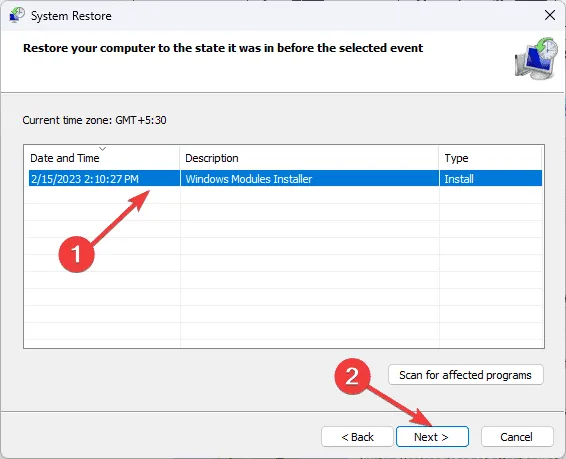
- Clique em Concluir para iniciar o processo de restauração.
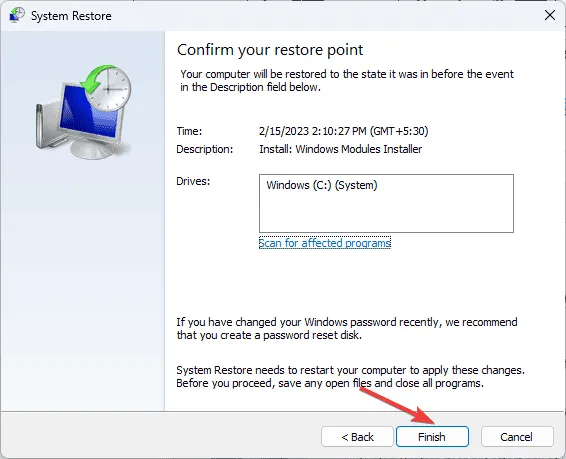
O Windows será reiniciado e reverterá as configurações do sistema para o estado anterior. Essa restauração pode demorar um pouco, então certifique-se de não desligar o computador. Após reiniciar, vá para Configurações , selecione Windows Update e, em seguida, Verificar atualizações . Se forem encontradas atualizações, clique em Baixar e instalar para garantir que seu sistema esteja atualizado com as últimas atualizações do Windows.
Se você receber uma mensagem de Restauração do Sistema indicando que ela não foi concluída com sucesso após a reinicialização do PC, recomendamos verificar este guia detalhado para obter soluções adicionais.
Se nenhum dos métodos resolveu o problema, considere reiniciar seu computador. Etapas detalhadas podem ser encontradas neste guia.
Deixamos de lado algum passo que ajudou você a resolver o problema ERROR_DRIVE_LOCKED? Se sim, compartilhe-o na seção de comentários abaixo. Nós o adicionaremos à nossa lista.



Deixe um comentário