Guia passo a passo para renomear o adaptador de rede no Windows 11
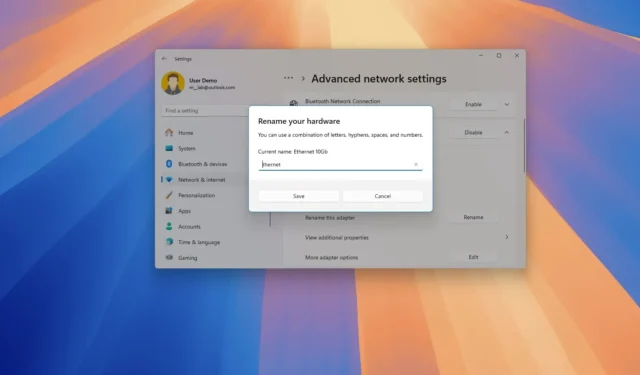
- Para alterar o nome de um adaptador de rede no Windows 11, navegue até Configurações > Rede e Internet > Configurações de rede avançadas , selecione o adaptador desejado, clique em “Renomear” e confirme o novo nome.
- Como alternativa, você também pode utilizar os comandos tradicionais do Painel de Controle, PowerShell ou Prompt de Comando para fazer isso.
O Windows 11 oferece vários métodos para renomear adaptadores de rede Wi-Fi ou Ethernet e, neste guia, detalharei as etapas para cada método.
Na minha configuração, eu uso um computador desktop equipado com um adaptador Wi-Fi integrado e um dongle USB sem fio conectado diretamente a uma máquina virtual. Além disso, meu sistema suporta um adaptador Ethernet de 2,5 Gb integrado e um adaptador de rede de 10 Gb mais rápido (com uma porta SPF+) para conectividade de servidor de alto desempenho.
Embora o Windows 11 atribua nomes automaticamente aos adaptadores de rede com base em seu tipo (Wi-Fi ou Ethernet), acho esses nomes um tanto genéricos, especialmente considerando as várias portas disponíveis no meu dispositivo. Portanto, prefiro renomear meus adaptadores de rede por meio do aplicativo Configurações para facilitar a identificação. Você também pode utilizar o Painel de Controle ou o PowerShell, se necessário.
Este guia ajudará você a aprender como renomear um adaptador de rede usando o aplicativo Configurações no Windows 11, bem como os métodos do Painel de Controle e do PowerShell.
- Renomear rede nas configurações do Windows 11
- Renomear rede do Painel de Controle no Windows 11
- Renomear rede do PowerShell no Windows 11
- Renomear rede do prompt de comando no Windows 11
Renomear rede nas configurações do Windows 11
Para alterar o nome do seu adaptador Wi-Fi ou Ethernet no Windows 11, siga estas etapas:
-
Abra Configurações no seu dispositivo Windows 11.
-
Clique em Rede e internet .
-
Acesse a página Configurações avançadas de rede .
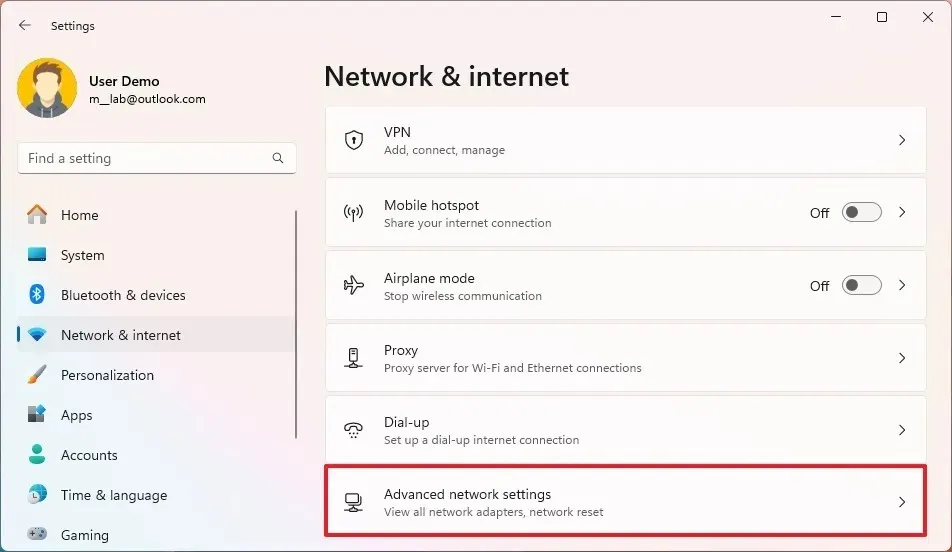
-
Selecione o adaptador Wi-Fi ou Ethernet na seção “Adaptadores de rede”.
-
Clique no botão Renomear .
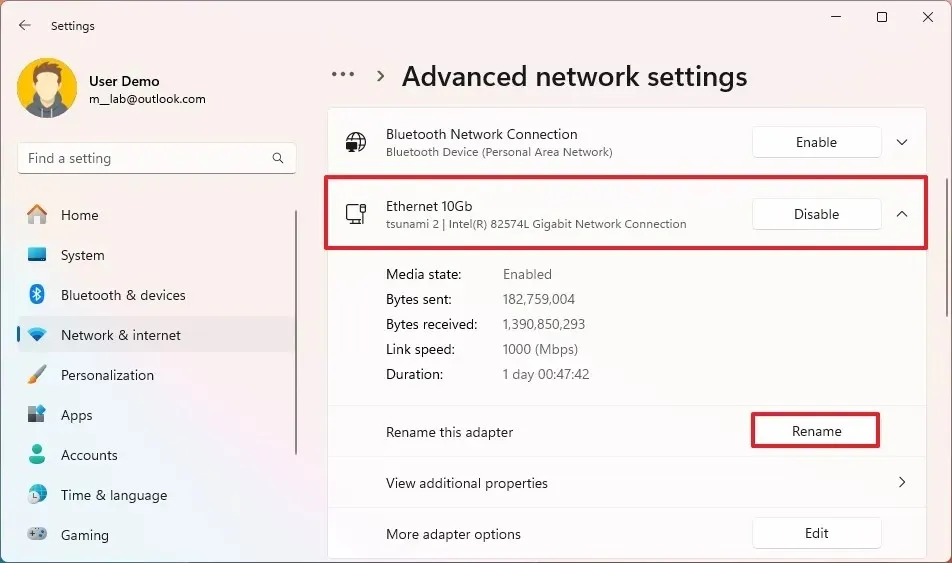
-
Digite o novo nome do adaptador, como Ethernet 10Gb ou Wi-Fi6E.
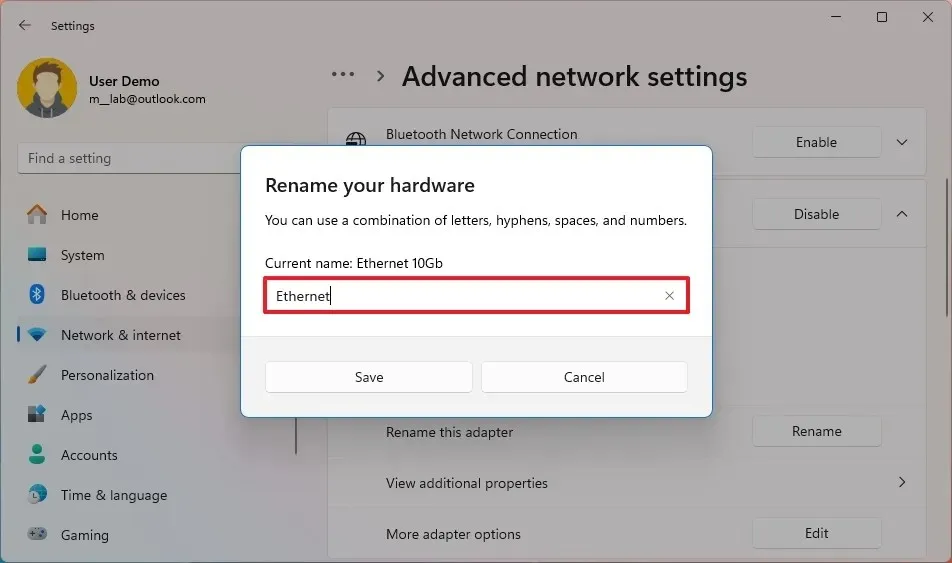
-
Clique no botão Salvar .
Após concluir essas etapas, o adaptador de rede exibirá o novo nome que você definiu no Windows 11.
Renomear rede do Painel de Controle no Windows 11
Para renomear um adaptador de rede usando o Painel de Controle, siga estas etapas:
-
Abra Iniciar .
-
Digite Painel de Controle na barra de pesquisa e clique no resultado superior para abri-lo.
-
Selecione Rede e Internet .
-
Clique em Central de Rede e Compartilhamento .
-
Selecione Alterar configurações do adaptador no painel de navegação à esquerda.
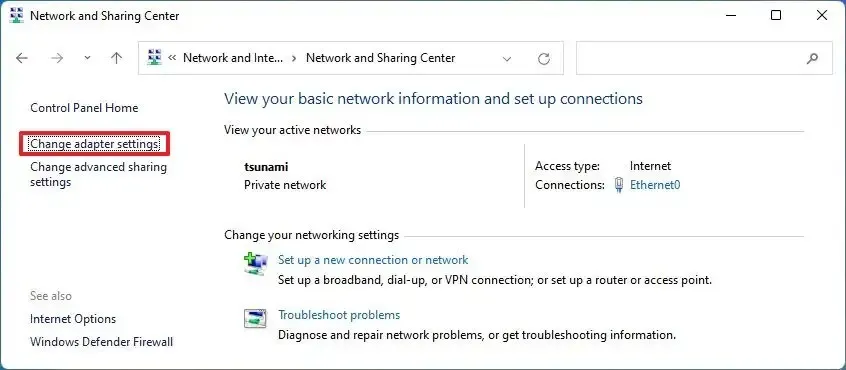
-
Clique com o botão direito do mouse no adaptador Wi-Fi ou Ethernet e escolha a opção Renomear .
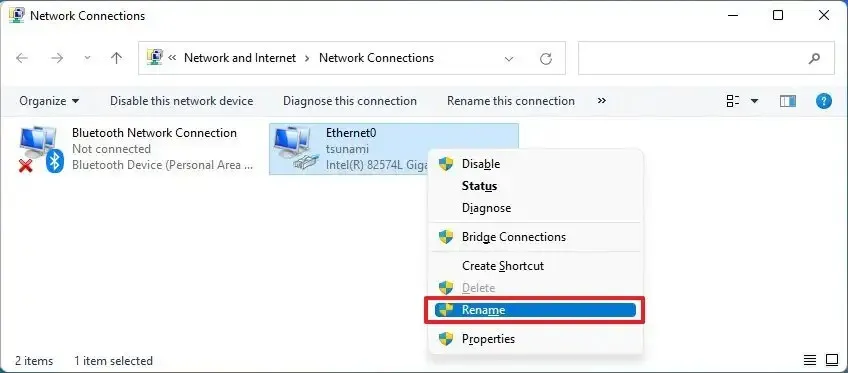
-
Confirme o novo nome do adaptador, por exemplo, Ethernet 10Gb ou Wi-Fi6E.
Após concluir essas etapas, o adaptador de rede terá o novo nome no Windows 11.
Renomear rede do PowerShell no Windows 11
Para renomear o adaptador de rede usando o PowerShell, siga estas etapas:
-
Abra Iniciar .
-
Pesquise por PowerShell , clique com o botão direito do mouse no resultado superior e selecione Executar como administrador .
-
Digite o seguinte comando para listar todos os adaptadores de rede no seu computador e pressione Enter :
Get-NetAdapter | Format-List -Property Name -
Em seguida, digite o seguinte comando para renomear o adaptador Wi-Fi ou Ethernet e pressione Enter :
Rename-NetAdapter -Name "OLD-NAME"-NewName "NAME-NAME"No comando, substitua OLD-NAME pelo nome do adaptador atual e NEW-NAME pelo novo nome desejado. Por exemplo, para alterar o nome de Ethernet0 para Ethernet 10Gb , use:
Rename-NetAdapter -Name "Ethernet0"-NewName "Ethernet 10Gb"
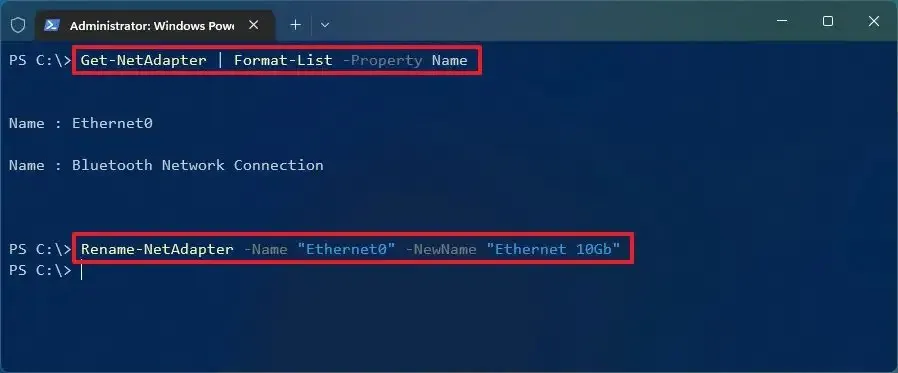
Depois de executar esses comandos, o nome do adaptador de rede com ou sem fio especificado será alterado com sucesso.
Renomear rede do prompt de comando no Windows 11
Para alterar o nome do adaptador de rede usando o Prompt de Comando, siga estas etapas:
-
Abra Iniciar .
-
Pesquise por Prompt de Comando , clique com o botão direito do mouse no resultado superior e escolha Executar como administrador .
-
Digite o seguinte comando para visualizar todos os adaptadores de rede e pressione Enter :
netsh interface show interface -
Em seguida, insira o seguinte comando para renomear o adaptador Wi-Fi ou Ethernet e pressione Enter :
netsh interface set interface name="OLD-NAME"newname="NAME-NAME"Neste comando, altere “OLD-NAME” para o nome atual do adaptador e “NEW-NAME” para o novo nome que você deseja aplicar. Por exemplo, para alterar o nome de Ethernet para Ethernet 10Gb , use:
netsh interface set interface name="Ethernet"newname="Ethernet 10Gb"
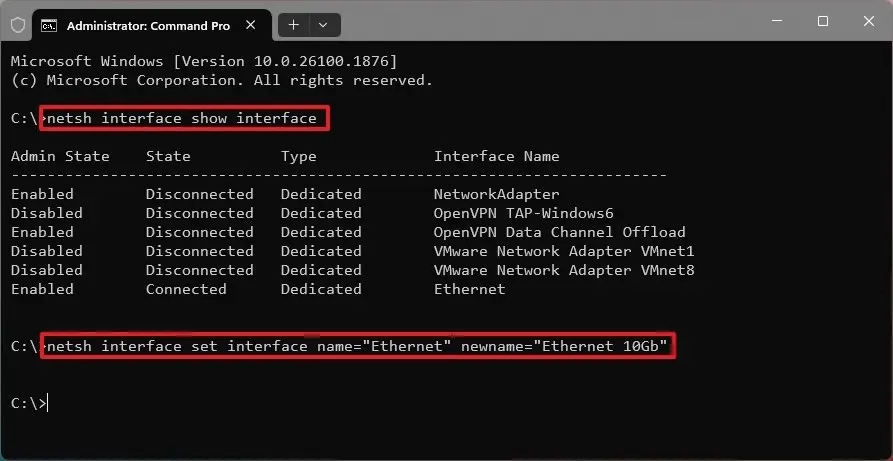
Após concluir essas etapas, o nome do adaptador de rede será alterado com sucesso.
Atualização em 26 de setembro de 2024: Este guia foi revisado para maior precisão e para refletir mudanças recentes no processo.



Deixe um comentário