Guia passo a passo para remover aplicativos da lista “Abrir com” no Windows

No ambiente Windows, clicar com o botão direito em um arquivo concede acesso ao recurso “Abrir com”, que permite que você escolha um aplicativo preferido para abrir esse arquivo. No entanto, às vezes você pode ver opções desnecessárias para diferentes tipos de arquivo, o que, embora não seja criticamente problemático, pode ser uma distração.
Além disso, aplicativos legados podem persistir nessa lista, mesmo após a desinstalação. Para remover completamente aplicativos indesejados do menu “Abrir com” do Windows, vários métodos são descritos abaixo.
Modificar o Editor do Registro
Uma palavra de cautela: É aconselhável não modificar o editor de registro a menos que você esteja confiante no que está fazendo. Sempre faça backup do seu registro antes de fazer alterações. Siga os passos abaixo para utilizar o editor de registro.
Digite regeditno menu Iniciar, selecione a opção Editor do Registro e responda a quaisquer prompts de Controle de Conta de Usuário (UAC) que aparecerem.
Em seguida, navegue ou cole este caminho na barra de endereços do editor de registro e pressione Enter:
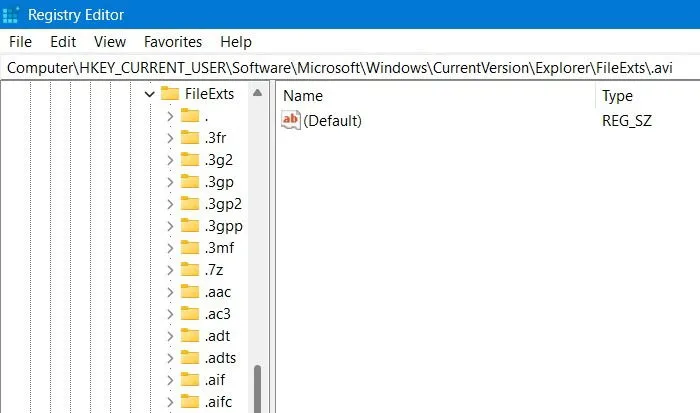
Retorne ao File Explorer, clique com o botão direito em um arquivo para identificar os aplicativos que você gostaria de remover da lista Open with . Por exemplo, demonstrarei como remover o “Imaging Devices Control Panel” da lista de aplicativos que podem abrir arquivos AVI.
Se o tipo de arquivo não estiver claro, selecionar Escolher outro aplicativo abrirá uma janela pop-up que descreve o tipo de arquivo.
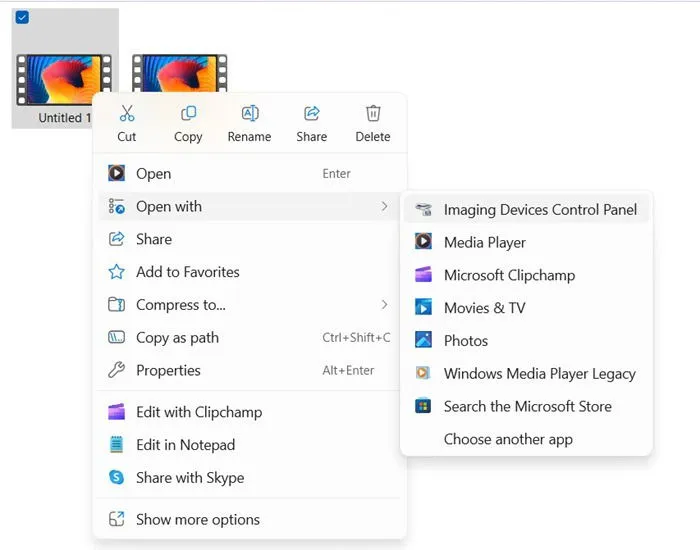
Expanda a chave FileExts e encontre a extensão de arquivo que você deseja direcionar para remoção do app (nesse caso, AVI). Em seguida, clique na pasta OpenWithList para visualizar a lista de programas disponíveis.
Identifique o programa a ser removido, clique com o botão direito nele e selecione Delete . Evite alterar a subchave padrão. Você será solicitado a Confirmar Valor Delete , ao qual você deve responder com Yes .
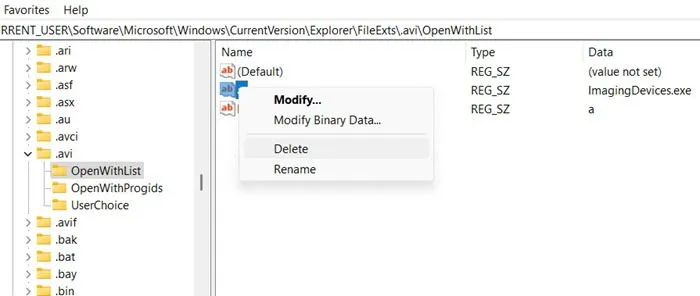
Após excluir o aplicativo das subchaves do registro, ele não aparecerá mais na lista de aplicativos para esse tipo de arquivo específico. Você precisará repetir esse procedimento para cada tipo de arquivo que deseja ajustar. Além disso, considere limpar o registro do Windows para evitar reter aplicativos obsoletos.
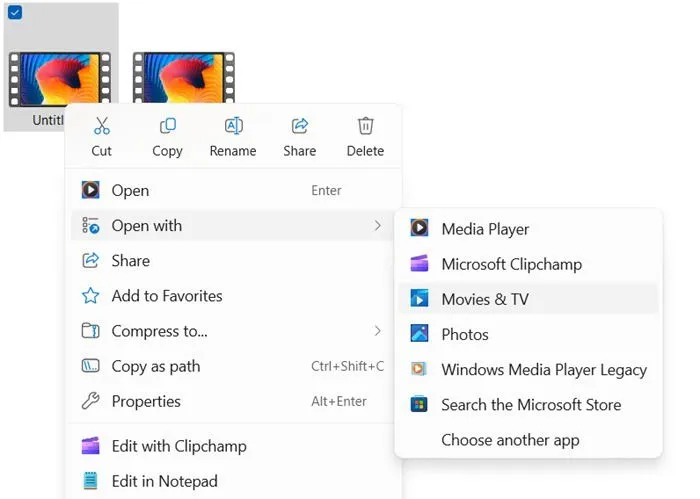
Se houver itens listados no painel direito ao lado de qualquer tecla FileExts, você pode manipular a ordem de exibição deles renomeando-os. Por exemplo, se as entradas forem nomeadas “a, b, c, d” e você quiser que o terceiro item venha primeiro no seu menu Abrir com, simplesmente renomeie “c” para “a”.
Embora usar o Editor do Registro efetivamente permita a remoção de opções de arquivo irrelevantes, esse método não facilita a remoção de aplicativos desatualizados. Para lidar com isso, é melhor usar ferramentas de terceiros.
Empregando OpenWithView
Baixe e execute OpenWithView . Ele não requer instalação, mas deve ser executado com direitos administrativos. Este utilitário gratuito da Nirsoft simplifica a tarefa de editar sua lista de “abrir com” do Windows.
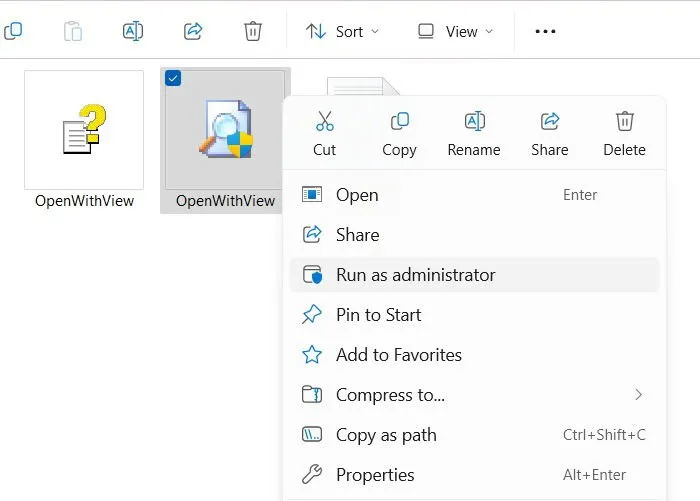
Esta ferramenta é especialmente benéfica se você tiver vários aplicativos ocupando seu menu “Abrir com”, permitindo uma rápida organização.
No entanto, vale a pena notar que essa abordagem pode não produzir os melhores resultados nas versões mais recentes do Windows 11, pois a Segurança do Windows sinalizou o programa. Ele geralmente tem um bom desempenho em versões mais antigas do Windows 10 e anteriores.
Após a execução, o programa listará todos os aplicativos que aparecem quando você clica com o botão direito do mouse em um arquivo.
Para excluir um aplicativo desta lista, clique com o botão direito no programa desejado e selecione Desabilitar itens selecionados . Esta ação removerá o programa do menu “abrir com”.
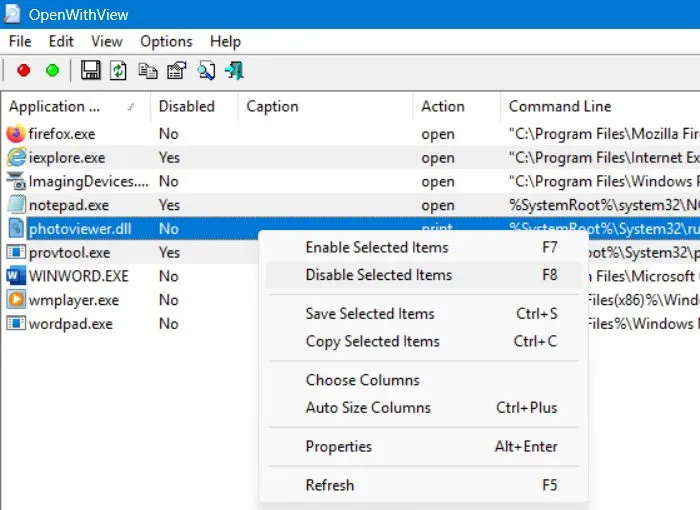
Eliminando itens do registro com o CCleaner
Utilizar o CCleaner oferece uma excelente solução para remover itens de registro em excesso, incluindo software desatualizado que ainda pode aparecer no menu “Abrir com” do Windows. Você pode baixar e instalar a versão gratuita do CCleaner para resolver esse problema. É uma das ferramentas mais populares para melhorar o desempenho do PC.
Ao iniciar o aplicativo, navegue até Tools -> Registry e verifique problemas como Obsolete software . Você também pode incluir opções como Applications e Unused File Extensions . Após selecioná-los, clique em Scan for issues .
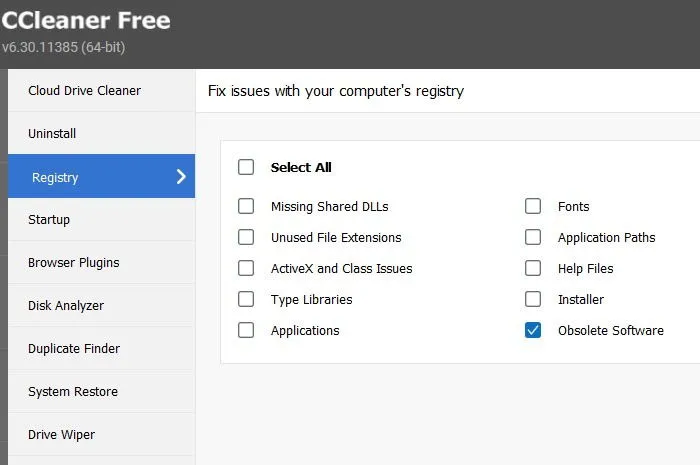
Os resultados da verificação exibirão uma lista de problemas relacionados ao aplicativo no seu sistema. Procure uma opção intitulada Abrir com e selecione Revisar problemas selecionados . Você encontrará vários identificadores de programa inválidos, juntamente com extensões de arquivo que persistem apesar do programa ter sido removido do seu dispositivo.
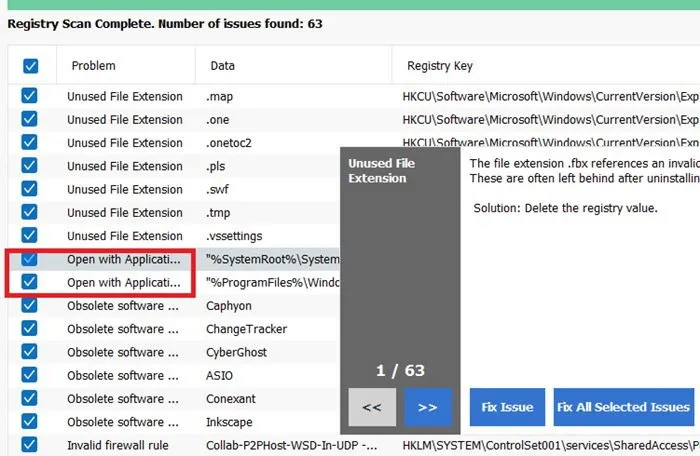
O CCleaner sugerirá a correção desses problemas, principalmente excluindo as entradas do registro associadas a extensões desnecessárias. Você pode escolher excluir o registro conforme explicado nos métodos anteriores ou diretamente pelo CCleaner. Uma vez concluído, os programas obsoletos não aparecerão mais ao tentar abrir qualquer tipo de arquivo. Este método é particularmente eficaz, pois permite a remoção em lote sem a necessidade de abordar cada tipo de arquivo individualmente.
Exploramos várias maneiras de eliminar itens indesejáveis da lista “Abrir com” do Windows. Como alternativa, desinstalar programas que você não deseja ver representados aqui também pode ser uma estratégia eficaz. Na verdade, alguns desses aplicativos podem estar desatualizados e devem ser removidos do seu dispositivo imediatamente.
Crédito da imagem: Unsplash . Todas as capturas de tela são creditadas a Sayak Boral.



Deixe um comentário