Guia passo a passo para instalar recursos opcionais no Windows 11
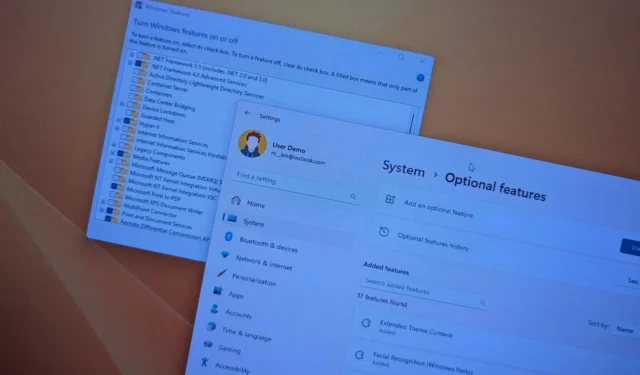
- Para adicionar recursos opcionais no Windows 11, navegue até Configurações > Sistema > Recursos opcionais . Toque em “Exibir recursos”, escolha o recurso desejado e clique em “Avançar” seguido de “Instalar”.
- Como alternativa, vá para Configurações > Sistema > Recursos opcionais > Mais recursos do Windows . Escolha o recurso que você gostaria e clique em “Instalar”.
- Você também pode utilizar o PowerShell e o Prompt de Comando para instalações de recursos executando os comandos
DISMeEnable-WindowsOptionalFeature.
ATUALIZADO EM 28/10/2024: No Windows 11, os recursos opcionais são componentes não essenciais que aprimoram a funcionalidade do sistema. O sistema operacional inclui vários recursos pré-instalados, incluindo o modo Internet Explorer, o Bloco de Notas, o Gerenciamento de Impressão, o Windows Media Player e o Reconhecimento Facial, entre outros.
Além disso, você pode instalar mais recursos como XPS Viewer, Wireless Display, Microsoft Quick Assist e Windows Storage Management, ou remover aqueles que não são mais necessários.
Se o recurso necessário não estiver visível no aplicativo Configurações, você pode usar a ferramenta tradicional “Recursos do Windows” para habilitar componentes como Hyper-V, .NET e o Subsistema Windows para Linux.
Este guia orientará você no processo de instalação e desinstalação de recursos opcionais no Windows 11. Essas instruções são aplicáveis a todas as edições do Windows 11. Além disso, as etapas que envolvem o Painel de Controle, o PowerShell e o Prompt de Comando também são válidas para o Windows 10. Escolha qualquer método de sua preferência, pois, normalmente, os métodos do aplicativo Configurações e do Painel de Controle são os mais fáceis de usar.
- Instalando recursos opcionais no Windows 11
- Removendo recursos opcionais no Windows 11
- Instalando recursos opcionais via PowerShell ou prompt de comando
- Removendo recursos opcionais via PowerShell ou prompt de comando
Instalando recursos opcionais no Windows 11
O Windows 11 oferece alguns métodos para adicionar recursos opcionais, utilizando o aplicativo Configurações ou o Painel de Controle para componentes legados.
Adicionar recursos opcionais por meio do aplicativo Configurações
Siga estas etapas para instalar recursos opcionais no Windows 11:
-
Abra as Configurações no seu dispositivo.
-
Prossiga clicando em Sistema .
-
Selecione a seção Recursos opcionais .
-
Toque em “Exibir recursos” na configuração “Adicionar um recurso opcional”.
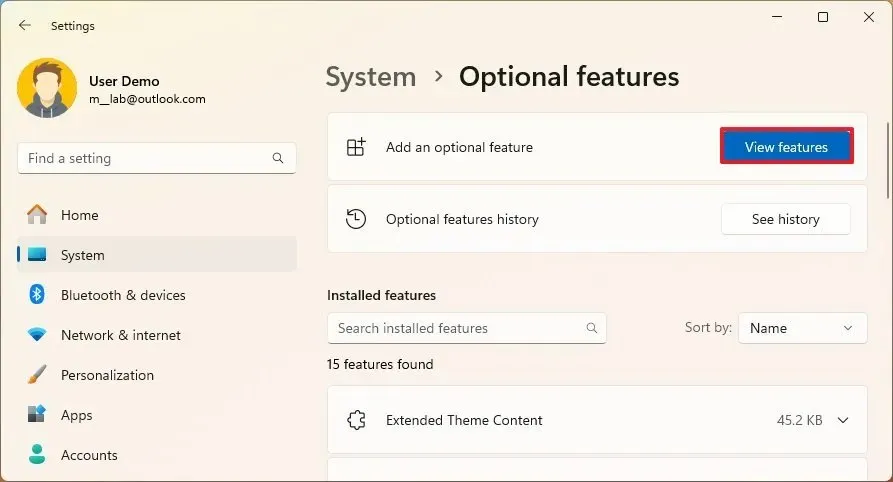
-
Selecione o recurso opcional que você deseja instalar (por exemplo, Graphics). Nota: Você pode clicar no item para obter informações detalhadas sobre o recurso.
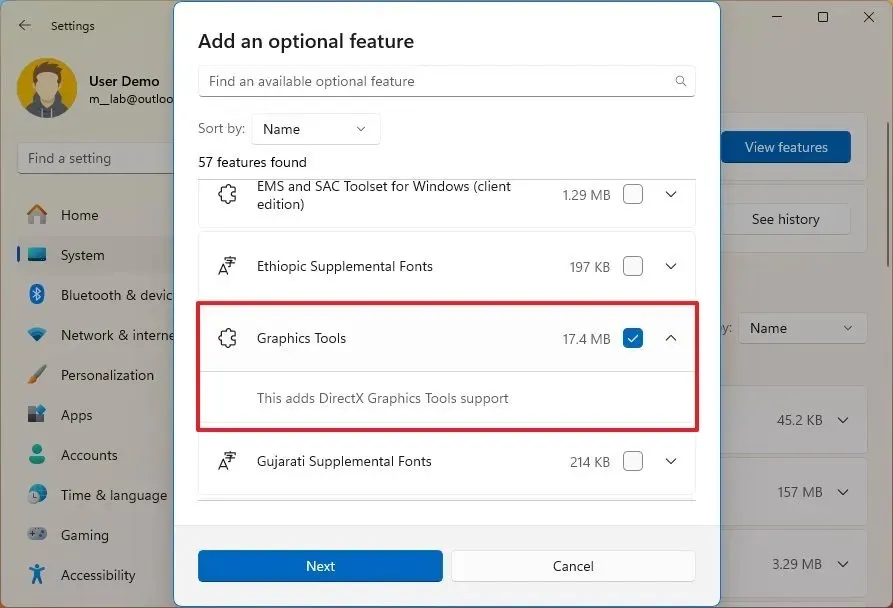
-
Clique no botão Avançar .
-
Por fim, clique no botão Instalar .
Após concluir essas etapas, os componentes selecionados serão baixados e instalados no seu PC.
Habilitando recursos opcionais legados por meio do painel de controle
Para habilitar recursos opcionais usando a funcionalidade “Recursos do Windows”, siga estas etapas:
-
Abra Configurações .
-
Clique em Sistema .
-
Navegue até a página Recursos opcionais .
-
Na seção “Configurações relacionadas”, clique no link “Mais recursos do Windows” .
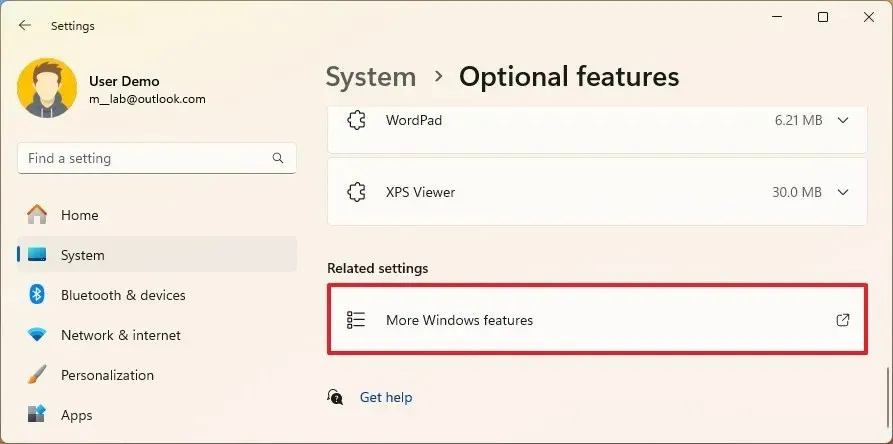
-
Marque os recursos que deseja habilitar no Windows 11 (por exemplo, Hyper-V, Windows Sandbox e Windows Subsystem para Linux).
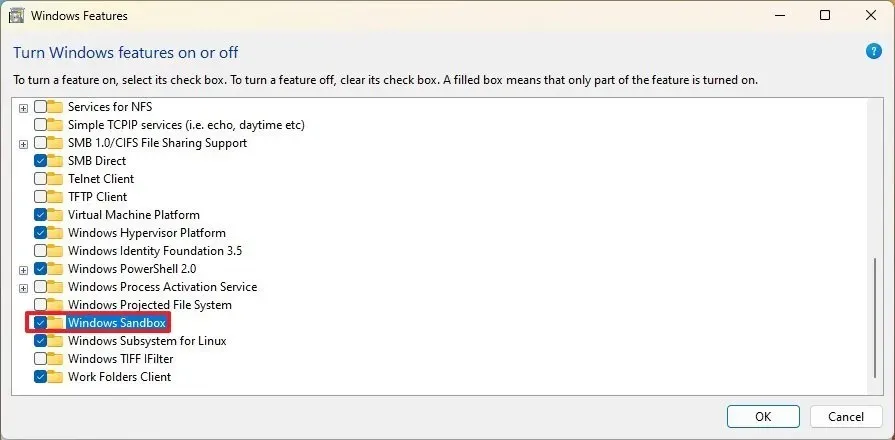
-
Clique no botão OK .
-
Selecione a opção Reiniciar agora .
Após executar essas etapas, os componentes especificados serão instalados no seu sistema.
Removendo recursos opcionais no Windows 11
Desinstalando recursos por meio de configurações
Para remover recursos opcionais do seu sistema, siga estas etapas:
-
Abra Configurações .
-
Selecione Sistema .
-
Vá para a seção Recursos opcionais .
-
Na seção “Recursos instalados”, localize e selecione o recurso que deseja desinstalar do Windows 11.
-
Clique no botão Desinstalar .

Após concluir essas etapas, o recurso será removido da instalação do Windows 11.
Removendo recursos opcionais herdados por meio do painel de controle
Para desabilitar recursos opcionais por meio do Painel de Controle, siga estas etapas:
-
Abra Configurações .
-
Clique em Sistema .
-
Acesse a página Recursos opcionais .
-
Selecione o link “Mais recursos do Windows” na seção “Configurações relacionadas”.

-
Desmarque o recurso que você deseja desabilitar no Windows 11.

-
Clique no botão OK .
-
Em seguida, selecione a opção Reiniciar agora .
Após concluir essas etapas, os componentes selecionados serão excluídos do seu dispositivo.
Adicionar recursos opcionais via PowerShell ou prompt de comando
Para o Windows 11, você também pode adicionar ou excluir recursos opcionais usando comandos por meio do PowerShell e do Prompt de Comando. No entanto, observe que o PowerShell é geralmente reservado para gerenciar recursos opcionais legados, não para recursos sob demanda.
Instalando recursos com comandos
Para adicionar recursos opcionais usando o PowerShell ou o Prompt de Comando no Windows 11, siga estas etapas:
-
Acesse o menu Iniciar .
-
Pesquise por PowerShell ou Prompt de Comando , clique com o botão direito do mouse no resultado superior e selecione Executar como administrador .
-
Execute este comando para listar os recursos opcionais disponíveis e pressione Enter :
dism /Online /Get-Capabilities

-
Identifique o identificador de recurso que você deseja instalar. Por exemplo, XPS.Viewer~~~~0.0.1.0.
-
Execute o seguinte comando para instalar o recurso selecionado:
dism /Online /Add-Capability /CapabilityName:XPS.Viewer~~~~0.0.1.0
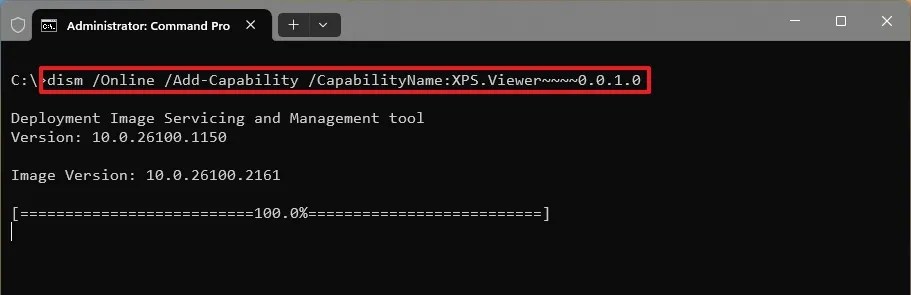
No comando acima, substitua “XPS.Viewer~~~~0.0.1.0” pelo identificador específico do recurso que você deseja instalar.
Após concluir essas etapas, os componentes escolhidos serão baixados e instalados no seu sistema.
Adicionando recursos legados com comandos
Para instalar recursos legados usando comandos, siga estas etapas:
-
Acesse o menu Iniciar .
-
Pesquise por PowerShell , clique com o botão direito do mouse no resultado superior e selecione Executar como administrador .
-
Digite este comando para visualizar os recursos legados disponíveis:
Get-WindowsOptionalFeature -Online

-
Verifique o nome do recurso que você deseja adicionar, por exemplo, MultiPoint-Connector.
-
Digite o seguinte comando para ativar o recurso legado:
Enable-WindowsOptionalFeature –FeatureName "MultiPoint-Connector"-All -Online

-
Pressione “Y” e pressione Enter para reiniciar (se necessário).
Depois de seguir essas etapas, os componentes do recurso serão instalados no dispositivo.
Removendo recursos opcionais via PowerShell ou prompt de comando
Você também pode utilizar o PowerShell e o Prompt de Comando para eliminar recursos instalados anteriormente.
Desinstalando recursos com comandos
Para remover recursos opcionais usando o PowerShell ou o Prompt de Comando no Windows 11, siga estas etapas:
-
Abra Iniciar .
-
Pesquise por PowerShell ou Prompt de Comando , clique com o botão direito do mouse no resultado superior e selecione Executar como administrador .
-
Execute o seguinte comando para listar os recursos opcionais disponíveis:
dism /Online /Get-Capabilities -
Confirme o identificador do recurso, como XPS.Viewer~~~~0.0.1.0.
-
Execute o seguinte comando para desinstalar o recurso opcional:
dism /Online /Remove-Capability /CapabilityName:XPS.Viewer~~~~0.0.1.0
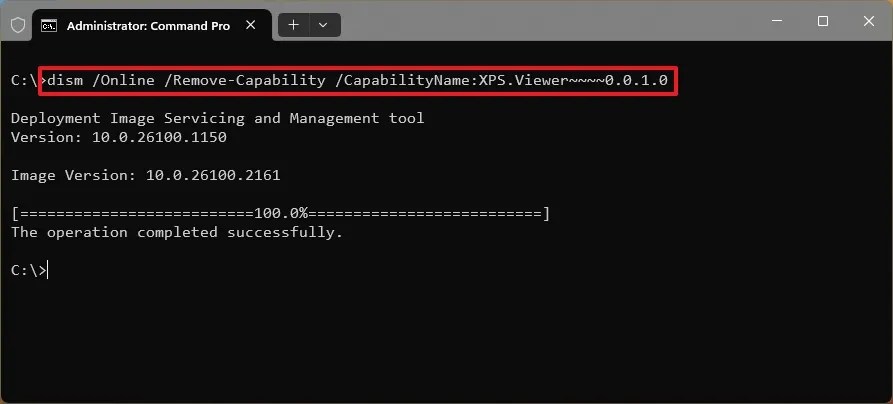
Certifique-se de substituir “XPS.Viewer~~~~0.0.1.0” pelo identificador do recurso que você está desinstalando.
Após concluir essas etapas, o recurso será removido com sucesso do seu computador.
Desinstalando recursos legados com comandos
Para remover recursos opcionais herdados por meio do PowerShell, siga estas etapas:
-
Abra Iniciar .
-
Pesquise por PowerShell , clique com o botão direito do mouse no resultado superior e selecione Executar como administrador .
-
Insira o seguinte comando para visualizar os recursos legados disponíveis:
Get-WindowsOptionalFeature -Online -
Execute o seguinte comando para desabilitar o recurso legado:
Disable-WindowsOptionalFeature –FeatureName "MultiPoint-Connector"-Online

-
Digite “Y” e pressione Enter para reiniciar o sistema (se necessário).
Depois de concluir essas etapas, o recurso opcional será totalmente removido do Windows 11.
Atualização em 28 de outubro de 2024: Estas instruções foram revisadas para maior precisão e para incorporar mudanças recentes no processo.



Deixe um comentário