Guia passo a passo para instalar o Debian no VMware Workstation
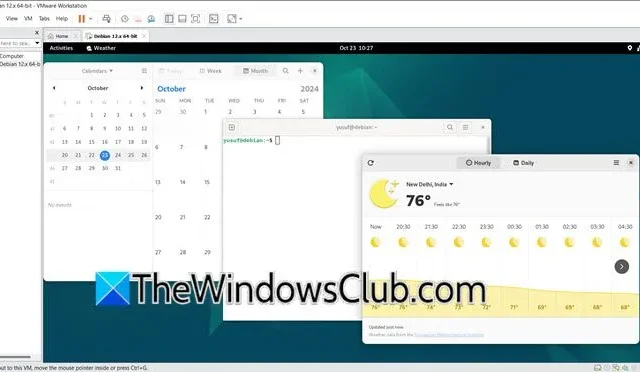
Executar o Sistema Operacional Debian em um ambiente virtual via VMware Workstation oferece aos usuários uma abordagem flexível para utilizar este SO. Este guia abrangente fornece uma estrutura detalhada, passo a passo, para instalar com sucesso o Debian no VMware Workstation, atendendo tanto aos novatos em virtualização quanto aos que buscam uma atualização. Então, se você está ansioso para instalar o Debian no VMware Workstation , você veio ao lugar certo!
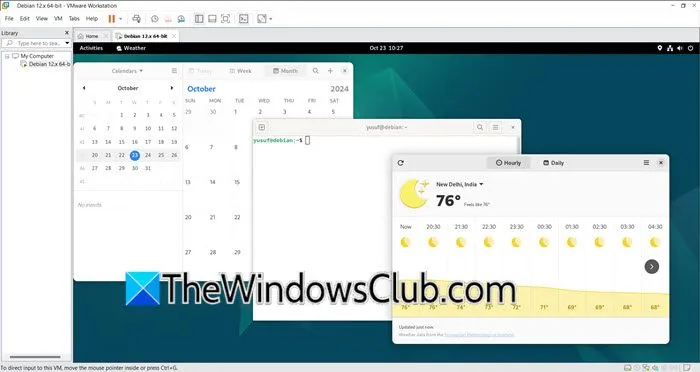
Etapas para instalar o Debian no VMware Workstation
Se você estiver pronto para instalar o Debian no VMware Workstation, siga estes passos simples.
- Verifique se seu sistema atende aos pré-requisitos necessários.
- Configure uma nova máquina virtual.
- Inicie a instalação do DB12.
- Conclua o processo de instalação.
Vamos nos aprofundar em cada uma dessas etapas para maior clareza.
1] Verificar pré-requisitos
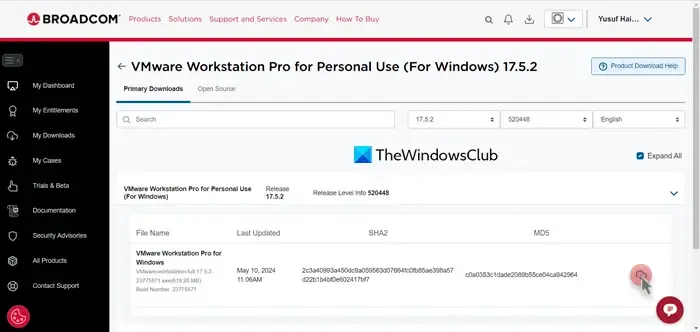
Inicialmente, certifique-se de que o VMware Workstation esteja instalado junto com o arquivo ISO do Debian. Se você ainda não obteve o ISO do Debian, visite Debian.org . Localize e clique no link debian-12.7.0-amd64-netinst.iso para baixar o ISO do Debian mais recente. Além disso, o VMware Workstation pode ser baixado de vmware.com .
2] Configurar uma nova máquina virtual
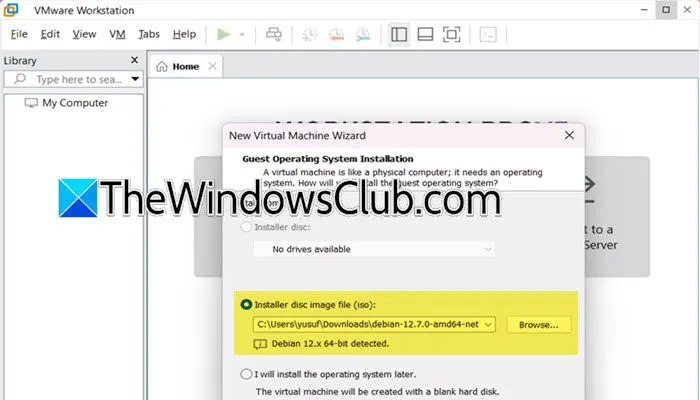
A próxima fase envolve criar uma Máquina Virtual dentro do VMware. Veja como proceder:
- Depois que o VMware Workstation estiver instalado, inicie o aplicativo e selecione a opção Criar uma nova máquina virtual.
- Opte pela configuração Típica e clique em Avançar.
- Escolha a opção Arquivo de imagem do disco do instalador (iso).
- Clique em Procurar, localize o arquivo ISO baixado e prossiga clicando em OK e depois em Avançar.
- Se você encontrar um prompt dizendo “Não foi possível detectar qual sistema operacional está nesta imagem de disco”, basta clicar em Avançar, selecionar Sistema Operacional Convidado – Linux, escolher Debian 11.x 64 bits e clicar em Avançar.
- Dê um nome à sua máquina virtual e clique em Avançar.
- Defina o tamanho máximo do disco e mantenha as configurações padrão, que normalmente é a opção Dividir disco virtual em vários arquivos , depois clique em Avançar.
- Você verá configurações adicionais para sua VM; se forem necessários ajustes, selecione Personalizar Hardware para modificar; caso contrário, clique em Concluir.
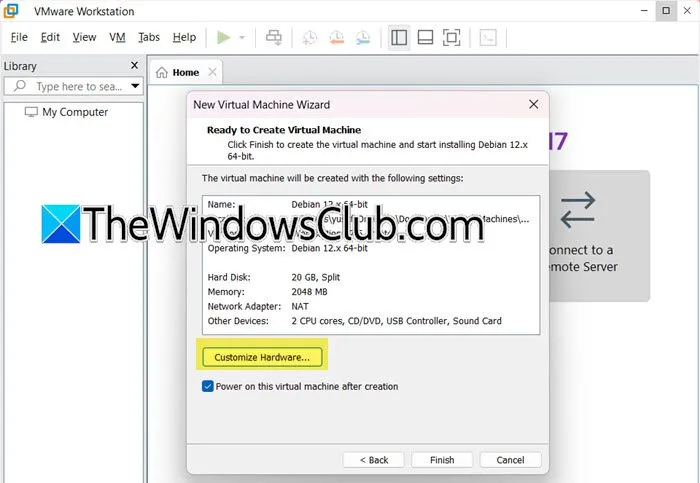
Agora que a nova Máquina Virtual foi criada, vamos prosseguir com a instalação do DB12.
3] Inicie a instalação do DB12
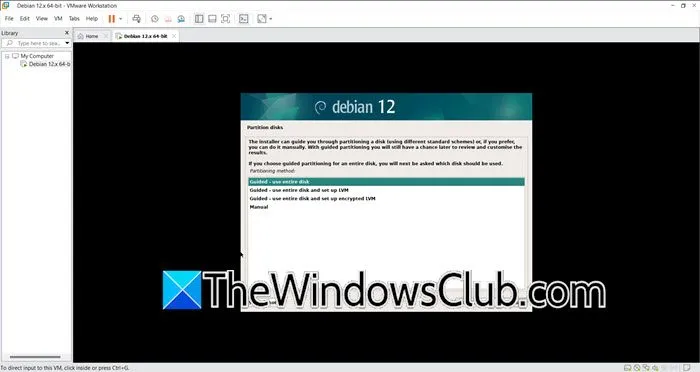
Agora é hora de iniciar a instalação do DB12.
- Inicie o VMware, selecione a máquina virtual recém-criada e escolha a opção Executar máquina virtual.
- Após inicializar a partir do DVD virtual, um menu com múltiplas opções de instalação aparecerá. Selecione Graphical Install e pressione Enter.
- Defina suas configurações preferidas, como idioma, local e layout do teclado, clicando em continuar após cada seleção.
- Após a conclusão, forneça um nome de host e um nome de domínio na janela Network configuration, depois insira um nome de usuário e uma senha. Configure seu fuso horário e clique em Continue.
- Na tela de particionamento de disco, escolha Guiado – usar disco inteiro , selecione o disco, prossiga, realce Todos os arquivos em uma partição e finalize o particionamento gravando as alterações no disco clicando em Continuar.
- Confirme as alterações selecionando Sim e, em seguida, designe /dev/sda para a instalação do GRUB.
- Quando solicitado, escolha configurar o gerenciador de pacotes e marque as caixas para o ambiente Debian Desktop, GNOME, Utilitários de sistema padrão, servidor Web e servidor SSH antes de clicar em Continuar.
- Conclua o processo instalando o bootloader GRUB no disco rígido.
É assim que você pode instalar o Debian com sucesso no seu sistema.
4] Finalize a instalação
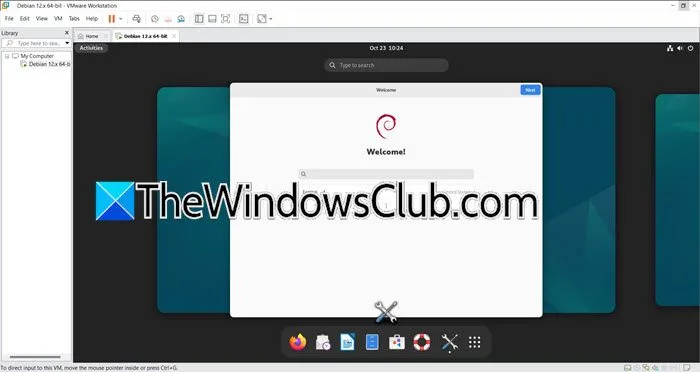
Após a conclusão da instalação, você será solicitado a reiniciar a máquina virtual. Ao reinicializar, o menu do carregador de inicialização GRUB aparecerá. Selecione a opção Debian GNY/Linux, faça login com seu nome de usuário e senha escolhidos e você chegará ao ambiente de desktop Debian Linux. Você receberá um prompt sobre a instalação das ferramentas VMware para Linux, que você pode concordar em instalar ou escolher me lembrar mais tarde. Esse é o processo completo para instalar e configurar o Debian Linux no VMware.
E é isso!
Etapas para instalar o Linux no VMware
Para configurar o Kali Linux no VMware, siga as etapas descritas abaixo:
- Baixe o arquivo ISO do Kali Linux.
- Crie uma nova máquina virtual.
- Instale o Kali Linux.
- Conclua as etapas de instalação.
- Instale as ferramentas VMware na VM Kali Linux.
Como posso iniciar o instalador do Debian?
O passo inicial para iniciar o Debian Installer envolve baixar o arquivo ISO do Debian, seguido pelo lançamento do VMware Workstation e estabelecimento de uma nova Máquina Virtual. Para um guia detalhado, consulte as seções anteriores.



Deixe um comentário