Guia passo a passo para instalar e executar o Makefile no Windows 11
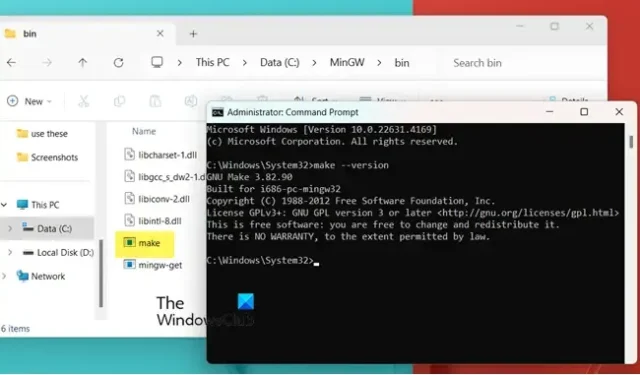
Um Makefile é um arquivo especializado que descreve o fluxo de um programa, incluindo seus alvos e dependências. Para utilizá-lo, precisamos executar o comando Make . No entanto, esse comando não é pré-instalado em sistemas Windows. Neste artigo, exploraremos como instalar e executar um Makefile no Windows .
Como instalar e executar o Makefile no Windows 11/10
Um Makefile serve como um arquivo de descrição que contém instruções sobre o fluxo de um programa, seus alvos e bibliotecas. Este arquivo inclui uma coleção de alvos e as fontes nas quais eles dependem. Além disso, o Makefile contém as bibliotecas necessárias que suportam o código-fonte, e é executado usando o comando make . Para instalar e executar com sucesso um Makefile no seu computador, siga as etapas descritas abaixo.
- Baixe e instale o MinGW
- Configurar a variável de ambiente
- Instalar o comando Make
- Renomeie mingw32-make.exe para Make
- Crie e execute o Makefile
Vamos nos aprofundar em cada etapa.
1] Baixe e instale o MinGW
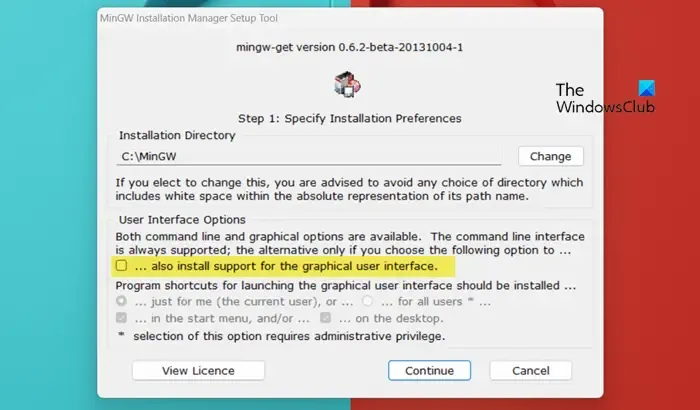
MinGW é a versão do Windows do GNU Compiler Collection (GCC), fornecendo bibliotecas de importação e arquivos de cabeçalho disponíveis gratuitamente, essenciais para o desenvolvimento de aplicativos nativos do Windows. Para usar o comando Make, você deve primeiro baixar a mídia de instalação do MinGW. Após o download, execute a mídia de instalação, certificando-se de desmarcar “também instalar suporte para a interface gráfica do usuário” e siga as instruções na tela para concluir a instalação. Este processo pode levar algum tempo; uma vez concluído, clique em Continuar ou Sair.
2] Configurar a variável de ambiente
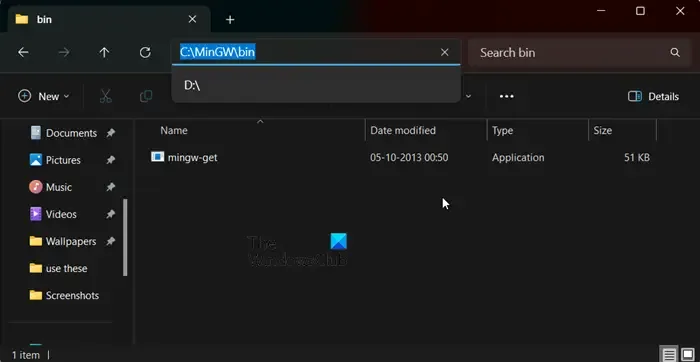
Após instalar o MinGW, você precisa adicionar a variável de ambiente para acessar o comando Make . Primeiro, localize o caminho do MinGW e adicione-o às variáveis de ambiente. Siga estas etapas para copiar o caminho do arquivo mingw-get:
- Abra o Explorador de Arquivos pressionando Win + I.
- Navegue até o local onde você instalou o MinGW. Se você deixou o local padrão inalterado, ele deve ser C:\MinGW.
- Abra a pasta Bin clicando duas vezes nela.
- Copie o caminho desta pasta, que contém mingw-get .
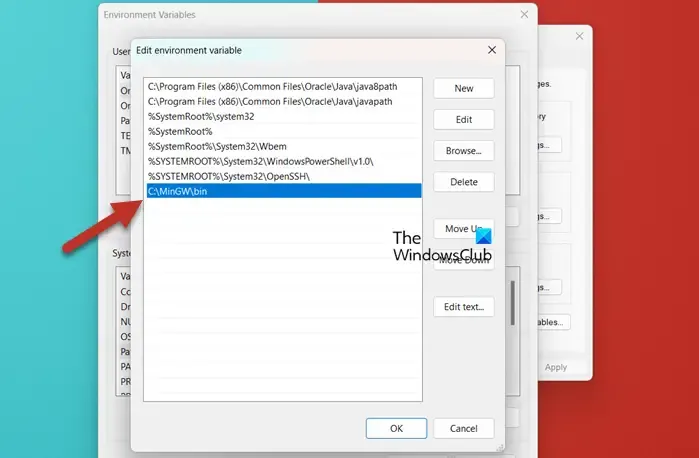
Agora que você tem o caminho da pasta, siga estas etapas para adicioná-la à Variável de Ambiente:
- Abra o Painel de Controle.
- Pesquise por “Variáveis Ambientais”.
- Selecione “Editar a variável de ambiente do sistema”.
- Clique no botão “Variáveis ambientais”.
- Na seção Variáveis do sistema, selecione “Caminho” e clique em “Editar”.
- Clique em “Novo” e cole o caminho copiado anteriormente.
- Clique em “OK” para salvar suas alterações.
Agora você pode fechar todas as interfaces, pois adicionou com sucesso a variável de ambiente.
3] Instale o comando Make
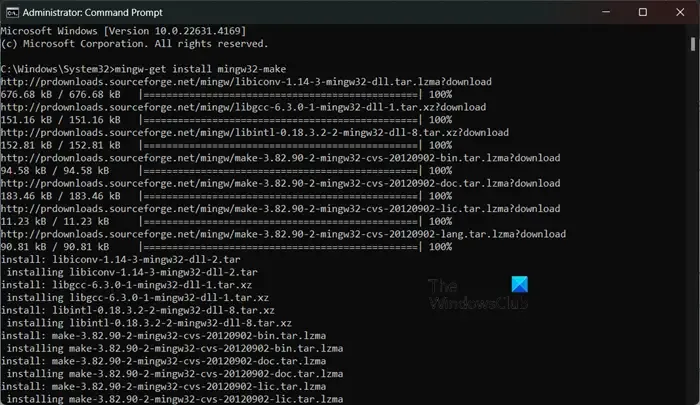
Após configurar a variável de ambiente, você pode instalar o comando Make. Certifique-se de ter seguido os passos anteriores antes de prosseguir. Para instalar, abra o Prompt de Comando como administrador e execute o seguinte comando:
mingw-get install mingw32-make
Executar este comando instalará todos os módulos relacionados ao Make, mas esteja preparado para que isso leve algum tempo.
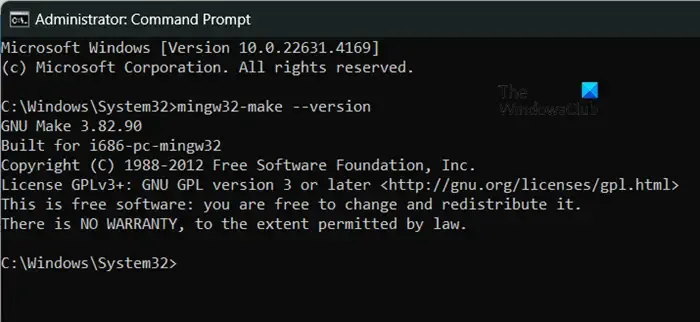
Para verificar a instalação, execute mingw32-make --version. Isso exibirá as informações da versão da sua instalação do MinGW.
4] Renomeie mingw32-make.exe para Make

Usar ‘mingw32-make’ toda vez pode ser trabalhoso. Portanto, podemos renomear mingw32-make para facilitar o acesso. Para fazer isso, siga estas etapas:
- Abra o Explorador de Arquivos.
- Navegue até o diretório onde você instalou o mingw32.
- Clique duas vezes na pasta Bin e renomeie o arquivo mingw32-make para make .
Para confirmar a renomeação, execute make --version. Se o comando for executado sem erros, a renomeação foi bem-sucedida.
5] Crie e execute o Makefile
Depois que o comando Make estiver instalado, você pode criar um Makefile. Existem vários métodos para fazer isso, mas aqui está um guia geral que você pode seguir:
- Crie uma nova pasta com o nome desejado ou simplesmente nomeie-a Makefile na sua área de trabalho.
- Crie um arquivo de texto clicando com o botão direito do mouse na pasta e selecionando Novo > Documento de texto.
- Abra o arquivo de texto e cole as seguintes linhas, lembrando de inserir uma tabulação antes da segunda linha:
firstmakefile:
echo "Getting started with Makefile";
- Para salvar o arquivo, navegue até Arquivo > Salvar como.
- Nomeie o arquivo Makefile, defina Salvar como tipo para Todos os arquivos e clique em “OK”.
- Para executar o arquivo, abra o Prompt de Comando.
- Mude para o diretório onde você criou a pasta usando o comando cd . Por exemplo, se sua pasta estiver localizada em C:\Users\yusuf\OneDrive\Desktop, você usaria cd C:\Users\yusuf\OneDrive\Desktop .
- Liste todos os arquivos no diretório usando o comando dir .
- Execute o Makefile executando
make -f filename.
É assim que você pode criar e executar um Makefile.
Qual é o comando para executar um Makefile?
Para executar um Makefile, você precisa usar o comando make . Se você deseja especificar um arquivo em particular, inclua a opção -f , tornando a estrutura do comando: make -f filename.
Como faço para instalar o Make no Windows?
Para instalar o Make no seu sistema Windows, comece instalando o MinGW, depois prossiga para definir o caminho da variável de ambiente e, finalmente, instale o Make. Recomendamos seguir o guia fornecido anteriormente para um processo de instalação perfeito.



Deixe um comentário