Guia passo a passo para instalar e configurar o servidor de arquivos no Windows Server
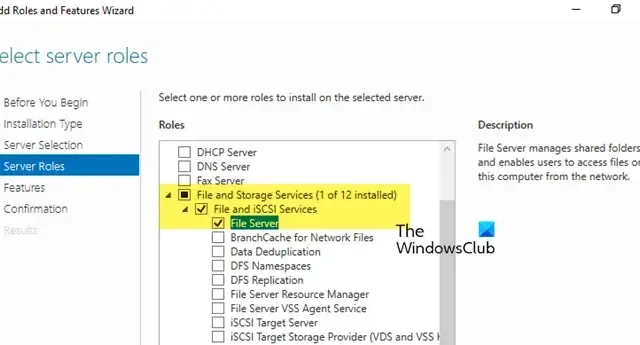
Neste artigo, exploraremos como instalar e configurar um File Server no Windows Server . Abordaremos a instalação de funções essenciais, configuração de pastas compartilhadas, gerenciamento de permissões e garantia de segurança.
Se sua empresa gerencia vários arquivos digitais que precisam ser compartilhados entre vários departamentos e locais usando o compartilhamento de arquivos na rede da sua empresa, configurar um servidor de arquivos Windows é essencial. O processo de instalação e configuração de um servidor de arquivos no Windows Server é direto, e estamos aqui para orientá-lo.
O que é um sistema de servidor de arquivos?
Um sistema File Server é um computador ou servidor projetado para armazenar e gerenciar arquivos, permitindo que usuários em redes acessem, compartilhem e armazenem dados rapidamente. Ele oferece um local centralizado onde os usuários podem carregar, baixar, modificar e organizar arquivos, eliminando a necessidade de armazenamento local em dispositivos individuais.
Como instalar e configurar um servidor de arquivos no Windows Server?
- Instalar a função do servidor de arquivos
- Configurar compartilhamento de arquivos de rede
- Configurar configurações avançadas de compartilhamento de arquivos de rede
- Mapeie a pasta de rede e acesse-a
Vamos começar.
1] Instale a função do servidor de arquivos

O primeiro passo é instalar a função File Server no seu computador, que permite que você gerencie pastas compartilhadas e habilite o acesso do usuário pela rede. Siga os passos abaixo:
- Abra o Gerenciador do Servidor, selecione Adicionar Funções e Recursos e clique no botão Avançar .
- Selecione Instalação baseada em função ou recurso, clique em Selecionar um servidor do pool de servidores , escolha um host ao qual você adicionará serviços e clique em Avançar .
- Navegue até File and Storage Services > Files and iSCSI Services e, em seguida, selecione a opção File Server. Continue clicando em Next em cada etapa.
- Selecione um ou mais recursos para adicionar à instalação no servidor selecionado, como Recursos do .NET Framework 4.7, se necessário.
- Por fim, clique no botão Instalar e, quando a instalação estiver concluída, clique no botão Fechar .
Aguarde algum tempo para que o sistema instale os recursos.
2] Configurar compartilhamento de arquivos de rede

Depois que a função File Server estiver instalada, a próxima etapa é configurar o compartilhamento básico de arquivos de rede. Isso permite que usuários na rede acessem e colaborem em arquivos compartilhados.
- Navegue até a pasta que deseja compartilhar, clique com o botão direito nela e selecione Propriedades .
- Vá para a aba Compartilhamento, clique no botão Compartilhar e selecione os usuários ou grupos com os quais deseja compartilhar o acesso.
- Defina as permissões de acesso selecionando uma opção na janela Descoberta de rede e compartilhamento de arquivos e clique no botão Concluído .
Se você quiser conceder permissão a todos, você pode usar o grupo “Todos” quando solicitado a escolher pessoas para compartilhar .
3] Configurar configurações avançadas de compartilhamento de arquivos de rede

Para um controle mais granular sobre o acesso a arquivos, você pode otimizar as configurações avançadas para refinar as permissões. Esta etapa garante um controle preciso sobre quem pode acessar e modificar arquivos, aumentando a segurança e a usabilidade.
- Clique com o botão direito do mouse na pasta, selecione Propriedades e navegue até a guia Compartilhamento.
- Clique no botão Compartilhamento avançado , marque a caixa Compartilhar esta pasta e forneça um nome para o compartilhamento no campo Nome do compartilhamento .
- Selecione a opção Permissões e, se não quiser incluir Todos, clique no botão Remover para as permissões padrão.
- Clique no botão Adicionar , insira os nomes de usuário e clique em Ok .
- Atribua as permissões necessárias para os usuários adicionados e clique em Concluído .
- Novamente, clique com o botão direito do mouse na pasta, selecione Propriedades e vá até a aba Segurança para adicionar permissões de acesso NTFS.
- Clique em Compartilhamento avançado , clique em Desativar herança (se necessário) e selecione Converter permissões herdadas em permissões explícitas neste objeto .
- Em seguida, clique no botão Remove para eliminar permissões desnecessárias. Depois, clique em Add para incluir os usuários ou grupos apropriados.
- Na próxima janela, clique em Selecionar um Principal e insira o usuário ou grupo.
- Defina permissões específicas e, por fim, clique em OK para salvar suas alterações.
Após essas etapas, as permissões de compartilhamento e NTFS são configuradas.
4] Mapeie a pasta de rede e acesse-a

Para acessar pastas compartilhadas pela rede, os usuários podem mapear a pasta compartilhada para uma letra de unidade usando o File Explorer. Isso permite acesso fácil e persistente à pasta como se fosse uma unidade local. Veja como:
- Pressione Win + E para abrir o Explorador de Arquivos, clique com o botão direito do mouse em Rede e selecione Mapear unidade de rede .
- No campo Unidade, escolha a letra da unidade desejada, insira o caminho para a pasta compartilhada e clique no botão Concluir .
- Digite as credenciais quando o prompt de autenticação do usuário aparecer.
Após a autenticação, a pasta compartilhada ficará acessível.
Como alternativa, os usuários podem acessar as pastas compartilhadas diretamente sem atribuir uma letra de unidade seguindo estas etapas:
- Pressione Win + R para abrir a caixa de diálogo Executar e digite o caminho da rede e a pasta de compartilhamento no formato: \\nome_do_servidor\Nome_do_compartilhamento
- Pressione Enter e insira as credenciais, se solicitado.
- Uma vez autenticada, a pasta compartilhada pode ser acessada.
Os usuários agora podem ler, gravar ou modificar arquivos na pasta compartilhada com base nas permissões concedidas a eles.
Como faço para instalar e configurar um servidor de arquivos?
Para instalar e configurar um servidor de arquivos, os usuários devem primeiro instalar um Windows Server via ISO ou mídia de instalação. Depois, eles devem adicionar funções de servidor de arquivos, criar e configurar pastas compartilhadas e definir permissões NTFS. Para obter instruções detalhadas passo a passo sobre como configurar um servidor de arquivos no Windows Server, consulte o guia compartilhado acima.
Como instalar um servidor de arquivos no Windows Server?
Para instalar um servidor de arquivos no Windows Server, você precisa começar instalando a função File Server do Server Manager, configurando as propriedades da pasta a ser compartilhada, concedendo acesso aos usuários necessários e mapeando a unidade de rede. Recomendamos seguir as etapas mencionadas anteriormente para uma configuração bem-sucedida.



Deixe um comentário