Guia passo a passo para instalar e configurar o DirectAccess no Windows Server
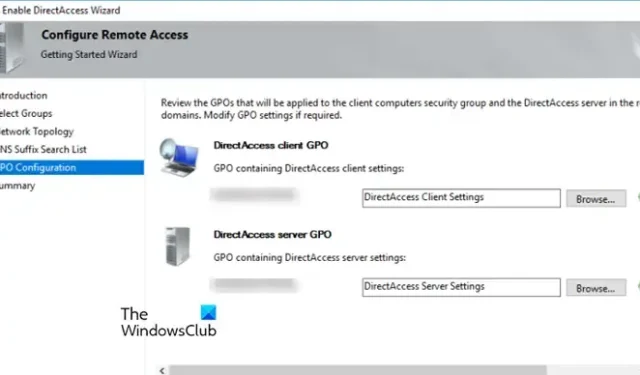
Este artigo orientará você sobre como instalar e configurar o DirectAccess no Windows Server. O DirectAccess permite que os usuários acessem facilmente os recursos de rede interna sempre que se conectarem à Internet, sem exigir intervenção ou credenciais do usuário. Essa funcionalidade oferece um método conveniente e seguro para acesso remoto aos recursos da empresa.
O que é DirectAccess no Windows Server?
DirectAccess é um recurso dentro do Windows Server que permite que usuários remotos se conectem à rede de uma organização sem iniciar uma conexão VPN (Virtual Private Network) convencional. Diferentemente de VPNs tradicionais, o DirectAccess garante conectividade sempre ativa, de modo que, uma vez que o cliente se conecte à Internet, ele acesse automaticamente a rede da organização. Esse recurso aprimora os recursos de Gerenciamento Remoto e oferece segurança superior.
Como instalar e configurar o DirectAccess no Windows Server
Para instalar e configurar com sucesso o DirectAccess no Windows Server, siga estas etapas:
- Instalar a função de gerenciamento de acesso remoto
- Configurar um endereço IP estático
- Crie um novo grupo de segurança, atribua permissões e registre-se para obter certificados
- Criar um registro DirectAccess-NLS A
- Habilitar DirectAccess
1. Instale a função de gerenciamento de acesso remoto
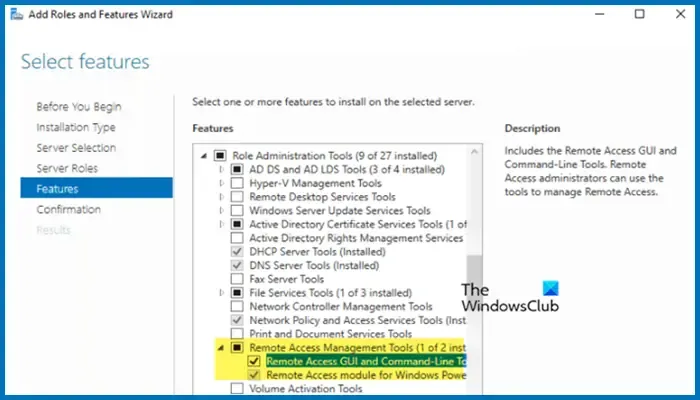
Comece instalando a função Gerenciamento de Acesso Remoto para acessar as ferramentas necessárias para usar o DirectAccess.
- Abra o Gerenciador do Servidor.
- Selecione Adicionar funções e recursos na seção Configurar o servidor local.
- O assistente Adicionar Funções e Recursos será exibido; clique em Avançar.
- Escolha Instalação baseada em função ou recurso e clique em Avançar.
- Selecione um servidor do pool de servidores, escolha o servidor e clique em Avançar.
- Ignore a seção Funções do servidor clicando em Avançar.
- Instale as Ferramentas de Gerenciamento de Acesso Remoto junto com todas as caixas de seleção associadas.
Após instalar os recursos, feche o assistente.
2. Configurar um endereço IP estático
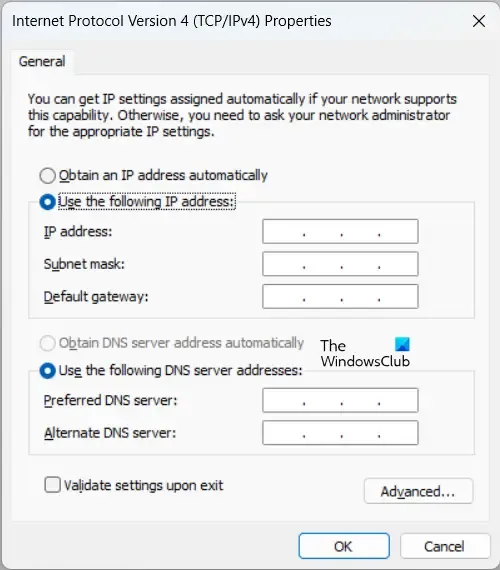
Um endereço IP estático é essencial para um servidor destinado ao DirectAccess. Para definir um endereço IP estático, siga estas etapas:
- No Gerenciador do Servidor, navegue até Servidor Local e clique no hiperlink ao lado de Ethernet.
- Clique com o botão direito do mouse no seu adaptador de rede e vá em Propriedades.
- Selecione Protocolo de Internet versão 4 (TCP/IPv4) e clique em Propriedades.
- Escolha Usar o seguinte endereço IP e Usar os seguintes endereços de servidor DNS.
- Insira o endereço IP do servidor na seção Servidor DNS preferencial.
- Clique em OK.
Com o IP estático configurado, prossiga para a próxima etapa.
3. Crie um novo grupo de segurança, conceda permissões e registre-se para obter certificados

Em seguida, você precisará criar um grupo de segurança para computadores cliente DirectAccess. Siga estas etapas:
- Abra o Gerenciador do Servidor.
- Navegue até Ferramentas > Usuários e Computadores do Active Directory.
- Expanda o nome do seu servidor, vá para Usuários, clique com o botão direito e escolha Novo > Grupo.
- Dê um nome ao grupo, mantenha as configurações padrão e clique em OK.
Isso cria um novo grupo, mas você precisa conceder permissões totais para usuários autenticados para o modelo de certificado do servidor web.
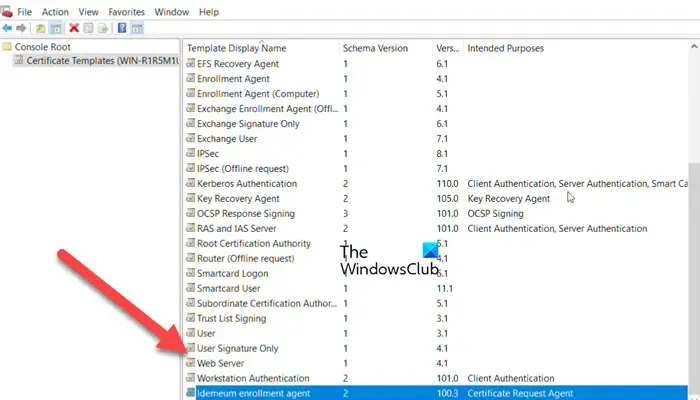
Para conceder permissões, siga estas etapas:
- Abra o Gerenciador do Servidor.
- Navegue até Ferramentas > Autoridade de Certificação.
- Clique com o botão direito do mouse em Modelos de Certificado e escolha Gerenciar.
- Localize o modelo do Servidor Web, clique com o botão direito e selecione Propriedades.
- Selecione os usuários necessários, marque a caixa Controle total e clique em OK.
- Abra o PowerShell como administrador e execute Restart-Service certsvc.
Agora, vamos nos registrar para a certificação do servidor NLS criando um alias para o certificado que não pode ser resolvido pela rede externa.
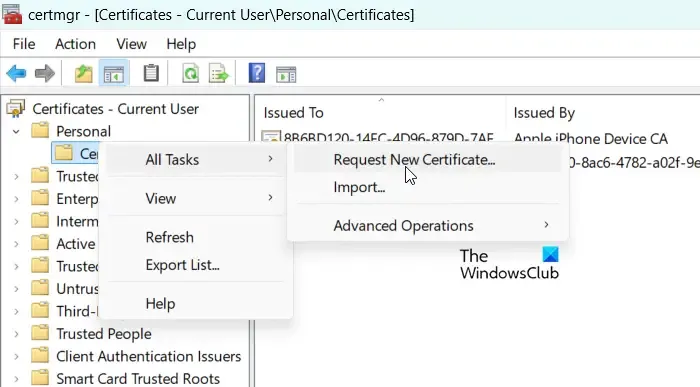
Siga estes passos para se inscrever:
- Pesquise e abra “Gerenciar certificados de usuário”.
- Expanda Pessoal, clique com o botão direito do mouse em Certificados e escolha Todas as tarefas > Solicitar novo certificado.
- Clique em Avançar duas vezes.
- Selecione Web Server e clique em Mais informações são necessárias para registrar o certificado. Clique aqui para configurar as definições.
- Na seção Tipo, defina como Nome comum, insira “DirectAccess-NLS.domain.local” no campo Valor e clique em Adicionar.
- Clique em OK e depois em Registrar na tela de Registro de Certificado.
- Clique em Concluir.
Este processo instalará um novo certificado.
4. Crie um registro DirectAccess-NLS A
Para configurar um registro de host A para o Servidor de Localização de Rede:
- No Gerenciador do Servidor, vá para Ferramentas > Gerenciador de DNS.
- Clique com o botão direito do mouse no seu domínio local e escolha Novo Host (A ou AAAA).
- Defina o nome como “DirectAccess-NLS” e digite o endereço IP do seu servidor.
- Clique em Adicionar Host.
Você receberá um prompt de confirmação; clique em OK.
5. Habilitar DirectAccess
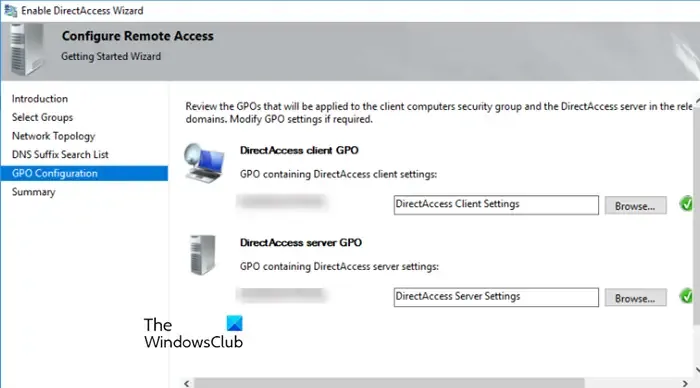
Você pode habilitar o DirectAccess por meio do utilitário Gerenciamento de Acesso Remoto seguindo estas etapas:
- No Gerenciador do Servidor, vá para Ferramentas > Gerenciamento de Acesso Remoto.
- Ignore quaisquer erros e navegue até a guia Configuração.
- Selecione Habilitar DirectAccess.
- O Assistente para habilitar o DirectAccess será aberto; clique em Avançar.
- Clique em Adicionar > Avançado > Localizar agora.
- Selecione o grupo Computadores de acesso direto e clique em OK.
- Clique em OK novamente.
- Selecione Habilitar DirectAccess somente para computadores móveis e clique em Avançar.
- Selecione Atrás de um dispositivo de borda (com um único adaptador de rede) e clique em Avançar.
- Siga as instruções na tela até chegar em Concluir.
Por fim, verifique o Dashboard para monitorar o Status da Configuração. Pode levar algum tempo para ativar. Atualize a página e revise os status novamente. Eventualmente, todos os indicadores devem mostrar verde, exceto um, que pode ser desconsiderado.
Como instalar e configurar o Active Directory no Windows Server?
Para utilizar o Active Directory no Windows Server, instale o Active Directory Domain Service no seu servidor. Abra o Server Manager, navegue até Tools > Add Roles and Features e instale o serviço mencionado anteriormente na seção Server Roles.



Deixe um comentário