Guia passo a passo para encontrar o ID do modelo de usuário do aplicativo (AppID) para aplicativos instalados no Windows 11
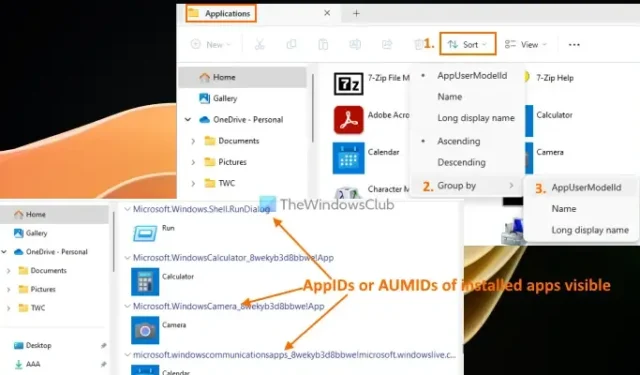
Este tutorial fornece um guia detalhado sobre como verificar o Application User Model ID ( AUMID , geralmente chamado de AppID ou AppUserModelID ) de aplicativos instalados no Windows 11/10 . Cada aplicativo instalado possui um Application User Model ID exclusivo, que é independente de seu nome de exibição, caminho de instalação ou diretório. O Windows utiliza valores AUMID (ou AppID) para reconhecer aplicativos e distingui-los para inicialização, telemetria, alternância e várias outras funcionalidades. O AUMID de aplicativos também é essencial para configurar o acesso atribuído, permitindo a criação de dispositivos dedicados ou de quiosque. Portanto, este tutorial passo a passo é perfeito para qualquer pessoa que esteja procurando encontrar o Application User Model ID de aplicativos instalados. Nenhuma ferramenta de terceiros é necessária para obter o AppID de aplicativos instalados.
Como verificar o ID do modelo de usuário do aplicativo (AppID) de aplicativos instalados no Windows 11/10
Exploraremos quatro opções integradas para verificar o Application User Model ID (AUMID ou AppID) de aplicativos instalados. Elas incluem:
- Usando o File Explorer para verificar o Application User Model ID dos aplicativos instalados
- Utilizando o Windows PowerShell para encontrar IDs de modelo de usuário de aplicativo de aplicativos instalados
- Encontrar o AUMID ou AppID de um aplicativo por meio do Editor do Registro
- Recuperando AppIDs ou AUMIDs de aplicativos instalados usando o prompt de comando
Vamos nos aprofundar nessas opções.
1] Verifique o ID do modelo de usuário do aplicativo dos aplicativos instalados usando o Explorador de arquivos
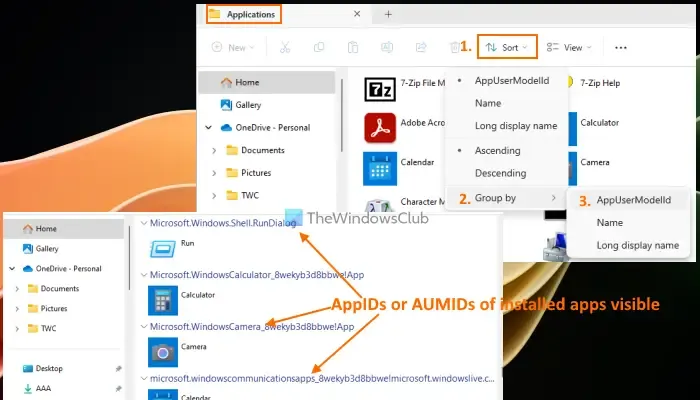
Este é um dos métodos mais simples para encontrar os Application User Model IDs de aplicativos instalados no seu computador Windows 11/10. As etapas são as seguintes:
- Abra a caixa Executar Comando pressionando Win+R
- Digite
shell:Appsfolderno campo de texto - Pressione a tecla Enter. Esta ação iniciará a pasta Applications no File Explorer, exibindo uma lista de programas e aplicativos instalados
- Clique no menu Classificar > Agrupar por > AppUserModelID
- Os aplicativos serão agrupados, exibindo o AppID de cada aplicativo instalado junto com seu nome e ícone/logotipo
- Depois de anotar os IDs do modelo de usuário do aplicativo, você pode reverter o modo Agrupar por aplicativos instalados para Nome, Nome de exibição longo ou Nenhum.
Além disso, há outro método para encontrar os AUMIDs de aplicativos instalados usando o Explorador de Arquivos.
Após acessar a pasta Applications, clique com o botão direito em um espaço vazio > Group by > selecione More… Isso abre a caixa Choose Details . Nessa caixa, selecione a opção AppUserModelID e clique em OK.
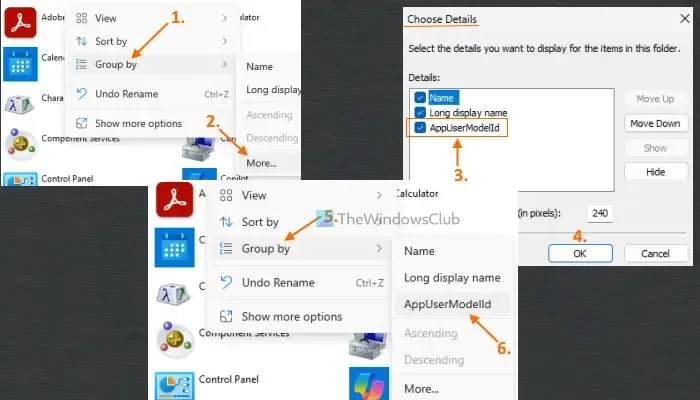
Agora, clique com o botão direito no espaço vazio mais uma vez e vá para a seção Group by. Desta vez, você deve ver a opção AppUserModelID . Selecione-a para agrupar os aplicativos por seus AppIDs. Quando terminar, você pode alterar o modo Group by de volta para None.
2] Encontre IDs de modelo de usuário de aplicativo de aplicativos instalados usando o Windows PowerShell
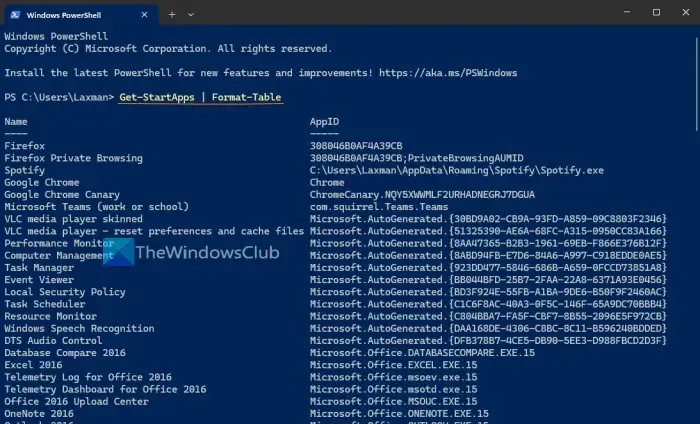
Ao utilizar o Windows PowerShell, você pode obter os Application User Model IDs de todos os aplicativos instalados disponíveis no menu Iniciar. Observe que os aplicativos não listados no menu Iniciar não aparecerão nos resultados.
Para começar, abra o Windows Terminal e acesse o perfil do PowerShell em uma aba. Como alternativa, você pode abrir o Windows PowerShell diretamente usando a caixa de Pesquisa ou outro método preferido. Assim que o PowerShell estiver aberto, execute o seguinte comando:
Get-StartApps | Format-Table
Neste comando, Get-StartAppsgera uma lista de todos os aplicativos instalados visíveis no menu Iniciar, juntamente com seus AppIDs, enquanto Format-Tableformata a saída como uma tabela.
Você também pode usar o script a seguir para obter resultados semelhantes. Simplesmente copie o script abaixo e cole-o no Windows PowerShell; pode ser necessário pressionar a tecla Enter duas vezes para ver os resultados.
$installedapps = Get-AppxPackage
$aumidList = @()
foreach ($app in $installedapps)
{
foreach ($id in (Get-AppxPackageManifest $app).package.applications.application.id)
{
$aumidList += $app.packagefamilyname + "!"+ $id
}
}
$aumidList
Tenha em mente que o script acima não fornecerá os nomes dos aplicativos instalados; ele apenas gerará uma lista de AUMIDs para os aplicativos instalados. No entanto, o AUMID ou AppID incluirá o nome do aplicativo associado, facilitando a identificação do aplicativo correspondente.
3] Encontre o AUMID ou AppID de um aplicativo usando o Editor do Registro
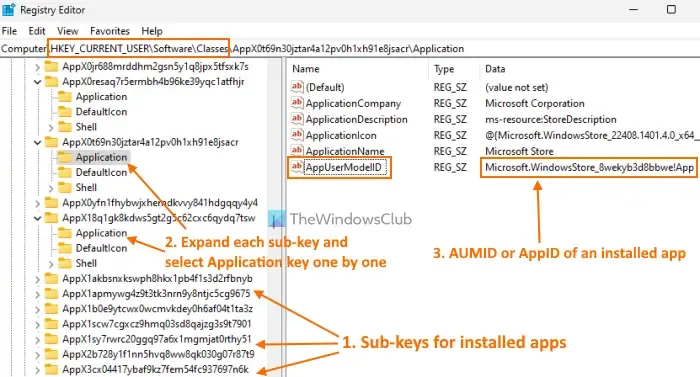
Este processo é um pouco mais complexo, mas você pode recuperar com sucesso o AUMID ou AppID de cada aplicativo instalado usando o Editor do Registro para o usuário atual. As etapas são as seguintes:
- Abra o Editor do Registro no seu PC com Windows 11/10
- Navegue até a chave do Registro de Classes . O caminho é o seguinte:
HKEY_CURRENT_USER\Software\Classes
- Expanda a chave do Registro de Classes . Você encontrará várias subchaves. Role para baixo para encontrar subchaves com nomes longos, como AppX0t69n30jztar4a12pv0h1xh91e8jsacr, AppX0resaq7r5ermbh4b96ke39yqc1atfhjr, etc. Essas subchaves correspondem aos aplicativos instalados. Este método pode ser complexo, pois as chaves do Registro não exibem nomes de aplicativos, exigindo, portanto, uma verificação manual de cada um
- Expanda cada uma dessas subchaves individualmente. Dentro de cada subchave, haverá uma Application chamada Registry key. Selecione a Application Registry key para revelar o Name (AppUserModelID) e seus dados, que é o AppID ou AUMID daquele aplicativo específico.
No entanto, um método mais fácil para atingir resultados semelhantes é descrito na solução a seguir. Vamos explorá-lo.
4] Obtenha AppIDs ou AUMIDs de aplicativos instalados usando o prompt de comando
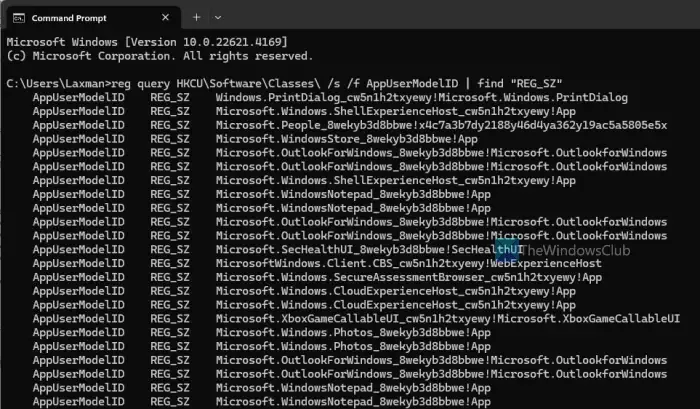
Esta opção aproveita o Registro do Windows para obter o Application User Model ID de cada aplicativo instalado para o usuário atual. Ele recupera os dados dos aplicativos instalados da HKEY_CURRENT_USERchave raiz do Registro do Windows, que contém o AppID ou AppUserModelID para cada aplicativo. Acessar esses dados diretamente do Registro do Windows pode ser complexo e demorado. No entanto, esse método simplifica o processo, concluindo sua tarefa em questão de segundos.
Para obter os AppIDs ou AUMIDs dos aplicativos instalados para o usuário atual usando o Prompt de Comando, abra a janela do Prompt de Comando e execute o seguinte comando:
reg query HKCU\Software\Classes\ /s /f AppUserModelID | find "REG_SZ"
Uma lista de AppUserModelIDs será exibida.
Como encontro o GUID de um aplicativo no Windows?
Um GUID (Globally Unique Identifier) é um valor de 128 bits que consiste em um grupo de 8 dígitos hexadecimais, três grupos de 4 dígitos hexadecimais e um grupo de 12 dígitos hexadecimais. Ele aparece como 7D29FB40-AV72-1067-D91D-00AA030663RA. Para localizar o GUID dos pacotes MSI instalados no seu computador, você pode usar o Windows PowerShell elevado convenientemente.
get-wmiobject Win32_Product | Sort-Object -Property Name | Format-Table IdentifyingNumber, Name, LocalPackage –AutoSize
Você também pode usar o Registro do Windows para encontrar o GUID no seu PC Windows.
Como encontro o ID do aplicativo no Windows?
Se você estiver buscando identificar o ID do processo do aplicativo no Windows 11/10, abra o Gerenciador de Tarefas. Acesse a aba Processos, clique com o botão direito do mouse em Nome, Status ou qualquer outra coluna e selecione a opção PID . Isso adicionará uma coluna PID exibindo um ID de processo exclusivo para cada aplicativo e processo em execução no seu sistema Windows. Alternativas para encontrar o ID do processo de aplicativos incluem usar o Editor do Registro, o PowerShell ou a ferramenta Monitor de Recursos.



Deixe um comentário