Guia passo a passo para criptografar seu disco rígido no Ubuntu
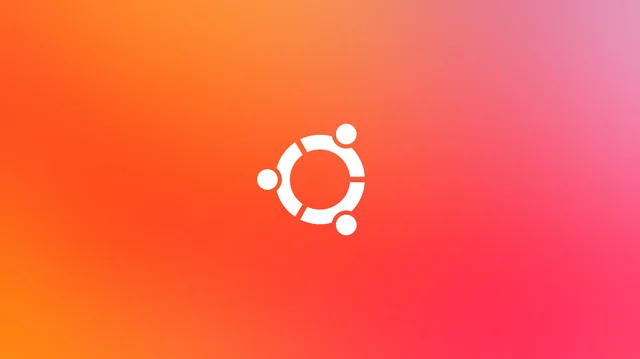
Implementar criptografia de disco é um método eficaz para proteger dados sensíveis. Sem criptografia em vigor, até mesmo uma senha de sistema robusta pode não ser suficiente contra acesso não autorizado aos seus arquivos por meio de um sistema operacional alternativo.
A criptografia altera dados legíveis em um formato ilegível, conhecido como texto cifrado, que só pode ser restaurado à sua forma original com uma chave específica. A maioria das distribuições Linux facilita a criptografia completa do disco durante a fase de configuração ou pós-instalação.
Este guia guiará você pelo processo de proteção do seu disco no Ubuntu, seja instalando pela primeira vez ou adicionando criptografia a um sistema já estabelecido.
Compreendendo a criptografia de disco completo
Full Disk Encryption (FDE) protege toda a unidade de armazenamento, cobrindo todos os arquivos e dados vitais do sistema. Por exemplo, na inicialização, você precisará inserir uma senha ou chave para acessar a unidade antes de fazer login na sua conta de usuário.
Para segurança máxima, é ideal criptografar todo o disco durante o processo de instalação do Linux. Isso garante que tanto as partições do sistema quanto as áreas de swap sejam protegidas, permitindo uma experiência de criptografia suave sem complicações. No entanto, vale a pena notar que a criptografia completa do disco pode afetar levemente o desempenho, especialmente em máquinas mais antigas.
Vantagens e desvantagens da criptografia de disco
Embora criptografar um disco rígido inteiro apresente um caso convincente de segurança, ele traz alguns desafios. Vamos explorar essas vantagens e desvantagens.
Vantagens da criptografia de disco
- Proteção de privacidade aprimorada
- O acesso ao sistema operacional e seus arquivos é restrito àqueles que possuem a chave de criptografia
- Impede vigilância não autorizada de agências estatais ou hackers
Desvantagens da criptografia de disco
- Interagir com sistemas de arquivos Linux em diferentes distribuições pode ser complicado ou até mesmo inviável
- A recuperação de dados de partições criptografadas pode ser impossível
- Uma chave de descriptografia perdida pode resultar em perda permanente de dados
Preparando para instalação
Para obter melhores resultados com a criptografia do Ubuntu, inicie o processo no nível do sistema operacional durante a instalação. Criptografar uma configuração ativa do Ubuntu é impraticável, então garanta que todos os arquivos essenciais sejam copiados para o Dropbox, Google Drive ou discos rígidos externos. Depois disso, você estará pronto para reinstalar o Ubuntu.

Comece baixando a versão mais recente do Ubuntu e prepare um pen drive com capacidade mínima de 2 GB.
Você precisará de um software para criar um disco USB ativo; baixe a ferramenta Etcher . Descompacte o arquivo baixado e execute-o clicando com o botão direito do mouse no arquivo extraído ou pressionando Enter no arquivo destacado.
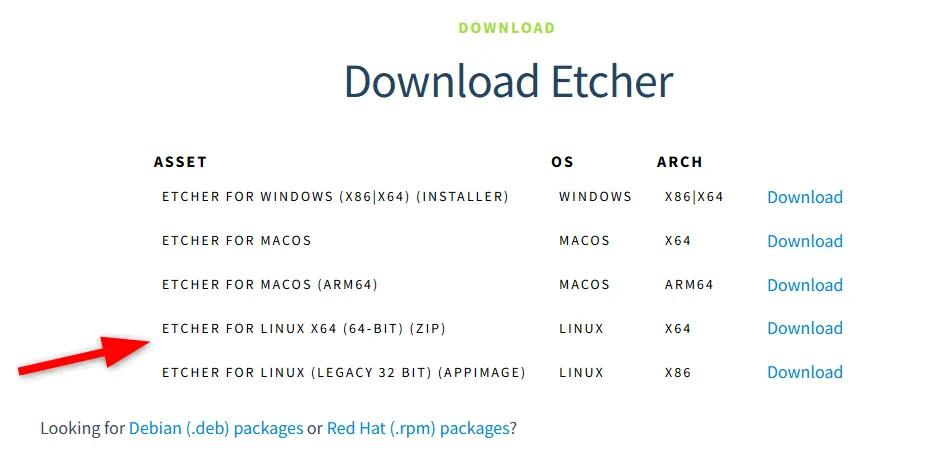
No Etcher, clique no botão Select Image e navegue até a imagem ISO do Ubuntu baixada anteriormente. Insira sua unidade flash USB, e o Etcher deve detectá-la e selecioná-la automaticamente para você. Por fim, clique no botão Flash! para iniciar o processo de criação do USB.
Após a conclusão do processo, reinicie o computador com o USB ainda conectado, acesse as configurações do BIOS e escolha inicializar pelo USB.
Habilitando a criptografia completa do disco durante a instalação do Ubuntu
O Ubuntu fornece uma opção de criptografia de disco completo amigável durante a instalação, simplificando o processo por meio da integração do LUKS (Linux Unified Key Setup), um padrão de criptografia de disco bem conhecido. Uma vez que a criptografia é ativada, ela não pode ser desabilitada sem reformatar o disco.
Comece inicializando a partir da sua mídia de instalação do Ubuntu. Quando chegar à etapa de particionamento, selecione Advanced Features para habilitar a criptografia.
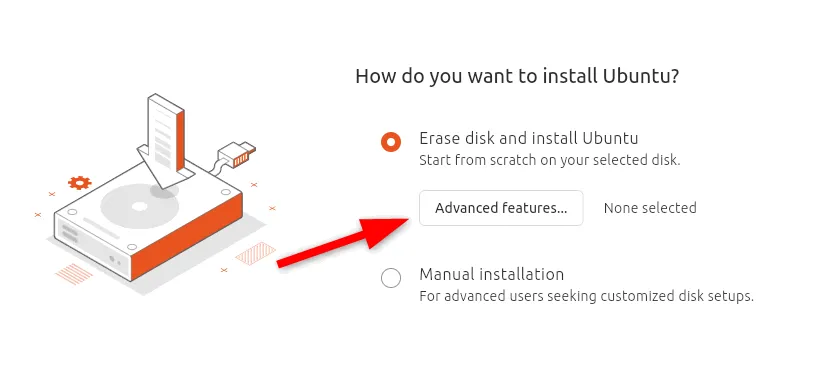
Em seguida, selecione a opção Usar LVM e criptografia . O LVM (Logical Volume Management) permite um gerenciamento de espaço em disco mais flexível, facilitando o redimensionamento de partições ou o manuseio de vários volumes lógicos.
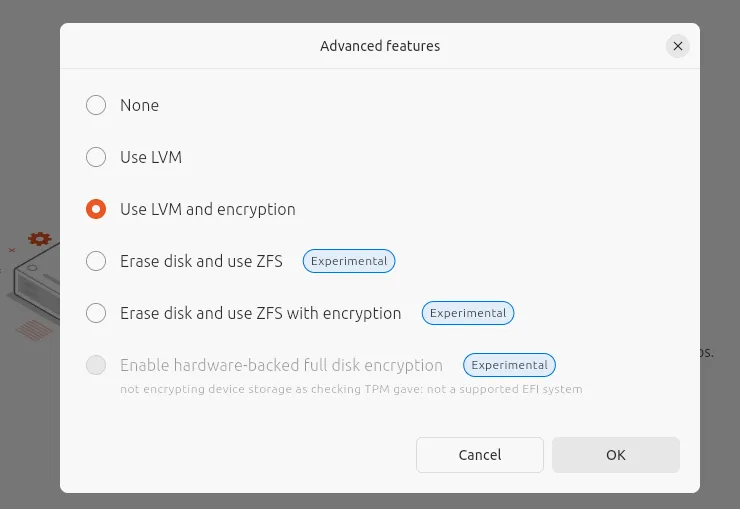
Você então criará uma chave de segurança (senha), que será necessária toda vez que você inicializar o sistema para acessar a unidade criptografada.
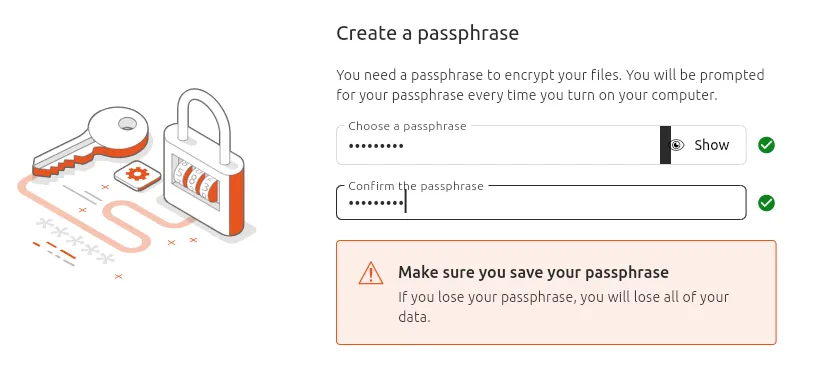
Por fim, o instalador mostrará o novo layout de partição, incluindo configurações LVM. Com a criptografia ativada, essas configurações serão codificadas com segurança. Revise e confirme suas alterações antes de prosseguir.
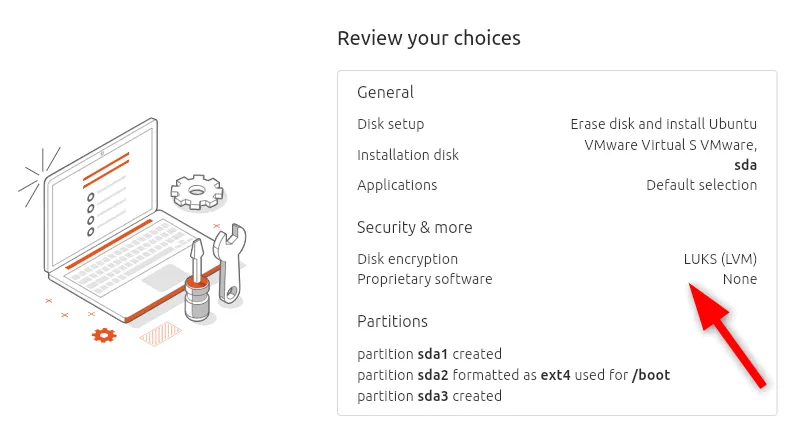
Após concluir a configuração, finalize a instalação e reinicie seu sistema. Toda vez que você iniciar, será necessário digitar a chave de segurança para descriptografar a unidade; sem ela, os dados armazenados ficarão inacessíveis.
É importante notar que você não pode aplicar criptografia de disco completo a uma versão já instalada do Ubuntu. No entanto, existem opções para criptografar diretórios ou partições específicas usando LUKS ou outras ferramentas semelhantes.
Protegendo seu disco após a instalação
Se o Ubuntu já estiver em execução na sua máquina e você preferir não passar por uma reinstalação completa, você ainda pode aumentar a segurança do seu sistema criptografando áreas específicas, como o diretório home e o espaço de swap. O diretório home geralmente inclui arquivos sensíveis específicos do usuário, enquanto o sistema operacional utiliza o espaço de swap para armazenamento temporário de RAM.
Criptografar o diretório home e as áreas de swap após a instalação adiciona uma camada extra de segurança, protegendo os dados sem precisar de uma atualização completa do sistema. Esse processo é bem direto; no entanto, sempre garanta que você mantenha sua senha de recuperação confidencial para evitar qualquer perda potencial de dados.
Para começar, você precisará instalar os pacotes Ecryptfs-utils e Cryptsetup para criptografia parcial:
Você não pode criptografar um diretório home ativo enquanto estiver conectado. Para prosseguir, crie uma conta de usuário temporária:
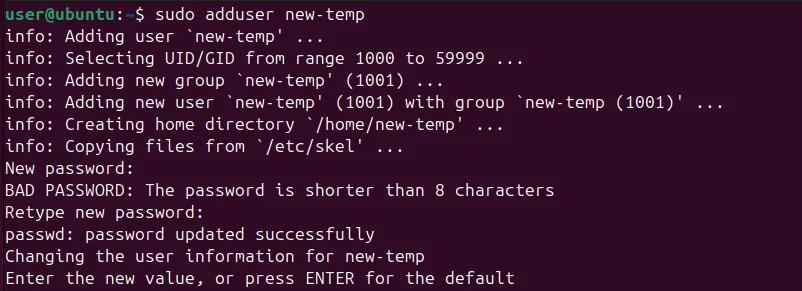
Siga os prompts para estabelecer uma senha e fornecer informações do usuário. Em seguida, atribua ao usuário recém-criado permissões sudo:
Efetue logout e faça a transição para o usuário temporário por meio do menu de energia:
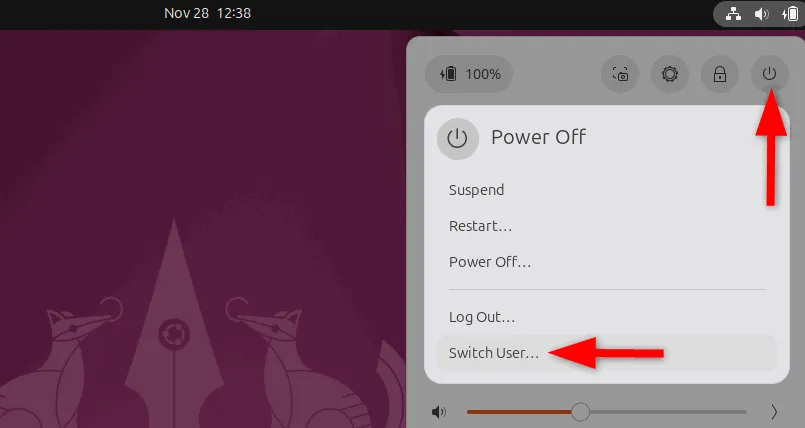
Agora, prossiga para criptografar o diretório inicial do usuário alvo:

Substitua pelo nome de usuário real do usuário primário. Você será solicitado a informar a senha do usuário primário. Dependendo do tamanho do diretório, esta operação pode demorar um pouco.
Assim que a criptografia estiver concluída, faça logout do usuário temporário e retorne à sua conta original. Valide a criptografia criando e acessando um arquivo de teste:
Se a criação e a leitura do arquivo forem bem-sucedidas, a criptografia foi aplicada com precisão.
Além disso, para mitigar o risco de perder acesso aos seus dados, é aconselhável documentar a senha de recuperação executando o seguinte comando:

Quando solicitado, insira sua senha de login.
Criptografando o espaço de swap
O espaço de swap estende a memória física (RAM) utilizando armazenamento em disco. Criptografar esse espaço de swap garante que informações confidenciais não residam em memória virtual desprotegida. No entanto, essa ação pode afetar potencialmente a funcionalidade de suspensão/retomada do sistema.
Para criar um espaço de swap no seu sistema Linux, você pode optar por criar um arquivo de swap ou uma partição de swap. Se você já tem um arquivo de swap, pode verificar seus espaços de swap atuais usando:
Para criptografar seu espaço de swap, execute:
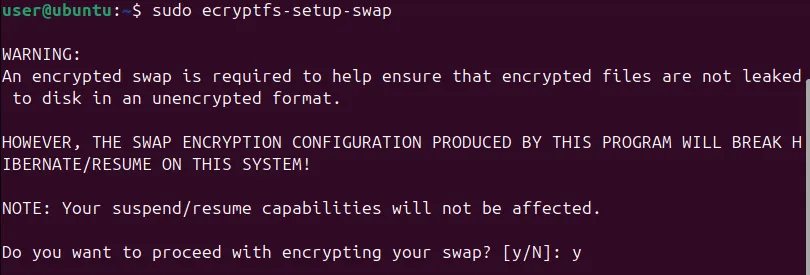
Depois, exclua o usuário temporário:
Além disso, durante o processo de criptografia, será criado um backup do diretório inicial, que você pode encontrar em “ /home” executando o ls -lh /homecomando.
Se tudo funcionar corretamente, você pode remover o backup com segurança com o seguinte comando:
Conclusão
Não importa se você está estabelecendo uma nova configuração ou fortalecendo uma existente, a criptografia fornece uma camada fundamental de defesa. Além disso, você também pode empregar ferramentas como Cryptsetup com LUKS para criptografia de nível de partição ou de unidade inteira, ou optar por programas amigáveis como o VeraCrypt.
Tenha em mente que a criptografia é meramente um componente de uma estrutura de segurança mais ampla. Para reforçar a privacidade do seu laptop Linux, considere combiná-la com medidas adicionais, como firewalls e autenticação multifator para proteção abrangente de dados.
O crédito da imagem vai para Lock on hdd or harddrive do DepositPhotos. Todas as edições e capturas de tela por Haroon Javed.
Deixe um comentário