Guia passo a passo para habilitar o recurso Retomar no Windows 11

- Para ativar o recurso Retomar no Windows 11, navegue até Configurações > Aplicativos > Retomar e ative “Retomar” e “OneDrive”.
- Se você deseja desativar esse recurso, vá em Ajustes > Aplicativos > Retomar e desative “Retomar”.
Este guia explicará como habilitar o recurso Continuar no Windows 11. Essa funcionalidade simplifica seu fluxo de trabalho, permitindo que você continue editando documentos do OneDrive que você iniciou inicialmente no seu iPhone ou dispositivo Android.
O recurso Resume não é totalmente revolucionário; ele lembra funcionalidades anteriores como “Timeline” e “Cortana” encontradas no Windows 10, que rastreavam as atividades do usuário em arquivos do OneDrive, permitindo que os usuários continuassem de onde pararam. No entanto, devido à sua falta de popularidade, a Microsoft eventualmente os eliminou.
Atualmente, esse recurso ainda está sendo refinado e está disponível no Windows 11 build 22635.4515 (KB5046756) no Canal Beta, com planos para uma implementação mais ampla nas versões 23H2 e 24H2. A partir de agora, você precisa de um dispositivo registrado no Programa Windows Insider para acessá-lo.
Neste artigo, fornecerei as instruções necessárias para habilitar e utilizar a função Retomar, juntamente com etapas para desabilitá-la, caso você decida fazê-lo.
Ativando o Resume no Windows 11
Para habilitar o recurso Retomar no seu dispositivo, siga estas etapas:
- Acesse as configurações no seu sistema Windows 11.
- Selecione Aplicativos .
- Clique no aplicativo Currículo .
- Alterne a opção Retomar para ativá-la.
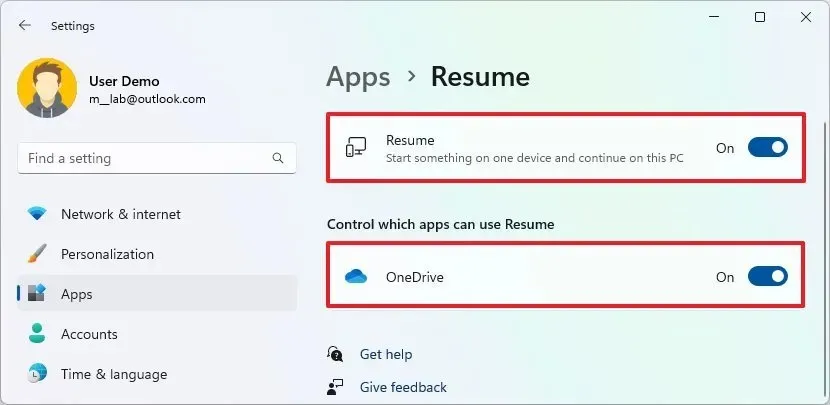
- Em seguida, ative também a opção OneDrive .
Após concluir essas etapas, desde que você esteja conectado com a mesma conta da Microsoft no seu computador e no aplicativo OneDrive no seu dispositivo móvel, você receberá uma notificação do sistema contendo um link para continuar editando qualquer documento acessado no seu iPhone ou dispositivo Android nos últimos cinco minutos após desbloquear o computador.
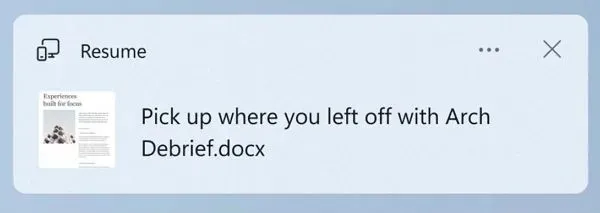
Clicar na notificação não iniciará o aplicativo associado instalado no seu sistema; em vez disso, o documento será retomado do OneDrive usando aplicativos online do Microsoft 365 (Office), incluindo Word, Excel, PowerPoint e OneNote. Também é possível retomar documentos PDF.
Para que o recurso Resume funcione corretamente, certifique-se de que o aplicativo OneDrive esteja ativo no seu dispositivo móvel enquanto o computador estiver bloqueado. Você só verá a notificação toast após desbloquear o computador dentro de cinco minutos após acessar o arquivo no seu telefone.
Desativando o Retomar no Windows 11
Para desativar a função Continuar no seu sistema Windows 11, siga estas etapas:
- Abra Configurações .
- Selecione Aplicativos .
- Clique no aplicativo Currículo .
- Alterne a opção Retomar para desativá-la.
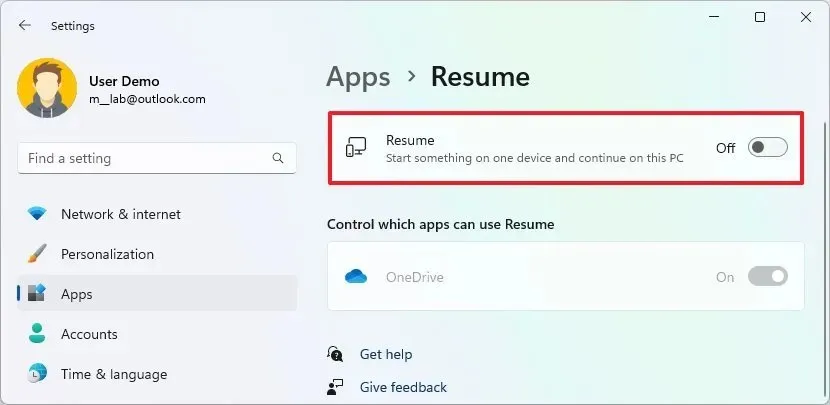
Após concluir essas etapas, o recurso Continuar será desativado, impedindo que você continue trabalhando em arquivos iniciados no seu iPhone ou dispositivo Android.
Deixe um comentário