Guia passo a passo para exibir o caminho completo no Explorador de Arquivos no Windows 11 e Windows 10

- Para habilitar a exibição do caminho completo do local no Explorador de Arquivos, você precisa ativar a opção “Exibir o caminho completo na barra de título” encontrada nas configurações de “Opções de Pasta”.
No Windows 10 e 11, a barra de endereço do Explorador de Arquivos mostra um caminho parcial com o rótulo da unidade e as pastas (por exemplo, This PC > Local Disk (C:) > Users > Documents) em vez do caminho lógico completo (como C:\Users\username\Documents).
Esta escolha de design visa fornecer uma experiência de usuário mais intuitiva e navegável. Os usuários também podem clicar nas setas certas para explorar locais relacionados. Embora esse comportamento não possa ser desabilitado, o File Explorer oferece uma maneira de apresentar o caminho completo na barra de título para aqueles que preferem.
Este guia fornecerá instruções detalhadas para exibir o caminho completo do local atual na barra de título do Explorador de Arquivos do Windows 10 e do Windows 11.
- Ver caminho completo no Explorador de Arquivos no Windows 11
- Ver caminho completo no Explorador de Arquivos no Windows 10
Ver caminho completo no Explorador de Arquivos no Windows 11
Siga estas etapas para exibir o caminho completo para pastas e arquivos no Explorador de Arquivos:
- Inicie o Explorador de Arquivos no seu sistema Windows 11.
- Acesse o menu Ver mais e selecione o botão Opções .
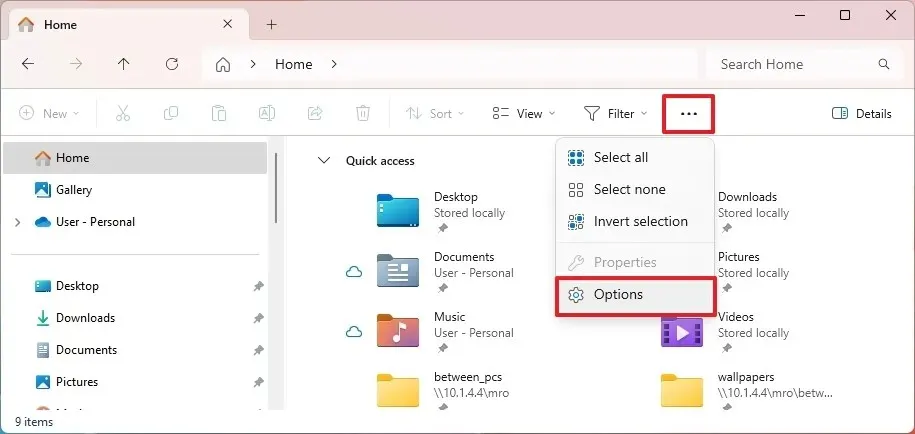
- Navegue até a aba Exibir .
- Marque a caixa para “Exibir o caminho completo na barra de título” .
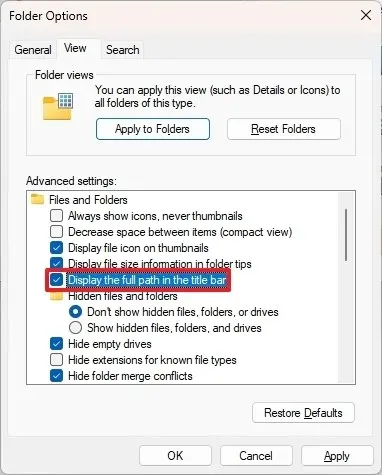
- Clique no botão Aplicar .
- Clique em OK .
Quando o procedimento estiver concluído, você verá o caminho do local exibido na guia atual.
Ver caminho completo no Explorador de Arquivos no Windows 10
Para exibir o caminho completo do local no Explorador de Arquivos no Windows 10, siga este processo:
- Abra o Explorador de Arquivos no seu dispositivo Windows 10.
- Selecione a aba Exibir .
- Clique no botão Opções .
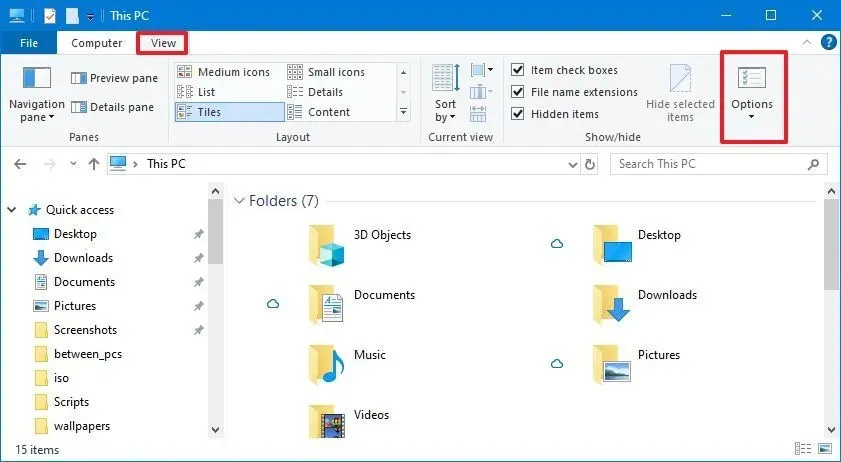
- Guia Exibir.
- Marque a caixa ao lado de “Exibir o caminho completo na barra de título” .
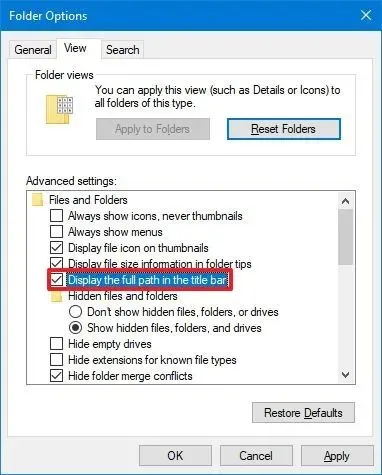
- Clique no botão Aplicar .
- Por fim, clique em OK .
Após concluir essas etapas, o caminho completo da pasta ou arquivo ficará visível na barra de título do Explorador de Arquivos.
Se você optar por não modificar as configurações, ainda terá a opção de ver o caminho completo clicando no ícone localizado à esquerda da barra de endereço.



Deixe um comentário