Guia passo a passo para desmontar e remontar um volume no Windows 11
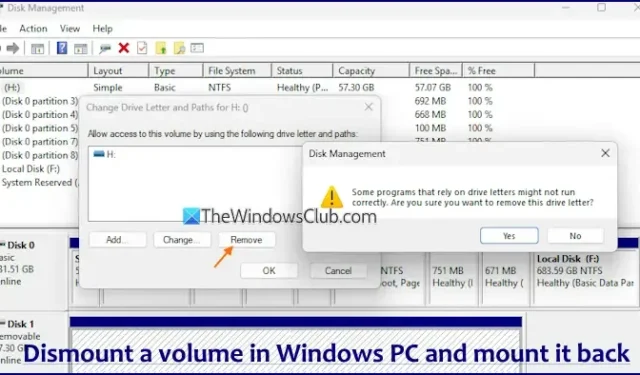
Este guia demonstrará como desmontar um volume no Windows 11/10 e remontá-lo . Quando um volume ou unidade lógica é montado, seus arquivos, pastas e outros dados ficam acessíveis no sistema operacional Windows. O Windows normalmente monta uma unidade ou volume recém-conectado automaticamente, atribuindo uma letra de unidade a ele. Além disso, um GUID de volume exclusivo (um identificador hexadecimal de 36 caracteres) é atribuído para fácil reconhecimento do volume, mesmo quando a letra da unidade não está em uso. Se você preferir gerenciar manualmente suas unidades e impedir a montagem automática, você pode facilmente desmontar um volume seguindo algumas etapas simples.
O que ocorre quando você desmonta um volume?
Quando você desmonta um volume (como um disco rígido ou unidade USB), o Windows eliminará o ponto de montagem do volume associado a essa unidade. Isso torna a unidade inacessível, pois seu sistema de arquivos não está aberto para leitura ou gravação. A letra da unidade também não é atribuída, o que significa que ela pode ser reutilizada para outro volume. No entanto, tenha certeza de que seus dados permanecerão seguros. Quando necessário, você pode montar manualmente o volume novamente para recuperar o acesso aos seus dados.
Como desmontar um volume no Windows 11 e remontá-lo?
Há dois métodos principais disponíveis para desmontar ou desmontar um volume no Windows 11 e remontá-lo quando necessário:
- Desmonte um volume usando o utilitário Gerenciamento de Disco
- Desmonte um volume usando o Terminal do Windows
Vamos explorar cada método em detalhes.
1] Desmontando um volume no Windows 11 por meio do utilitário Gerenciamento de Disco
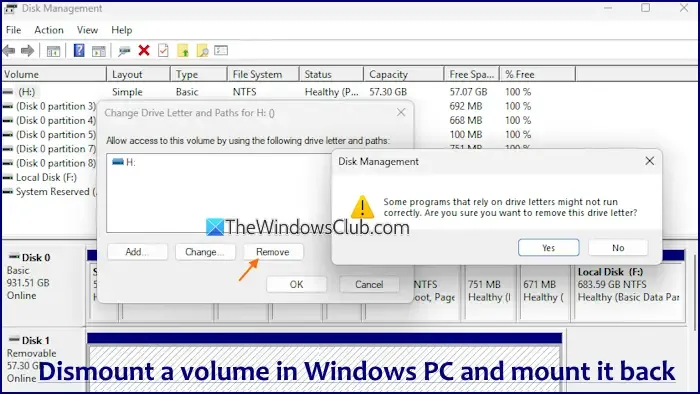
A ferramenta Disk Management permite que os usuários gerenciem partições, montem e desmontem unidades, convertam discos e muito mais. Para desmontar um volume usando o Disk Management, siga estas etapas:
- Abra a ferramenta Gerenciamento de Disco para visualizar a lista de volumes.
- Clique com o botão direito do mouse no disco ou volume desejado.
- Selecione a opção Alterar letra de unidade e caminhos ; uma caixa de confirmação será exibida.
- Clique no botão Remover .
- Uma caixa de diálogo de confirmação será exibida.
- Clique em Sim para confirmar que deseja desmontar o volume.
O volume não aparecerá mais em Este PC ou no painel de navegação do Explorador de Arquivos.
Remontando um volume desmontado anteriormente por meio do Gerenciamento de Disco
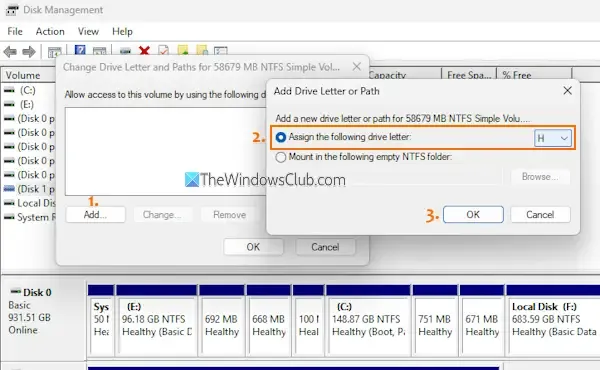
Para remontar o volume desmontado anteriormente, siga estas etapas:
- Reconecte o volume desmontado.
- Abra o utilitário Gerenciamento de Disco.
- Clique com o botão direito do mouse no volume desmontado.
- Selecione a opção Alterar letra de unidade e caminhos .
- Clique no botão Adicionar na caixa de diálogo que aparece.
- Uma caixa intitulada Adicionar letra de unidade ou caminho será aberta.
- Escolha a opção Atribuir a seguinte letra de unidade e selecione uma letra no menu suspenso. Se a última letra atribuída estiver disponível, você pode escolhê-la; caso contrário, opte por uma letra de unidade diferente. Você também tem a opção de montar a unidade como uma Pasta, se desejar, mas para esse método, você precisará selecionar uma letra de unidade.
- Clique no botão OK para finalizar.
2] Desmontando um volume usando o Terminal do Windows
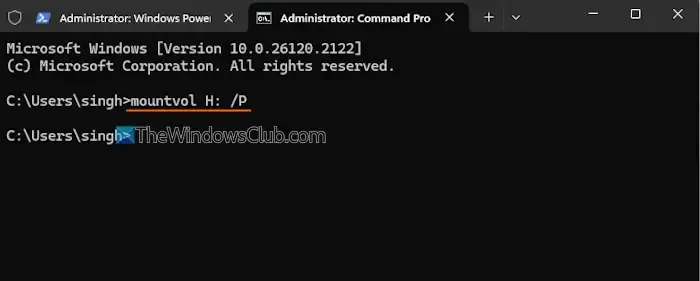
Para desmontar um volume usando o Terminal do Windows no Windows 11, execute as seguintes etapas:
- Conecte o volume ou unidade que você deseja desmontar.
- Abra o Terminal do Windows como administrador (clique com o botão direito do mouse no botão Iniciar e selecione Terminal (Admin) ).
- Abra um perfil do Prompt de Comando em uma nova aba.
- Agora, vamos inserir um comando que inclui:
- Comando mountvol: que permite criar, visualizar ou excluir pontos de montagem de volume.
- A letra da unidade para o volume específico que você deseja desmontar e
- Parâmetro /P , que remove o ponto de montagem do volume, coloca o disco offline e o torna não montável. Por exemplo, para desmontar a unidade H , o comando seria:
mountvol H: /P
Certifique-se de substituir H: pela letra real da unidade que você deseja desmontar. A unidade será então desmontada com sucesso.
Montando um volume no Windows 11 usando o Terminal do Windows
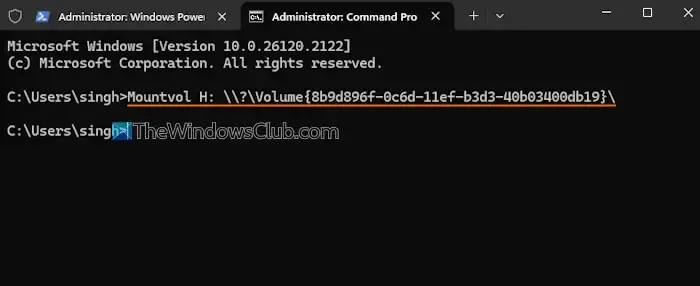
Conforme mencionado anteriormente, cada volume montado recebe um identificador exclusivo conhecido como GUID do volume. Este GUID pode ser utilizado para remontar a unidade após ela ter sido desmontada. Siga as etapas abaixo para remontar uma unidade:
- Reconecte o volume desmontado.
- Abra um Terminal do Windows elevado.
- Acesse um perfil do Prompt de Comando.
- Execute o comando mountvol para listar os GUIDs de volume associados a cada disco.
- Procure um volume identificado por *** NO MOUNT POINTS *** ou *** NOT MOUNTABLE UNTIL A VOLUME MOUNT POINT IS CREATED *** . Este será seu volume desmontado. Copie o GUID correspondente. Tenha em mente que vários volumes podem ter mensagens semelhantes, então para identificar facilmente o correto, copie o GUID antes de desmontar usando o comando mountvol.
- Para remontar a unidade, use o comando com mountvol seguido pela letra da unidade desejada (por exemplo, H ) e o GUID do volume. O comando ficaria assim:
Mountvol H: \\?\Volume{8b9d896f-0c6d-11ef-b3d3-40b03400db19}\
E é isso!
Você está querendo desmontar esse volume à força?
Se você tentar executar o comando CHKDSK com os parâmetros /f ou /r enquanto o volume estiver sendo usado, poderá encontrar a seguinte mensagem:
O Chkdsk não pode ser executado porque o volume está em uso por outro processo. O Chkdsk pode ser executado se este volume for desmontado primeiro. TODOS OS HANDLES ABERTOS PARA ESTE VOLUME SERÃO INVÁLIDOS. Você gostaria de forçar uma desmontagem neste volume? (S/N)
Selecionar Y permite que você prossiga. Isso primeiro desmontará o volume (tornando-o inacessível), verificará a estrutura básica do sistema de arquivos e concluirá o processo de escaneamento.
Uma vez concluído, o volume estará pronto para ser usado novamente.
Uma mensagem semelhante também pode aparecer quando você tenta formatar uma unidade USB usando o comando Formatar no Prompt de Comando.



Deixe um comentário