Guia passo a passo para desabilitar atualizações do Windows 11

Pontos-chave a considerar
- Você pode desativar atualizações do Windows 11, software da Microsoft e aplicativos obtidos na Microsoft Store.
- Para desabilitar atualizações, você pode pausar atualizações por até uma semana por meio das configurações do Windows Update. Você também pode parar o serviço “Windows Update” e definir seu ‘ Tipo de inicialização como Desativado’ por meio do console de gerenciamento de Serviços. Um método alternativo é usar uma conexão medida nas configurações de Wi-Fi, garantindo que ‘Baixar atualizações por conexões medidas’ esteja desabilitado nas opções do Windows Update.
- As atualizações também podem ser desabilitadas por meio do Editor do Registro e do Editor de Política de Grupo para usuários avançados (consulte o guia específico para obter instruções mais detalhadas). Aplicativos de terceiros, como o Win Update Stop, fornecem uma solução direta para desabilitar atualizações com um único clique.
- Para desabilitar atualizações para produtos Microsoft, navegue até Configurações > Windows Update > Opções avançadas e desative Receber atualizações para outros produtos Microsoft . Para atualizações da Microsoft Store, vá para sua foto de perfil > Configurações > e desative Atualizações de aplicativos .
As atualizações do Windows podem frequentemente se tornar perturbadoras devido a notificações frequentes e reinicializações automáticas. Alguns usuários podem preferir não ser atualizados imediatamente, o que leva ao desejo de desabilitar as atualizações do Windows. Abaixo estão as etapas e várias opções disponíveis para desabilitar as atualizações do Windows efetivamente.
Consequências da desativação de atualizações
Desabilitar atualizações no Windows 11 pode resultar na interrupção de atualizações para os seguintes componentes:
- Atualizações de segurança do Windows
- Atualizações de recursos do Windows
- Atualizações cumulativas do Windows
- Atualizações da unidade do sistema
- Atualizações específicas de hardware
- Atualizações genéricas de driver para USB e outros periféricos
- Atualizações emitidas pelo OEM (opcional)
Embora manter suas atualizações do Windows ativadas seja geralmente aconselhável, não é estritamente necessário. Abaixo está um guia passo a passo sobre como desabilitar atualizações no Windows 11.
Como desabilitar atualizações no Windows 11
Use as instruções abaixo para desabilitar atualizações no Windows 11. Começaremos explicando como desabilitar atualizações do Windows antes de passar para produtos e aplicativos da Microsoft na Microsoft Store.
1. Desabilite as atualizações do Windows de várias maneiras
Aqui estão vários métodos para desabilitar atualizações do Windows com base em suas preferências. Você pode escolher um método temporário, como pausar atualizações, ou uma abordagem mais permanente, como desabilitar atualizações do Windows via Política de Grupo. Cada seção fornece orientação essencial.
Método 1: Pausar atualizações
Você pode pausar as atualizações do Windows por meio do aplicativo Configurações por um período limitado (até uma semana). Veja como fazer isso:
- Pressione
Win+Ie selecione Windows Update no menu esquerdo. - Clique em Pausar por 1 semana .
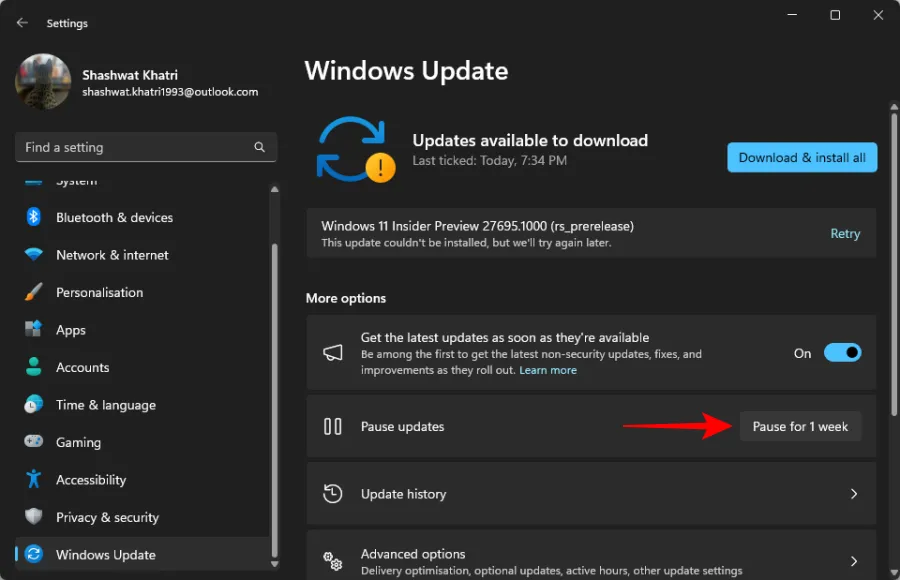
As atualizações do seu sistema serão pausadas por uma semana.
Método 2: Desabilite o serviço Windows Update
Você pode impedir atualizações do Windows parando o serviço Windows Update, evitando restrições de tempo no aplicativo Configurações. Siga os passos abaixo:
- Pressione
Win+R, digite services.msc e pressioneEnter.
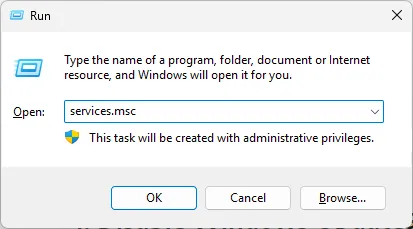
- Role para baixo e clique duas vezes em Windows Update .
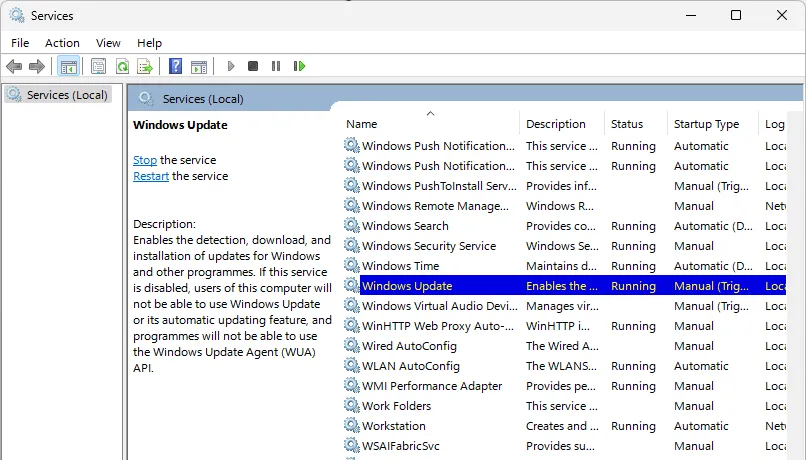
- Se estiver ativo, clique em Parar .
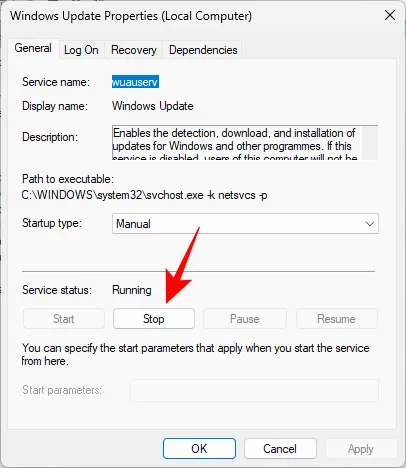
- Altere o menu suspenso Tipo de inicialização para Desativado .
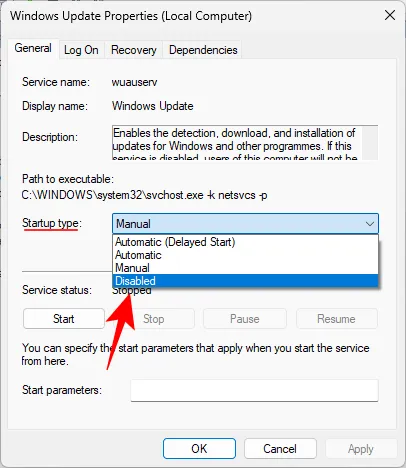
- Clique em OK .
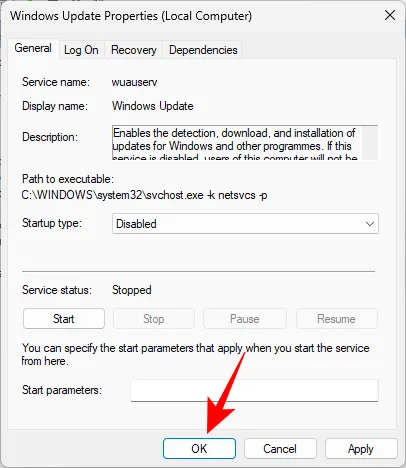
O serviço de atualização do Windows deve estar desabilitado agora. É recomendável reinicializar o sistema para que as alterações entrem em vigor.
Método 3: Usando o Editor de Política de Grupo (GPO)
Se você estiver utilizando o Windows 11 Pro ou superior, empregue o Editor de Política de Grupo (GPO) para desabilitar atualizações. Este método permite um controle mais refinado sobre as configurações de atualização. Siga as instruções descritas abaixo:
- Pressione
Windows + R, digite gpedit.msc e pressioneEnter. - Navegue no painel esquerdo até Configuração do computador > Modelos administrativos > Componentes do Windows > Windows Update > Gerenciar experiência do usuário final.
- Clique duas vezes em Configurar atualizações automáticas .
- Selecione Desativado para desativar completamente as atualizações do Windows.
- Clique em OK .
- Se a desativação completa não for desejada, escolha Habilitado para Configurar atualizações automáticas .
- Na seção Opções , selecione sua configuração preferida no menu suspenso.
- Confirme suas configurações clicando em OK .
- Reinicie o computador para aplicar as alterações.
Método 4: Por meio do Editor do Registro
Usar o Editor do Registro é outra maneira de gerenciar ou desabilitar as Atualizações do Windows. Esse método é particularmente vantajoso para usuários do Windows 11 Home que não têm acesso ao GPO. Veja como fazer isso:
- Pressione
Win+R, digite regedit e pressioneEnter. - Navegue até o seguinte caminho:
Computer\HKEY_LOCAL_MACHINE\SOFTWARE\Policies\Microsoft\Windows.
Você também pode copiar o caminho para a barra de endereços do Editor do Registro.
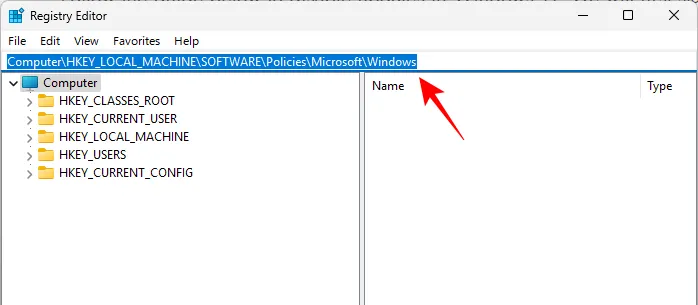
- Clique com o botão direito do mouse em Windows e selecione Novo > Chave .
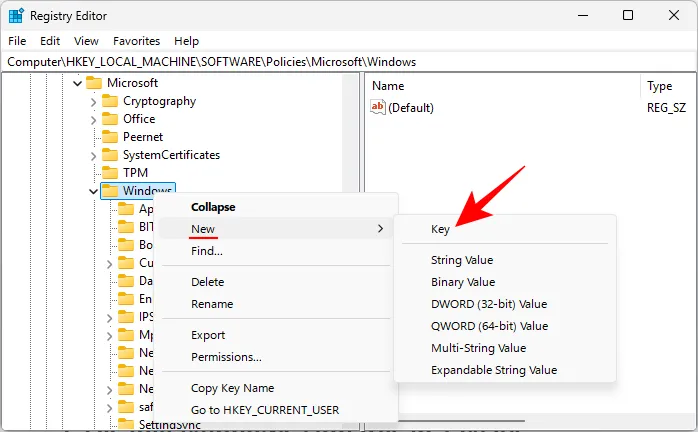
- Nomeie esta chave como WindowsUpdate e pressione
Enter.
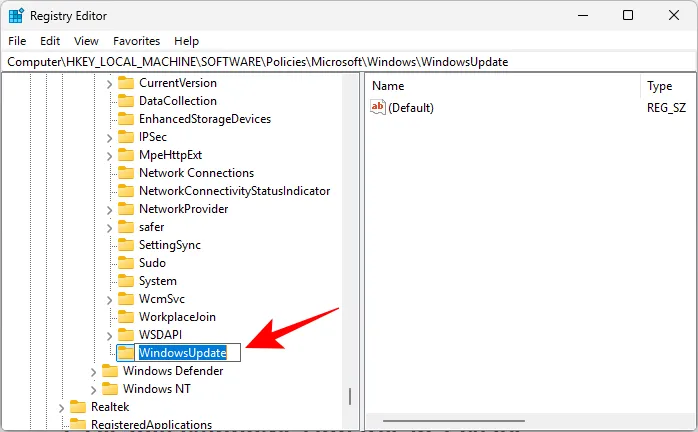
- Clique com o botão direito do mouse na nova chave e crie uma subchave em Nova > Chave .
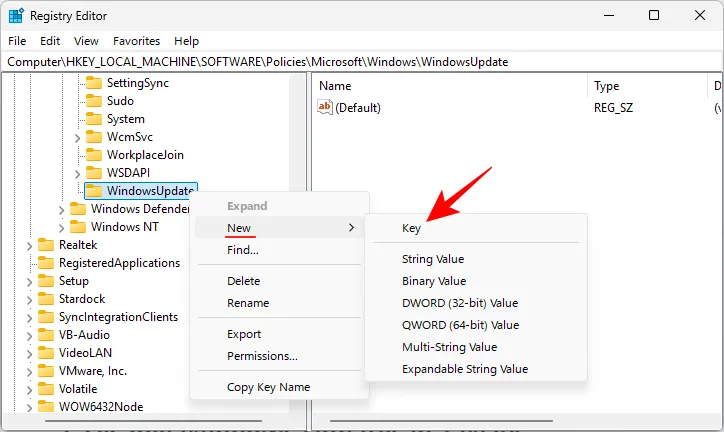
- Nomeie esta subchave como AU .
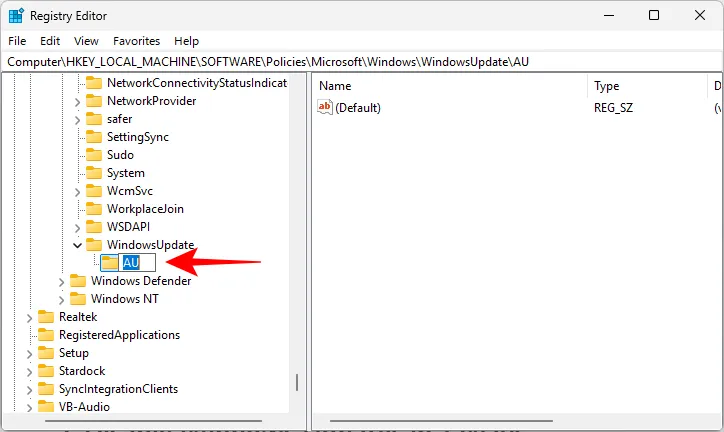
- Com a chave AU selecionada, clique com o botão direito do mouse no espaço à direita e selecione Novo > Valor DWORD (32 bits) .
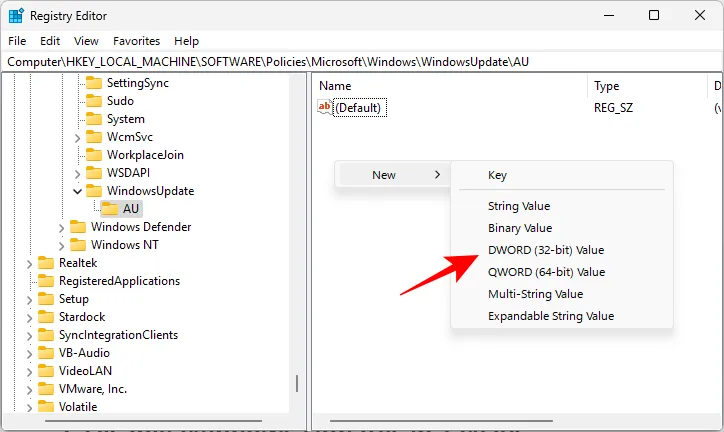
- Nomeie esse valor como AUOptions .
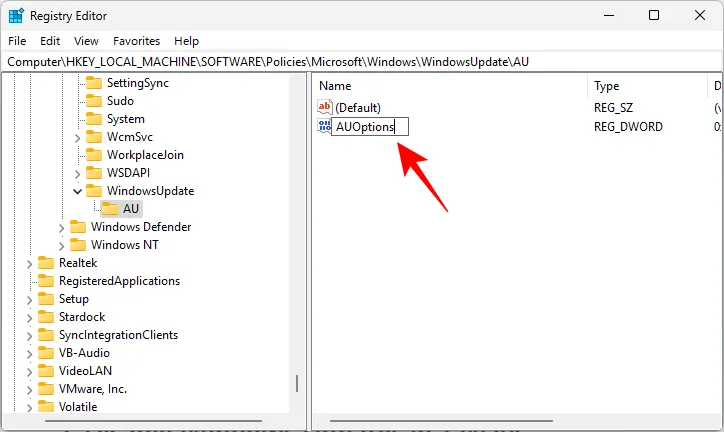
- Clique duas vezes em AUOptions e altere seu valor de acordo com a configuração desejada.
- 2: Notificar para download e instalação automática
- 3: Download automático e notificação para instalação
- 4: Download automático e agendamento da instalação
- 5: Permitir que administradores locais escolham configurações
- 7: Permitir download, Notificar para instalar, Notificar para reiniciar
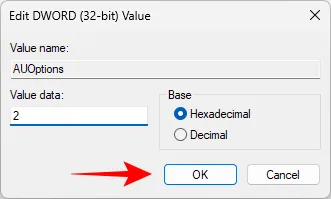
Após ajustar o valor, clique em OK para concluir sua configuração. As atualizações do Windows agora serão desabilitadas por meio do Editor do Registro.
Método 5: Use uma conexão medida
Definir sua conexão como limitada pode restringir as atividades do Windows Update em segundo plano e pode bloquear efetivamente as atualizações indefinidamente. Siga as etapas abaixo para configurar isso no seu PC:
- Pressione
Win+Ie selecione Rede e Internet . - Clique em Wi-Fi .
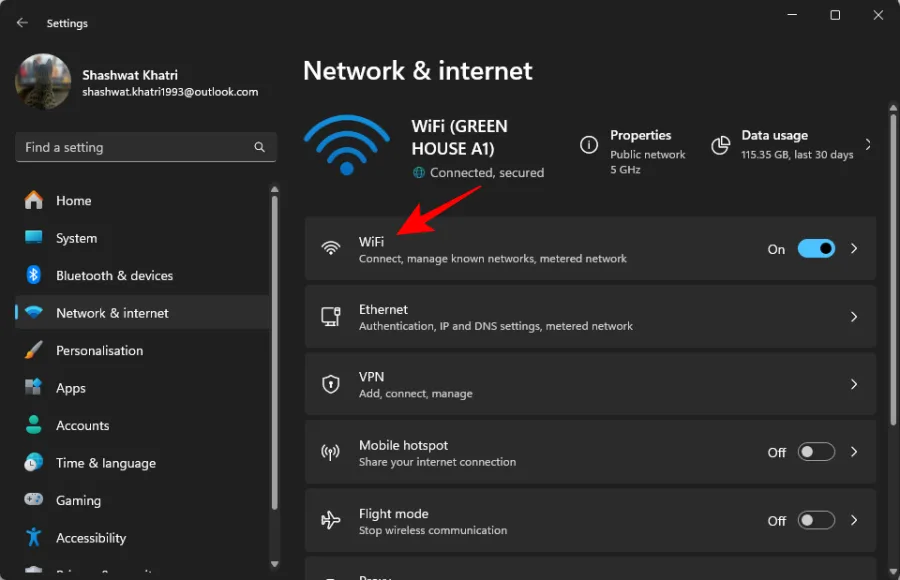
- Escolha sua conexão Wi-Fi.
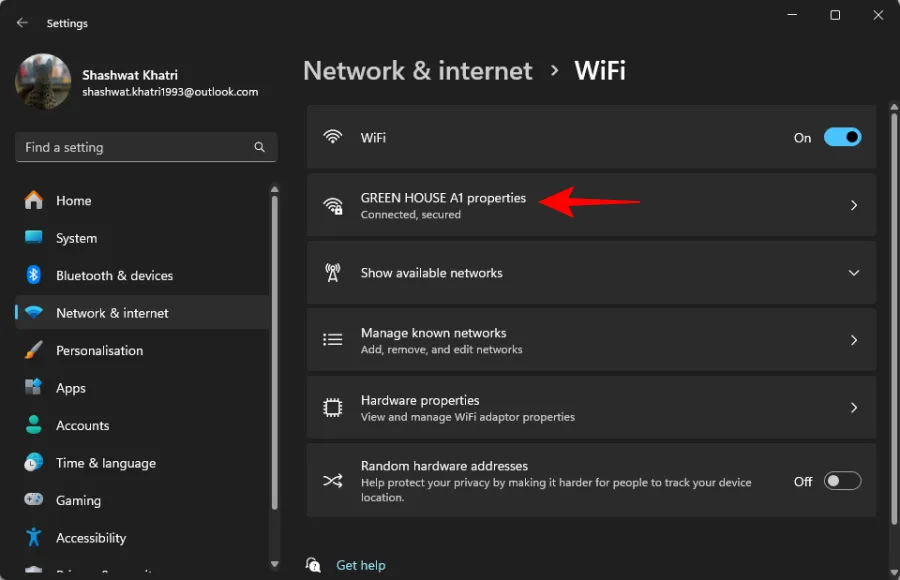
- Ative a alternância para Conexão medida .
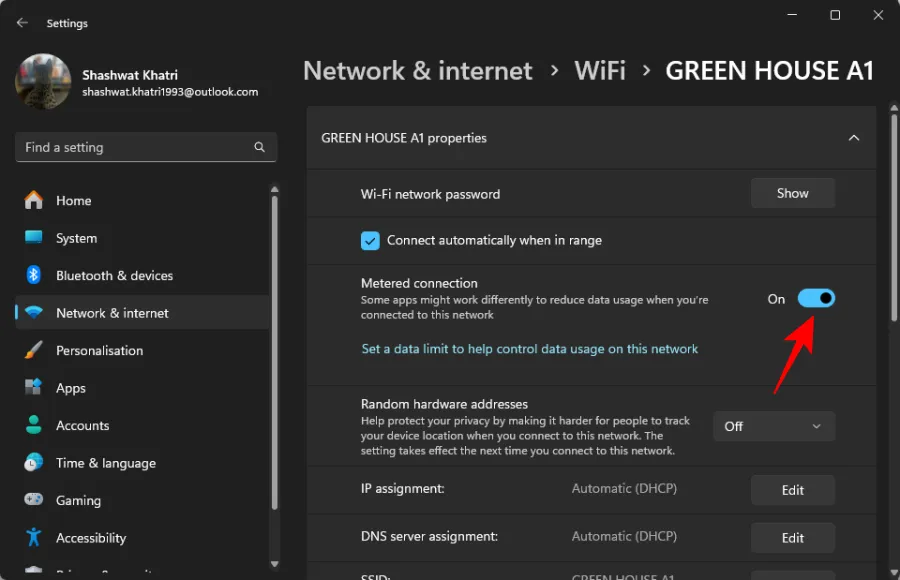
- Em seguida, vá para Windows Update e selecione Opções avançadas .
- Certifique-se de que a opção Baixar atualizações por meio de conexões limitadas esteja desativada.
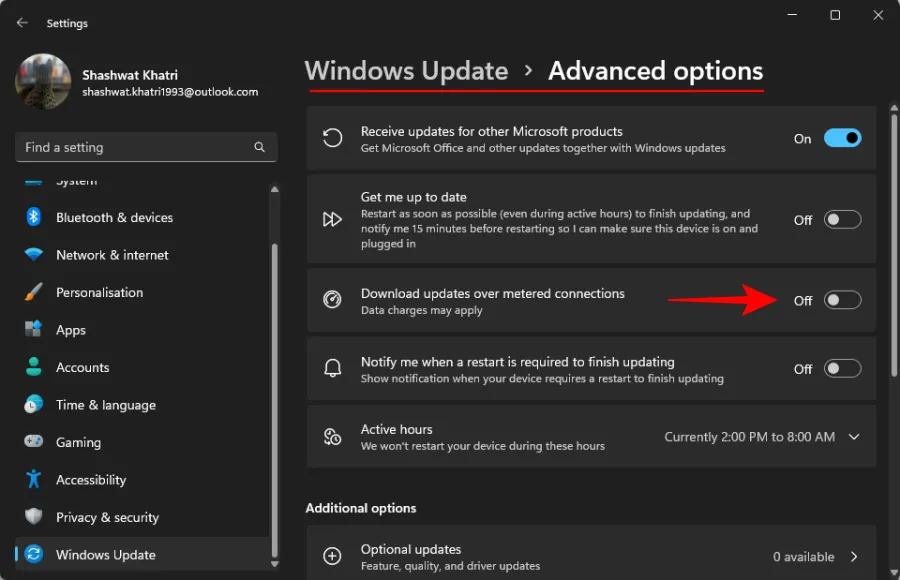
Com essas configurações, o Windows irá aderir às suas configurações de rede, desabilitando efetivamente atualizações automáticas em conexões medidas. Lembre-se, as atualizações ainda ocorrerão em redes não medidas no seu PC.
Método 6: Ocultar atualizações
A Microsoft fornece um utilitário chamado Windows Update Troubleshooter, que permite aos usuários ocultar ou revelar atualizações específicas. Esta ferramenta é particularmente útil para evitar atualizações obrigatórias de driver emitidas por OEMs. Use este utilitário para bloquear regularmente a instalação de atualizações indesejadas. Veja como:
- Baixe e execute a ferramenta vinculada acima. Quando ela abrir, clique em Next .
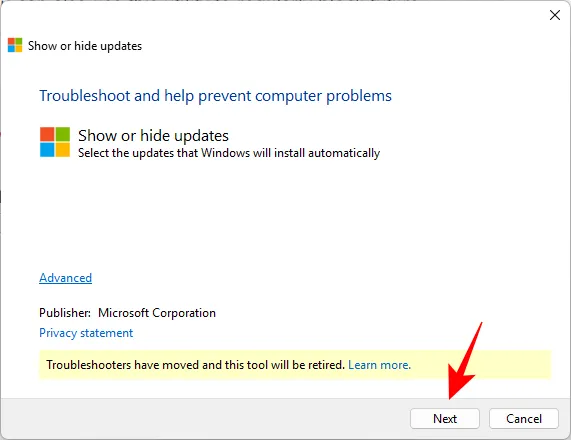
- A ferramenta irá escanear atualizações disponíveis e ocultas. Clique em Ocultar atualizações .
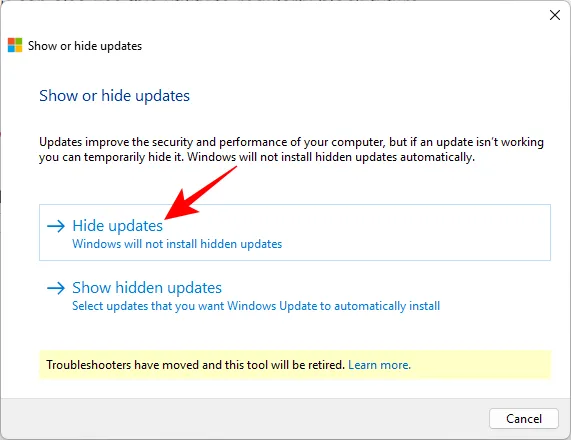
- Selecione a atualização disponível que você deseja ocultar. Esta atualização não aparecerá mais a menos que seja desocultada. Clique em Avançar .
- Depois de ocultar as atualizações selecionadas, clique em Fechar .
As atualizações escolhidas agora serão ocultadas do seu sistema.
Método 7: Utilize um aplicativo de terceiros
Vários aplicativos podem ajudar você a desabilitar as atualizações do Windows no Windows 11. Uma opção altamente recomendada é o Win Update Stop.
- Win Update Stop | Link para download
- Baixe e instale o aplicativo, depois execute-o. Clique em Disable .
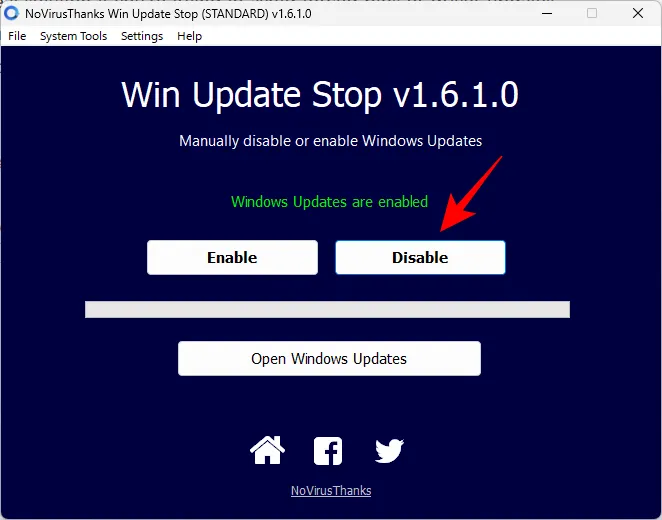
- Pronto! As atualizações agora serão desabilitadas via Win Update Stop.
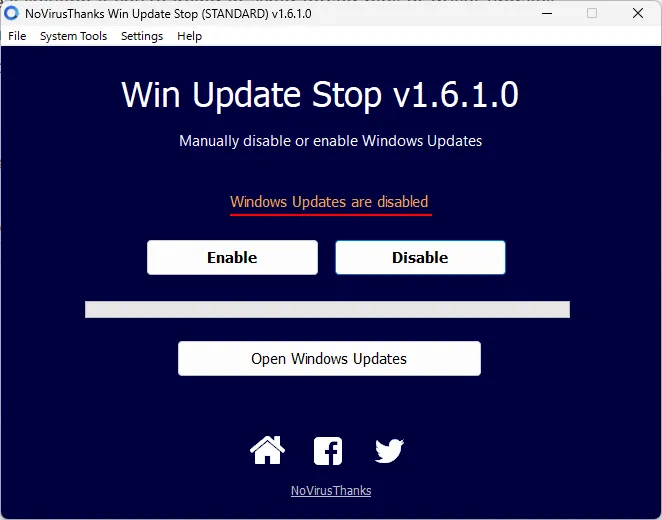
2. Desabilitando atualizações para produtos Microsoft no Windows 11
Aplicativos como Office e OneDrive recebem atualizações por meio do Windows Update. Para evitar esse comportamento, siga estas etapas:
- Pressione
Win+I, selecione Windows Update e clique em Opções avançadas .
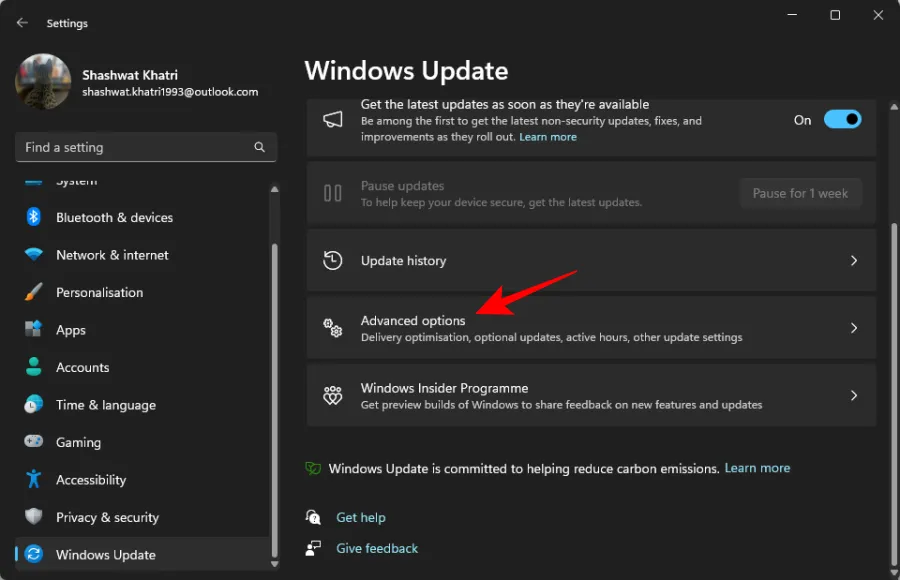
- Desative a opção Receber atualizações para outros produtos da Microsoft .

As atualizações para produtos Microsoft agora serão desativadas no seu sistema.
3. Desabilitando atualizações para a Microsoft Store no Windows 11
A Microsoft Store pode atualizar automaticamente os aplicativos instalados, consumindo recursos e dados adicionais. Para desabilitar esse recurso:
- Abra a Microsoft Store no seu computador e clique na sua foto de perfil no canto superior direito.
- Selecione Configurações .
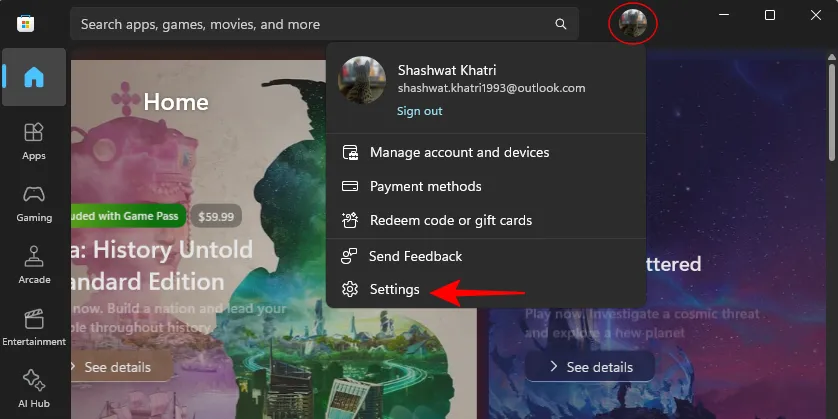
- Desative a opção Atualizações de aplicativos .

Os aplicativos da loja agora deixarão de ser atualizados automaticamente em segundo plano.
Motivos para desabilitar atualizações no Windows 11
Embora geralmente não seja aconselhável desabilitar as atualizações do Windows, às vezes isso se torna essencial.
Há casos em que atualizações relatadas por usuários podem introduzir novas vulnerabilidades de segurança e bugs. Usuários podem querer evitar atualizações automáticas de driver de hardware que interrompem a funcionalidade, preferindo manter versões mais antigas.
Algumas pessoas preferem uma abordagem manual para atualizações, permitindo que elas revisem e instalem atualizações seletivamente, em vez de permitir que o Windows faça isso automaticamente.
Desinstalando atualizações instaladas no Windows 11
Para desinstalar atualizações do Windows no seu sistema, siga estas etapas simples:
- Pressione
Win+I, navegue até Windows Update e selecione Histórico de atualizações .
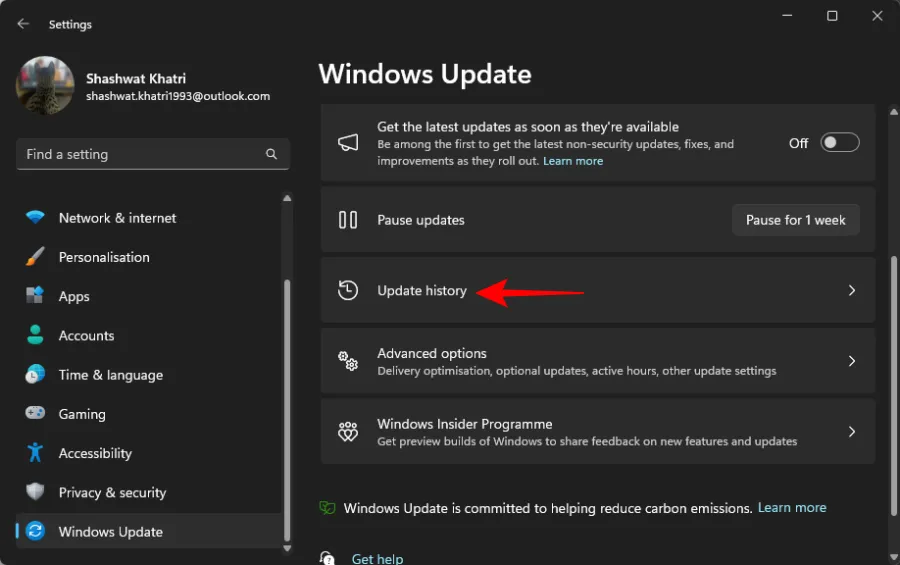
- Clique em Desinstalar atualizações .
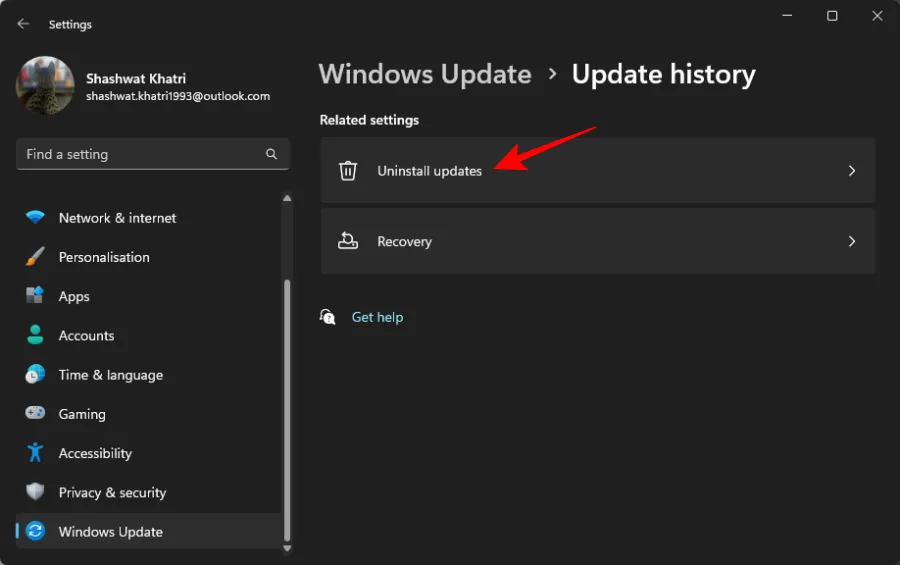
- Selecione a atualização que deseja remover e selecione Desinstalar ao lado dela.
Clique em Desinstalar novamente para confirmar.

- A atualização será desinstalada com sucesso.
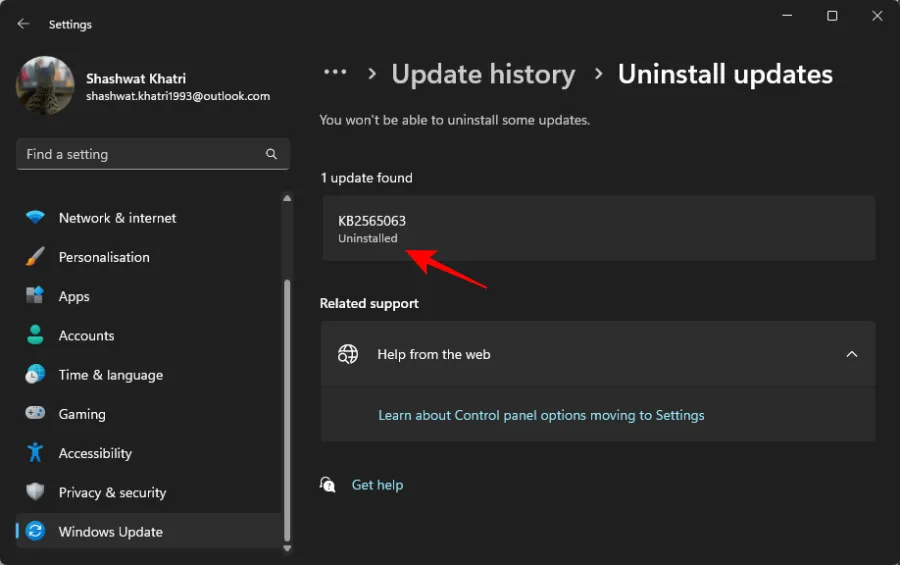
Perguntas frequentes
Abaixo estão algumas dúvidas comuns sobre como desabilitar atualizações do Windows no Windows 11.
Devo desabilitar atualizações no Windows 11?
Desabilitar atualizações do Windows só deve ser considerado se for realmente necessário. Se seus drivers estiverem operando efetivamente e você não estiver encontrando patches problemáticos, é aconselhável manter as atualizações do Windows habilitadas. Elas são essenciais para obter patches de segurança vitais e atualizações cumulativas que você precisará eventualmente.
Posso desabilitar permanentemente as atualizações no Windows 11?
Sim, você pode desabilitar permanentemente as atualizações usando os métodos descritos neste guia. Embora a Microsoft frequentemente incentive os usuários a manter seus sistemas atualizados, as etapas fornecidas permitirão que você evite atualizações não solicitadas.
Precisarei desabilitar as atualizações novamente?
Se você executar uma redefinição do Windows, reinstalar atualizações ou aplicar uma atualização de recurso, talvez seja necessário refazer suas configurações para manter as atualizações desabilitadas. No entanto, o Windows deve respeitar suas configurações para atualizar manualmente os aplicativos da Microsoft Store e outros produtos.
Posso reativar as atualizações?
Claro! Basta reverter as modificações feitas e reiniciar o computador. Você pode então verificar atualizações por meio do aplicativo Configurações e instalar as atualizações disponíveis.
Esperamos que este guia tenha ajudado você efetivamente a desabilitar atualizações do Windows no seu sistema. Se você encontrar algum desafio ou tiver dúvidas adicionais, sinta-se à vontade para entrar em contato na seção de comentários.



Deixe um comentário