Guia passo a passo para desabilitar compartilhamentos de administrador no Windows 11
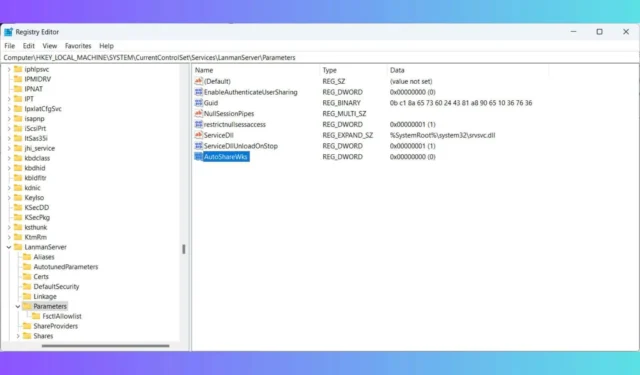
Desabilitar compartilhamentos administrativos no Windows 11 pode aumentar a segurança ao bloquear acesso remoto não autorizado. No entanto, essa ação geralmente não é recomendada, pois várias ferramentas dependem de compartilhamentos administrativos para implantar software em endpoints. Por exemplo, o System Center Configuration Manager (SCCM) pode enfrentar problemas operacionais, entre outras complicações potenciais.
Como desabilito compartilhamentos de administrador no Windows 11?
1. Use o Editor do Registro para modificar o valor AutoShareWks
- Pressione Win+ Rpara abrir a caixa de diálogo Executar , digite regedit e pressione Enterpara iniciar o Editor do Registro.
- Se um prompt de Controle de Conta de Usuário (UAC) for exibido, clique em Sim para prosseguir.
- No Editor do Registro, navegue até:
HKEY_LOCAL_MACHINE\SYSTEM\CurrentControlSet\Services\LanmanServer\Parameters - Localize o valor AutoShareWks no painel direito.
- Se estiver faltando, crie-o clicando com o botão direito do mouse na área vazia, selecionando Novo > Valor DWORD (32 bits) e inserindo AutoShareWks como nome.
- Clique duas vezes em AutoShareWks , defina seu valor como 0 e clique em OK para confirmar as alterações.
- Saia do Editor do Registro e reinicie o computador para implementar os ajustes.
2. Desabilite compartilhamentos de administração no Windows Server
Para sistemas Windows Server, o procedimento é análogo, mas requer um valor de registro diferente:
- Pressione Win+ R, digite regedit e pressione Enter.
- Aceite quaisquer solicitações do UAC para permitir alterações.
- Navegue até a chave Parâmetros do LanmanServer :
HKEY_LOCAL_MACHINE\SYSTEM\CurrentControlSet\Services\LanmanServer\Parameters - Procure por AutoShareServer no painel direito.
- Se não estiver presente, clique com o botão direito do mouse no espaço vazio, selecione Novo > Valor DWORD (32 bits) e nomeie-o como AutoShareServer .
- Clique duas vezes em AutoShareServer , defina o valor como 0 e clique em OK para salvar as alterações.
- Feche o Editor do Registro e reinicie o servidor para que as modificações entrem em vigor.
Para confirmar as alterações, acesse o Gerenciamento do Computador e navegue até Ferramentas do Sistema > Pastas Compartilhadas > Compartilhamentos. Certifique-se de que os compartilhamentos administrativos (como C$, ADMIN$) não estejam mais visíveis.
Conforme descrito, desabilitar compartilhamentos de administrador no Windows 11 e no Windows Server é simples, mas, novamente, não é uma prática geralmente recomendada.



Deixe um comentário