Guia passo a passo para criar regras de e-mail no Outlook no Windows 11

- O Outlook oferece um recurso conhecido como regras, que permite automatizar ações para mensagens recebidas ou enviadas com base em critérios específicos.
- Para configurar uma regra no Outlook, navegue até Configurações > E-mail > Regras e clique em “Adicionar nova regra” . Aqui, você pode especificar suas condições e ações desejadas antes de salvar suas configurações.
- Um método alternativo para criar uma regra é clicar com o botão direito em um e-mail, selecionar “Regras” e optar por “Criar regra”.
- Essas etapas são aplicáveis ao aplicativo Outlook mais recente para Windows 10, Windows 11 e sua interface web.
Este guia se aprofundará no processo de criação de regras de e-mail no aplicativo Outlook, que está disponível para Windows 10 e 11, bem como na versão online do serviço.
Com as regras do Outlook, você pode simplificar o gerenciamento de e-mails de entrada e saída. Essa funcionalidade fornece uma maneira de designar ações para mensagens específicas com base em vários parâmetros, como remetente, linha de assunto ou palavras-chave encontradas no conteúdo do e-mail.
Por exemplo, você pode estabelecer uma regra para desviar automaticamente e-mails de certos remetentes ou contendo palavras-chave específicas para pastas específicas. Além disso, você pode sinalizar e-mails significativos para acompanhamento ou destacá-los para facilitar o reconhecimento. Há também a opção de excluir mensagens que se encaixam em critérios definidos, como spam, ou encaminhá-las para endereços ou pastas diferentes.
Neste guia, explicarei as etapas necessárias para iniciar a criação de regras no novo aplicativo Outlook para Windows 10 e 11, o que também se aplica à versão baseada na Web.
Crie regras de e-mail no Outlook para Windows 11
Os usuários podem criar regras no aplicativo Outlook por meio do menu de configurações ou diretamente de um e-mail existente. As regras funcionam da mesma maneira; no entanto, criá-las a partir de um contexto de e-mail pode preencher automaticamente certas configurações padrão.
Usando o menu de configurações
Para criar novas regras por meio das configurações do Outlook, siga estas etapas:
-
Inicie o aplicativo Outlook no seu dispositivo Windows 11.
-
Clique no ícone Configurações (ícone de engrenagem localizado no canto superior direito).
-
Selecione Correio .
-
Clique na aba Regras
-
Pressione o botão “Adicionar nova regra” .

-
Forneça um nome claro para a regra.
-
Defina a condição para a regra.
Dica: As condições disponíveis são numerosas e autoexplicativas. Você pode segmentar e-mails específicos, endereços de e-mail, assuntos, palavras-chave, tamanhos e muito mais. Você também pode aplicar várias condições selecionando a opção “Adicionar outra condição” . -
Defina as especificações para a condição escolhida. Por exemplo, se a condição “De” for selecionada, insira o endereço de e-mail apropriado.

-
Escolha a ação que será executada pela regra.
Dica: Selecione entre as opções para mover, copiar, excluir, fixar, marcar, encaminhar ou redirecionar mensagens. Você também pode escolher adicionar ações adicionais clicando em “Adicionar outra ação” . -
Configure a ação com base na sua seleção. Por exemplo, se você optou pela ação “Mover para”, especifique a pasta de destino.
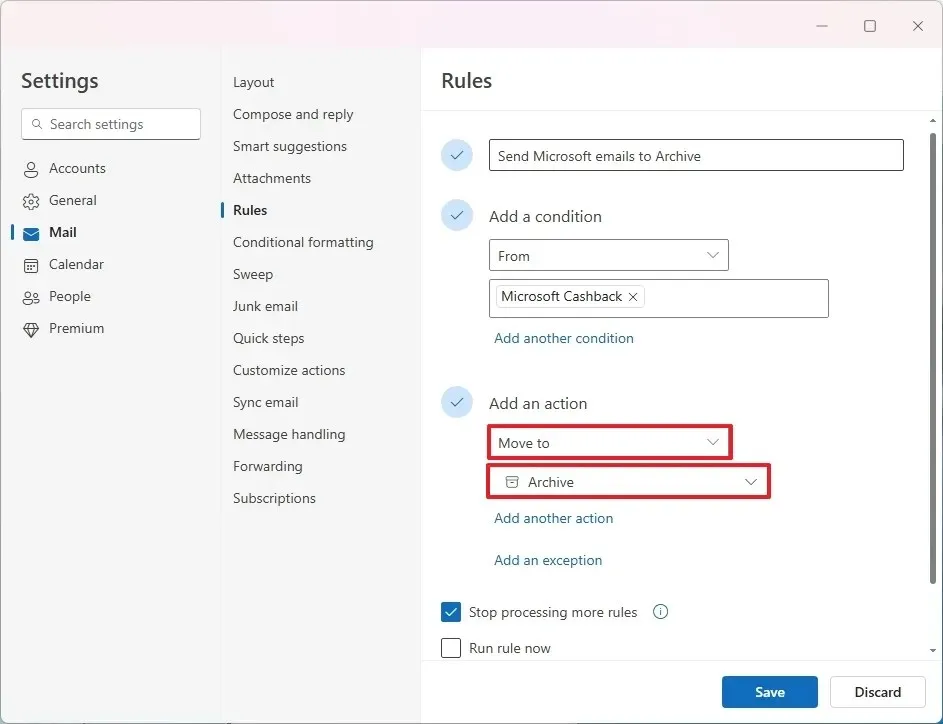
-
Marque a opção “Parar de processar mais regras” .
-
(Opcional) Selecione a opção “Executar regra agora” .
-
Clique no botão Salvar .
-
Selecione a conta de e-mail para aplicação da regra (se necessário).
-
(Opcional) Desative o botão de alternância para desativar a regra.
-
(Opcional) Ajuste a ordem de processamento da regra clicando nos botões para cima ou para baixo, garantindo que suas regras sejam executadas na ordem que você priorizar.
-
(Opcional) Acesse o menu “Mais ações” e selecione Editar regra para modificar a regra.
-
(Opcional) Da mesma forma, use o menu “Mais ações” para selecionar Excluir para remover a regra.
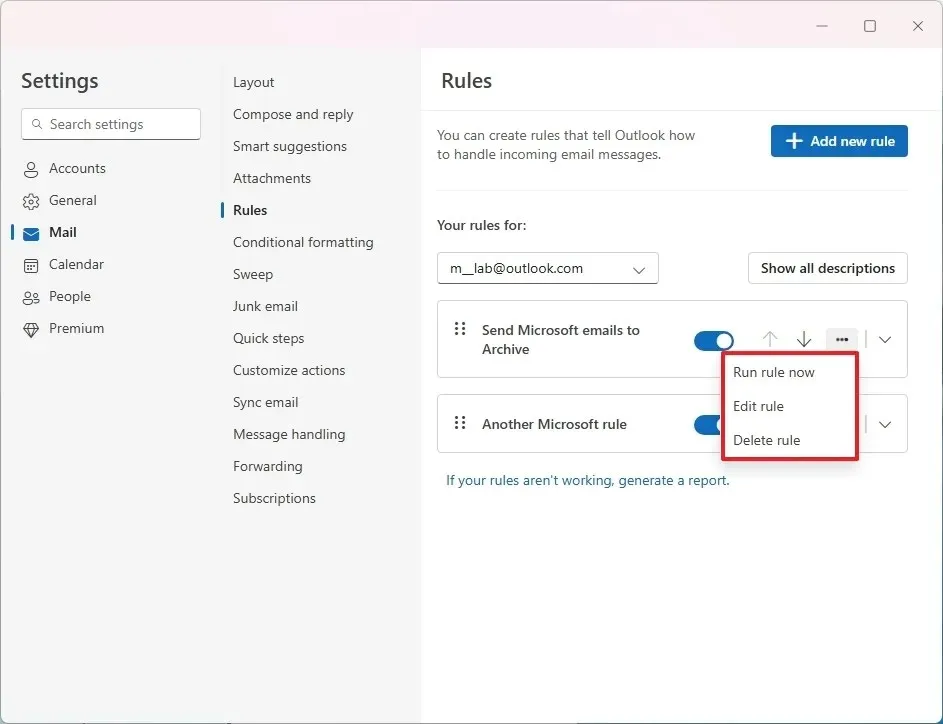
Após concluir essas etapas, a regra recém-criada será ativada e gerenciará automaticamente os e-mails recebidos de acordo com os critérios especificados.
Usando um e-mail existente
Para um método mais rápido de criar uma regra diretamente de um e-mail, siga estas instruções:
-
Abra o aplicativo Outlook .
-
Clique com o botão direito do mouse no e-mail desejado, selecione Regras e clique em Criar regra .
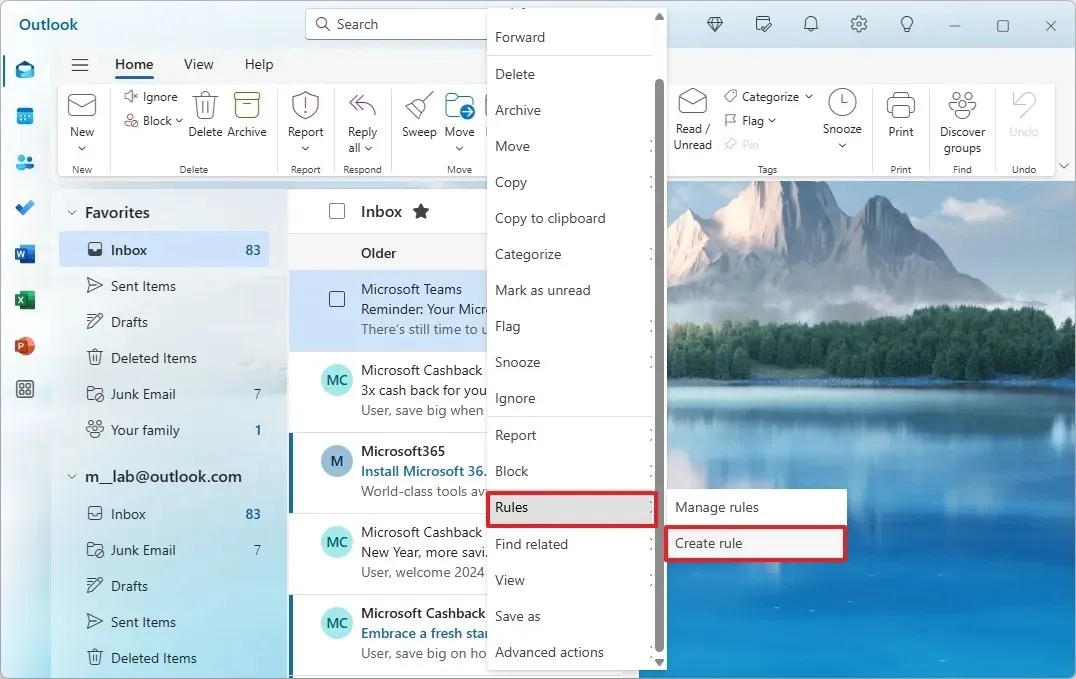
-
(Opção 1) Escolha a pasta para este e-mails futuros e clique em OK .
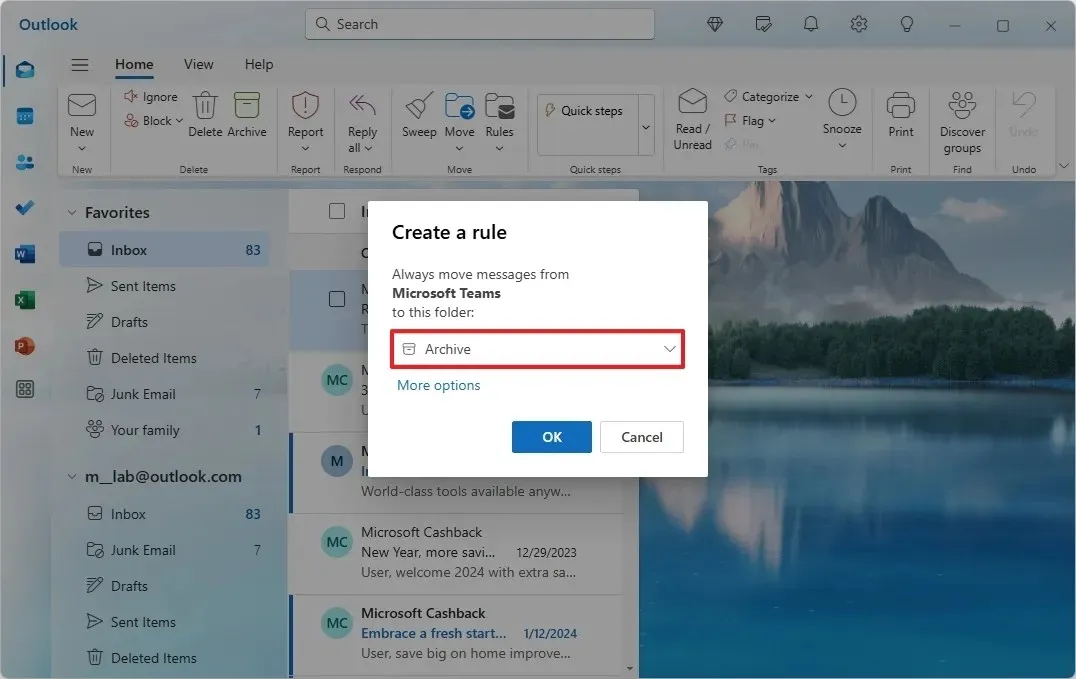
-
(Opção 2) Clique em Mais opções .
-
(Opcional) Renomeie a regra, se desejar.
-
(Opcional) Adicione novas condições ou simplesmente prossiga com as configurações padrão.
-
Especifique a ação para a regra.
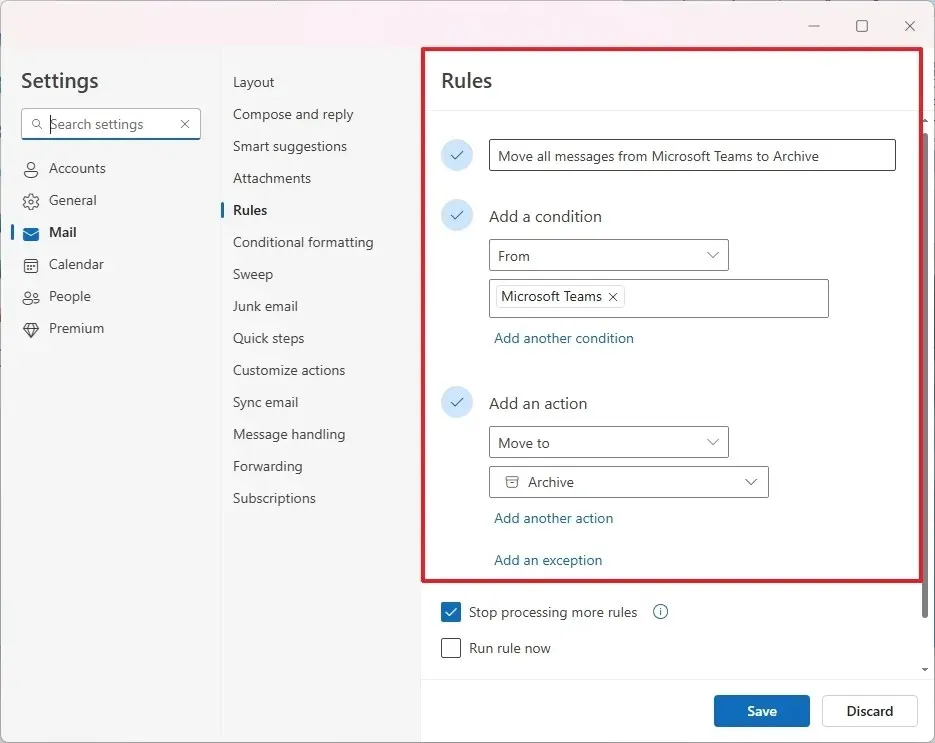 Dica: as ações incluem opções para mover, copiar, excluir, fixar ou encaminhar mensagens.
Dica: as ações incluem opções para mover, copiar, excluir, fixar ou encaminhar mensagens. -
Marque a caixa “Parar de processar mais regras” .
-
Clique em Salvar .
-
(Opcional) Desative o botão de alternância para desativar a regra.
-
(Opcional) Ajuste a ordem de processamento usando os botões para cima ou para baixo.
-
(Opcional) Acesse o menu “Mais ações” para Editar regra ou Excluir a regra, conforme necessário.
Depois que essas etapas forem finalizadas, seu aplicativo Outlook gerenciará as mensagens recebidas de acordo com as regras que você estabeleceu.
Ao habilitar a funcionalidade “Parar de processar mais regras” para uma regra específica, o Outlook deixará de avaliar outras regras após executá-la, mesmo que o e-mail recebido se qualifique para várias regras.
Esse recurso ajuda a eliminar ações não intencionais; por exemplo, quando várias regras podem ser aplicadas ao mesmo e-mail, ativar “Parar de processar mais regras” evita ações como excluir e-mails importantes por engano ou colocá-los em pastas incorretas.
Além disso, você pode organizar as regras com base na prioridade, posicionando-as mais acima na lista, garantindo que essas regras de alta prioridade sejam executadas primeiro, independentemente de quaisquer critérios sobrepostos com regras de classificação mais baixa.



Deixe um comentário