Guia passo a passo para criar uma máquina virtual no VMware Workstation Pro

Após baixar e instalar com sucesso o VMware Workstation Pro gratuitamente, você está pronto para configurar uma máquina virtual. Este ambiente virtual permitirá que você experimente sistemas complexos, aplicativos de software, jogos e muito mais.
Criando uma nova máquina virtual no VMware Workstation no Windows
Siga estas instruções para configurar sua máquina virtual no VMware Workstation Pro.
Obtenha o ISO do Windows 11
Etapa 1: visite a página de download do Windows 11. No menu suspenso em “Baixar imagem de disco do Windows 11 (ISO) para dispositivos x64”, escolha Windows 11 .
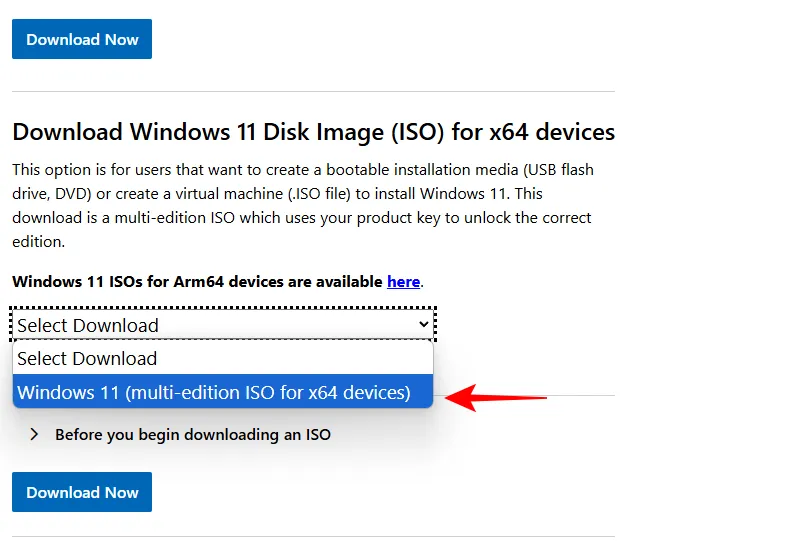
Etapa 2: clique em Baixar agora .
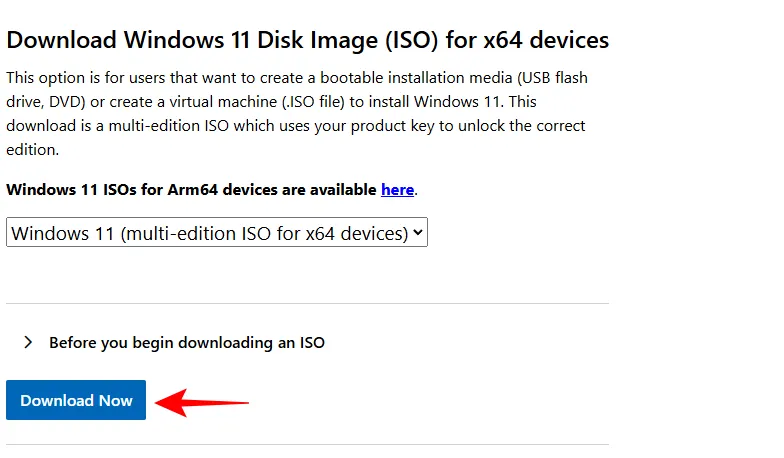
Etapa 3: Selecione o idioma do produto e clique em Confirmar .
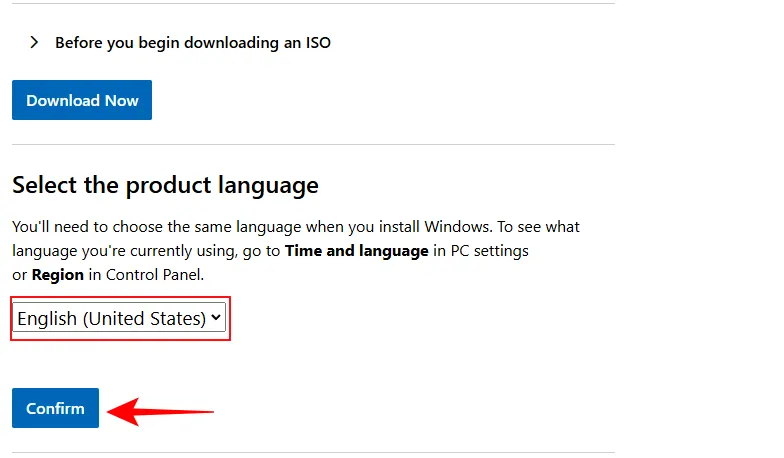
Etapa 4: clique no link em Download – Windows 11 .
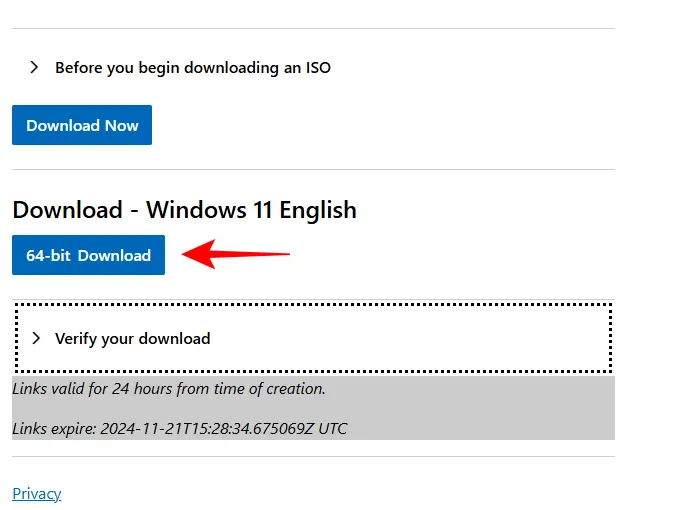
Etapa 5: Salve o arquivo ISO no seu computador.
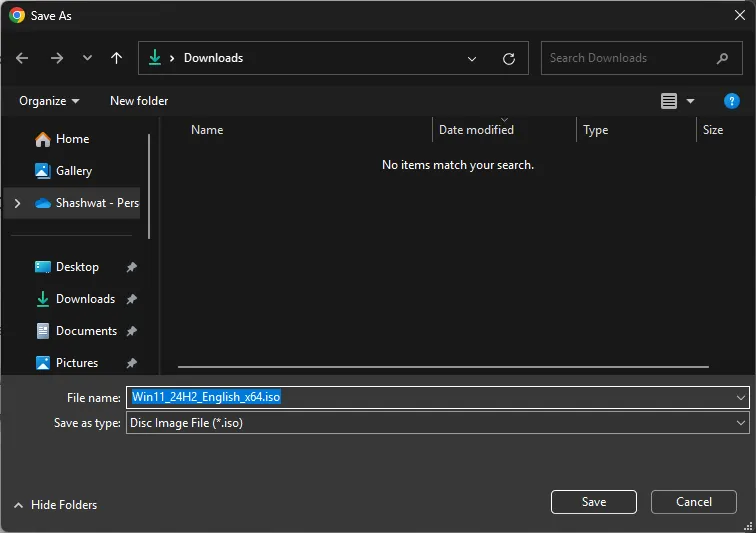
Configurando uma nova estação de trabalho VMware
Etapa 1: Abra o VMware Workstation Pro.
Etapa 2: selecione Criar uma nova máquina virtual .
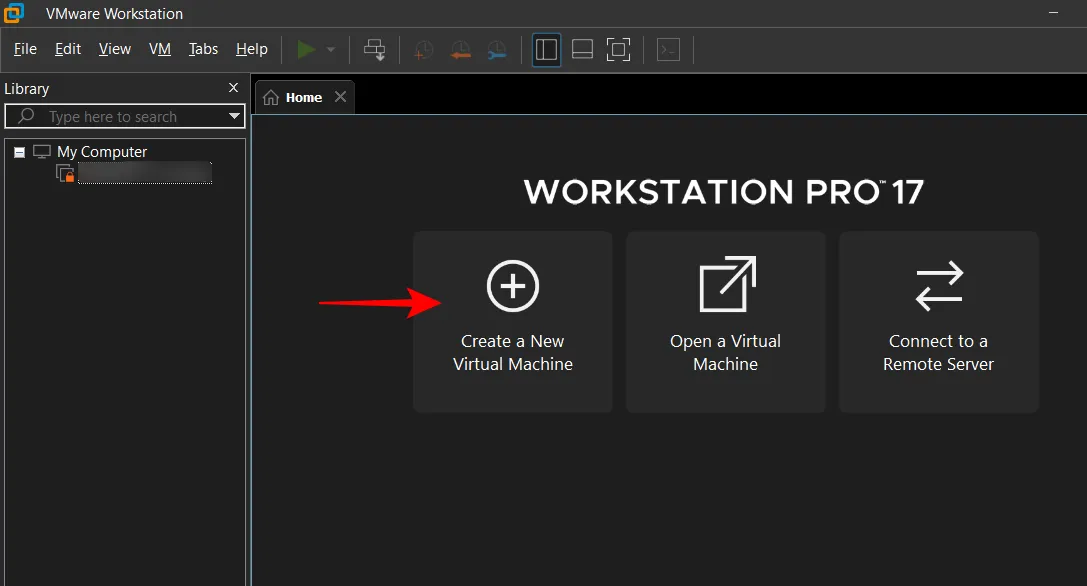
Etapa 3: escolha a configuração Típica (recomendada) e clique em Avançar .
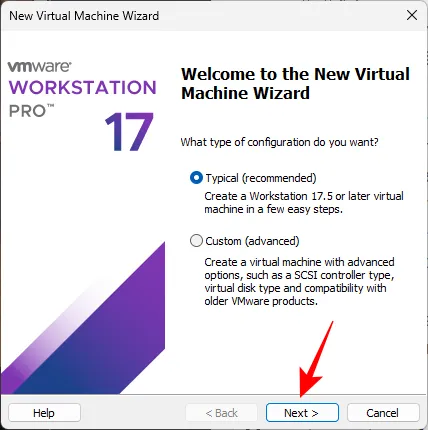
Etapa 4: clique em Procurar para localizar e selecionar o arquivo ISO que você baixou anteriormente.
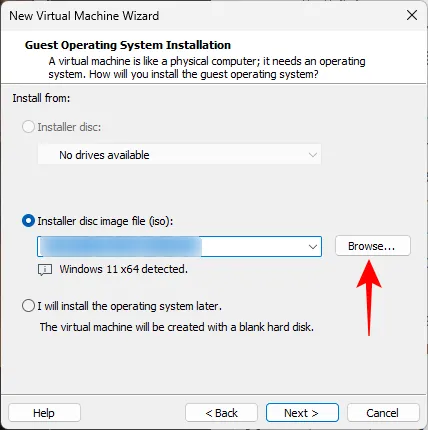
Etapa 5: escolha o arquivo ISO do Windows 11 e clique em Abrir .
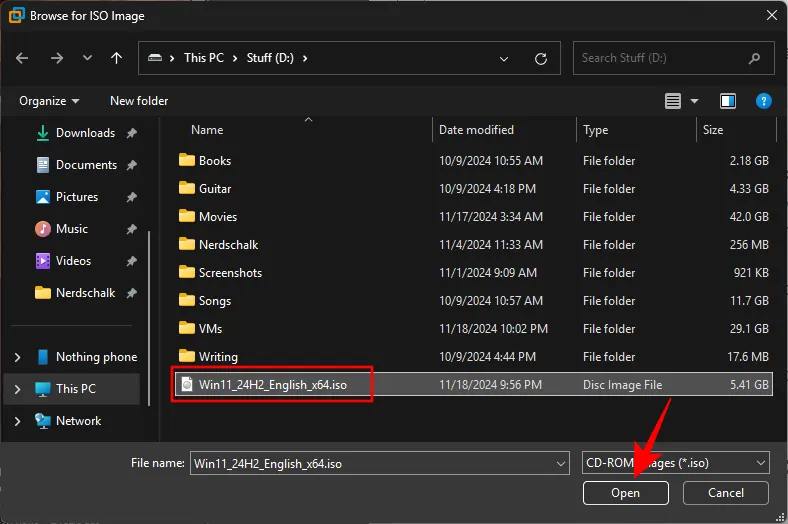
Etapa 6: clique em Avançar .
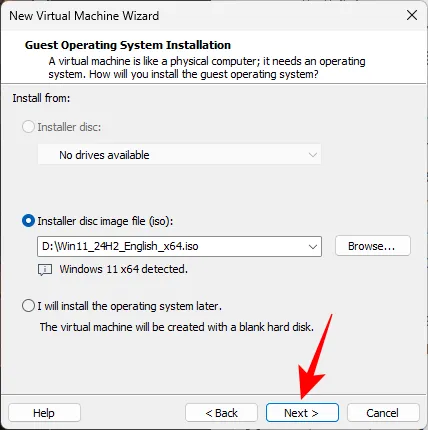
Etapa 7: Nomeie sua máquina virtual, se desejar. Por padrão, ela salvará na unidade C, mas você pode clicar em Browse para escolher um local diferente.
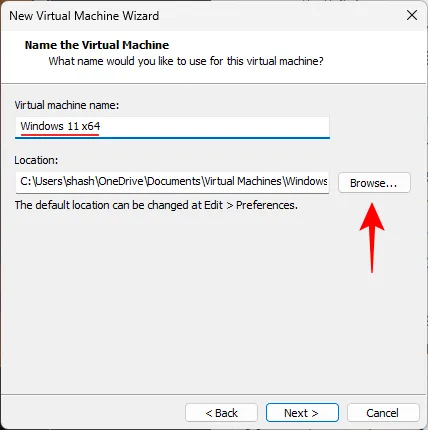
Etapa 8: Selecione o local desejado e clique em OK .
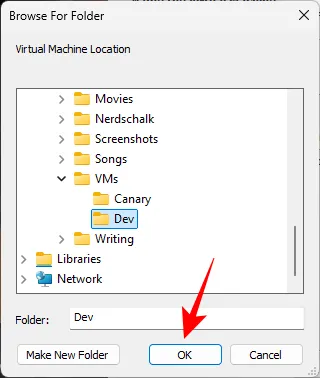
Etapa 9: clique em Avançar .
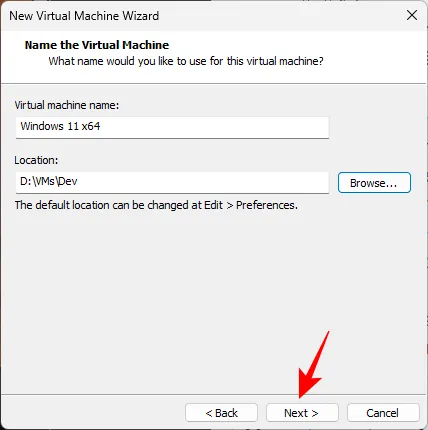
Etapa 10: Selecione o tipo de criptografia padrão. Somente os arquivos necessários para dar suporte a um TPM serão criptografados . Em seguida, insira uma senha e clique em Avançar .
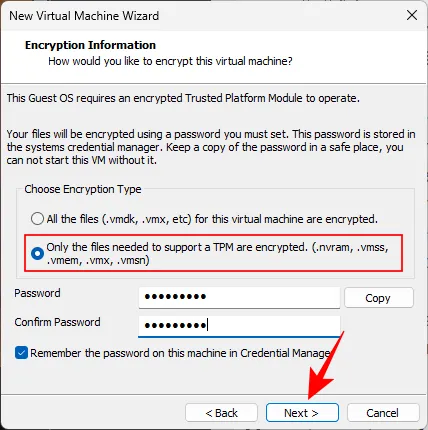
Etapa 11: Defina o tamanho do disco virtual e clique em Avançar .
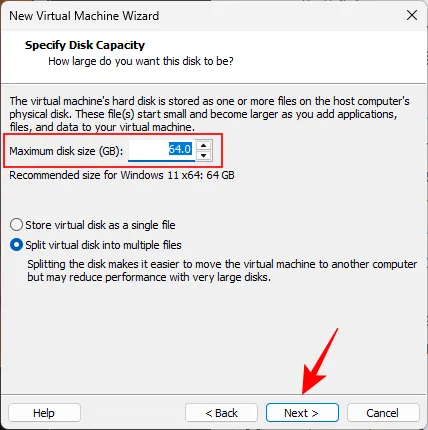
Etapa 12: Para personalizar a RAM, selecione Personalizar Hardware .

Etapa 13: use o controle deslizante para alocar a quantidade desejada de RAM para sua máquina virtual e feche a janela de personalização.
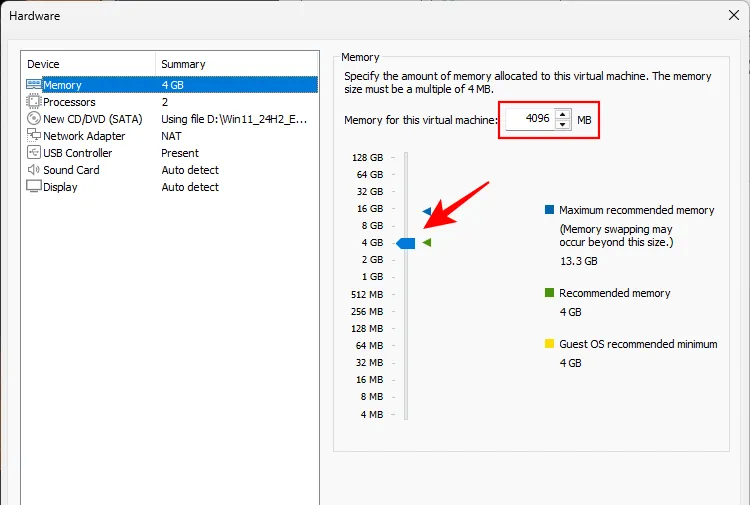
Etapa 14: clique em Concluir para concluir a configuração.
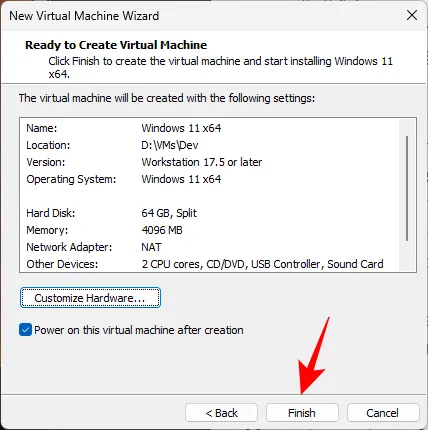
Instalando o Windows
Após criar sua máquina virtual, ela deve ser iniciada automaticamente. Caso você encontre algum problema durante a instalação do Windows, siga estes passos.
Etapa 1: se você vir uma tela de tempo limite, clique no botão de pausa na parte superior e selecione Desligar convidado .
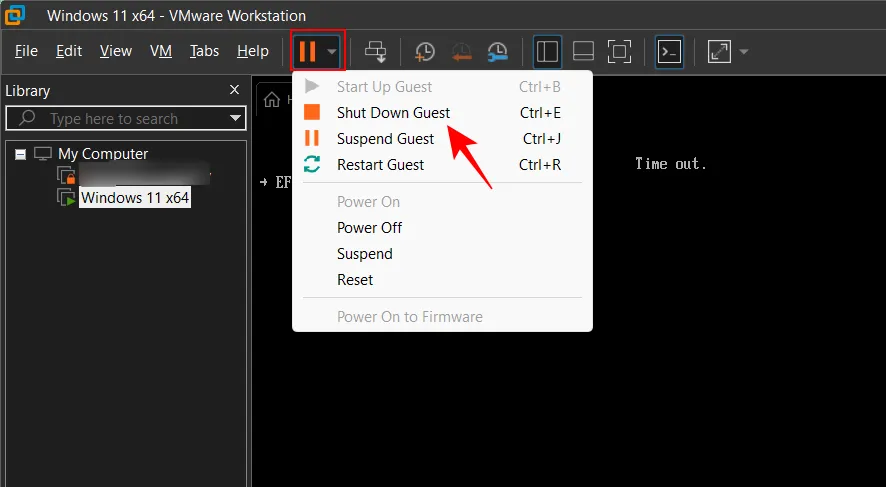
Etapa 2: selecione a opção Ligar esta máquina virtual para reiniciá-la.
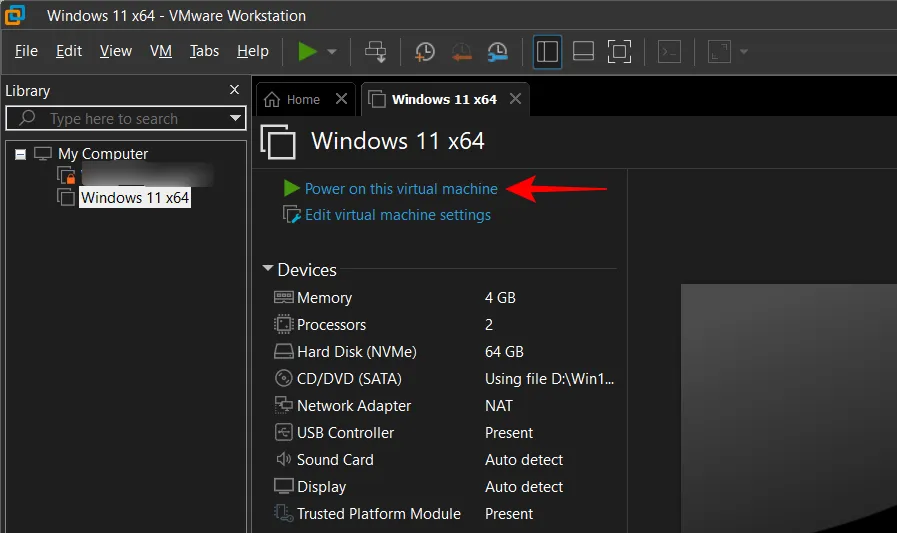
Etapa 3: Quando solicitado com “Pressione qualquer tecla para inicializar do CD ou DVD”, clique dentro da máquina virtual e pressione qualquer tecla antes que o tempo limite ocorra.
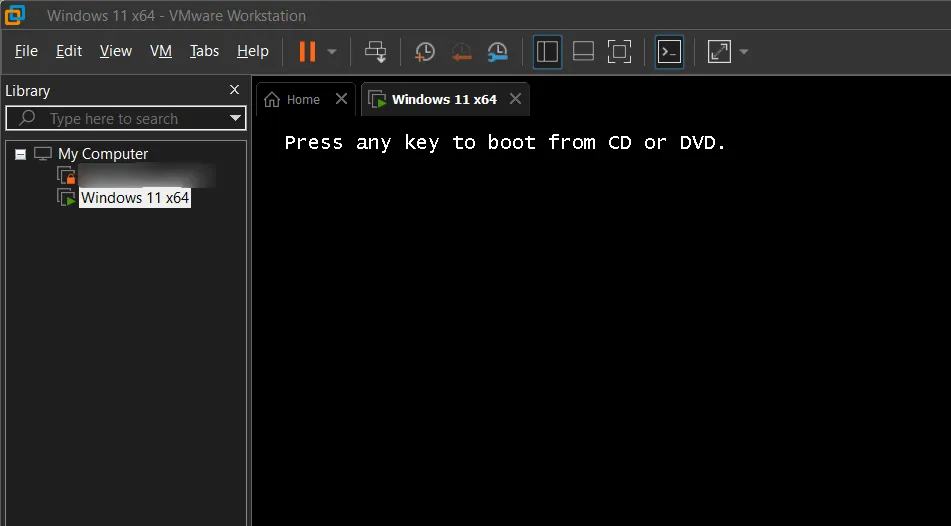
Etapa 4: prossiga com o processo de instalação do Windows 11.
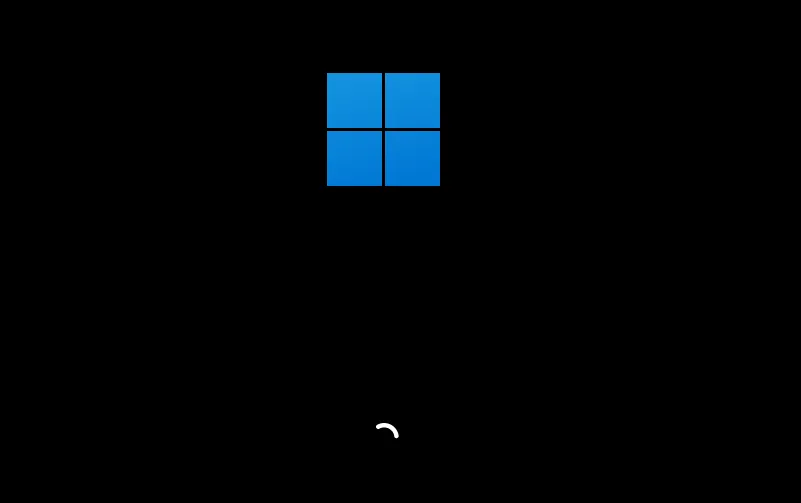
Modificando as configurações da máquina virtual: ocultando a barra de ferramentas do VMware e dicas
Antes de começar a usar sua máquina virtual, talvez você queira fazer alguns ajustes para uma experiência mais tranquila.
Ajuste a resolução da tela e ative a tela cheia
Inicialmente, você pode achar a resolução da tela deficiente. Para melhorá-la, navegue até Configurações > Sistema > Tela > Resolução da tela.
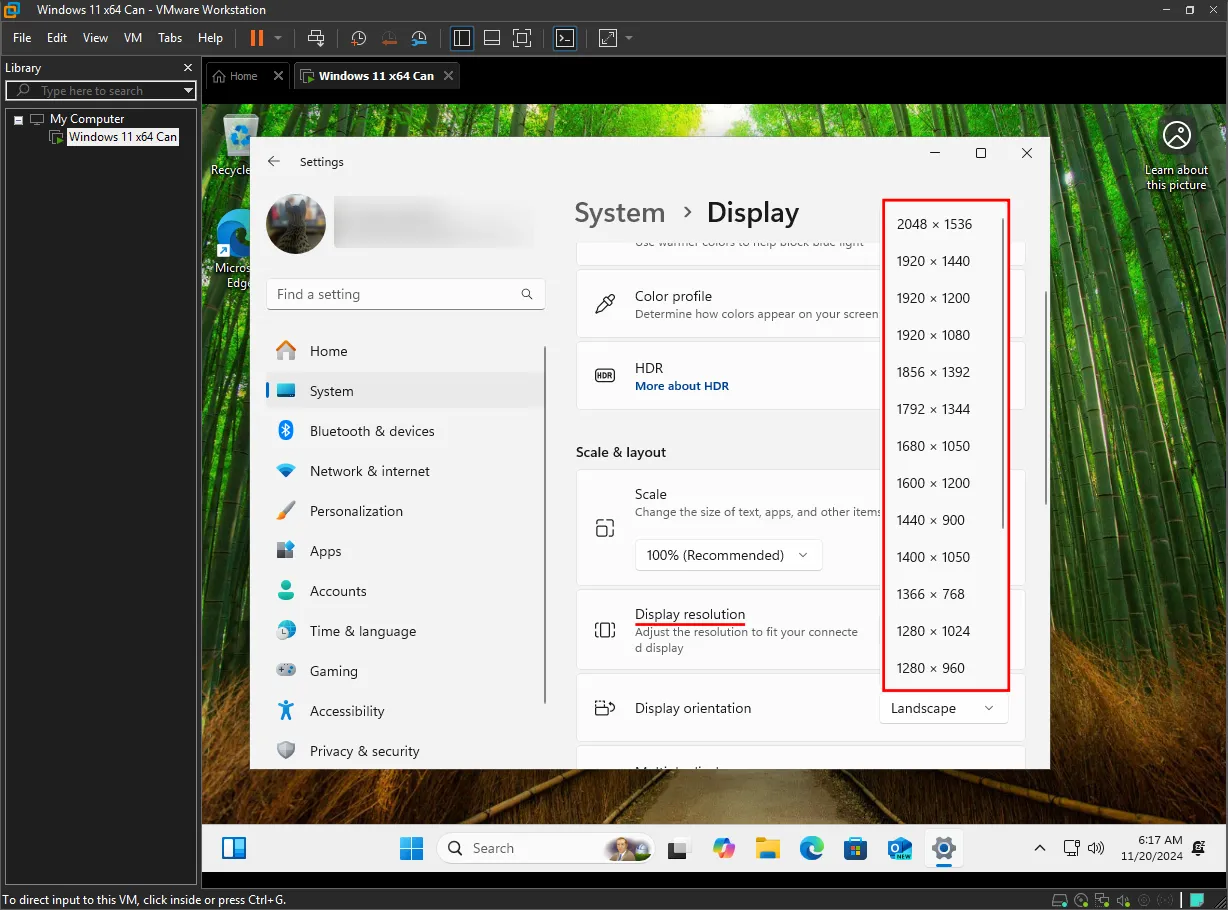
Para entrar no modo de tela cheia, basta clicar no ícone de tela cheia na barra de ferramentas do VMware Workstation.
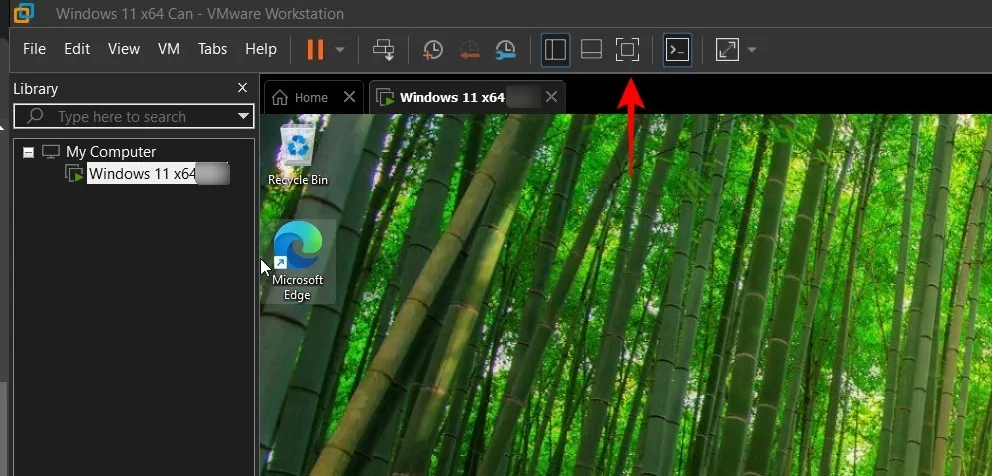
Ocultar a barra de ferramentas do VMware
Se a barra de ferramentas do VMware estiver visível e você quiser ocultá-la, siga estas etapas:
Etapa 1: Clique no ícone de alfinete na extrema esquerda para desfixá-lo. Isso ocultará a barra de ferramentas, a menos que você passe o mouse na borda superior novamente.
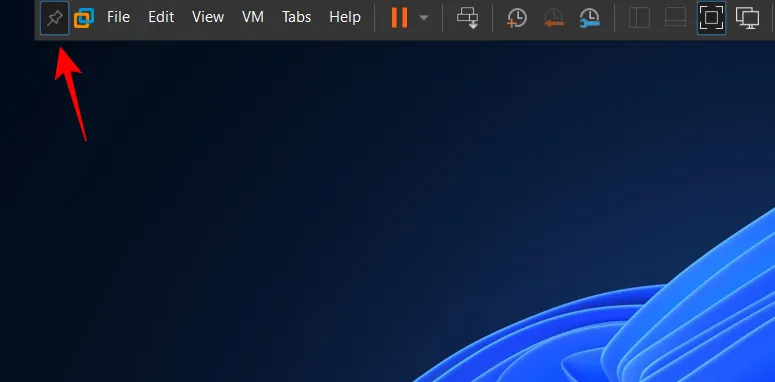
Etapa 2: para ocultar completamente a borda superior da barra de ferramentas, navegue até Editar > Preferências .
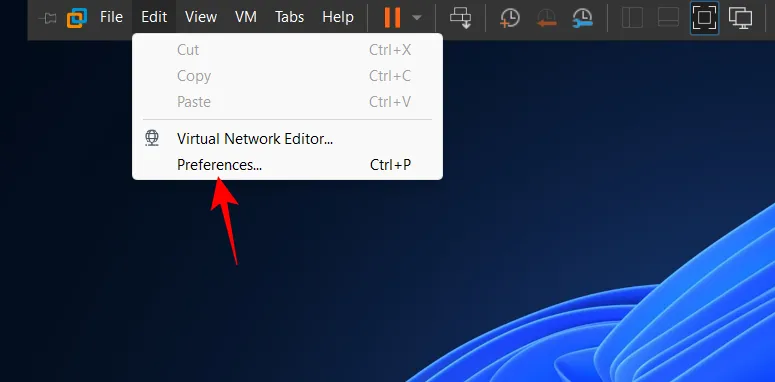
Etapa 3: selecione Exibir e desmarque Mostrar borda da barra de ferramentas quando desafixada em tela cheia e clique em OK .
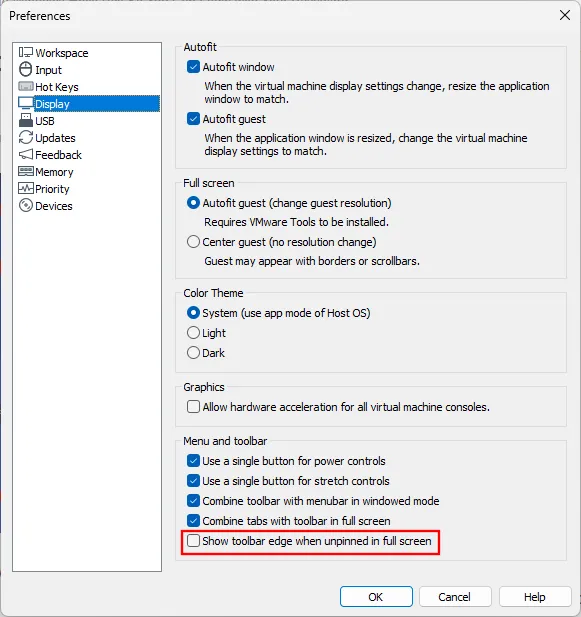
Desabilitar dicas do VMware
Se as dicas na parte superior (como “Para liberar a entrada, pressione Ctrl+Alt”) se tornarem incômodas, você pode removê-las instalando o VMware Tools:
Etapa 1: acesse a barra de ferramentas do VMware, clique em VM e selecione Instalar ferramentas do VMware…
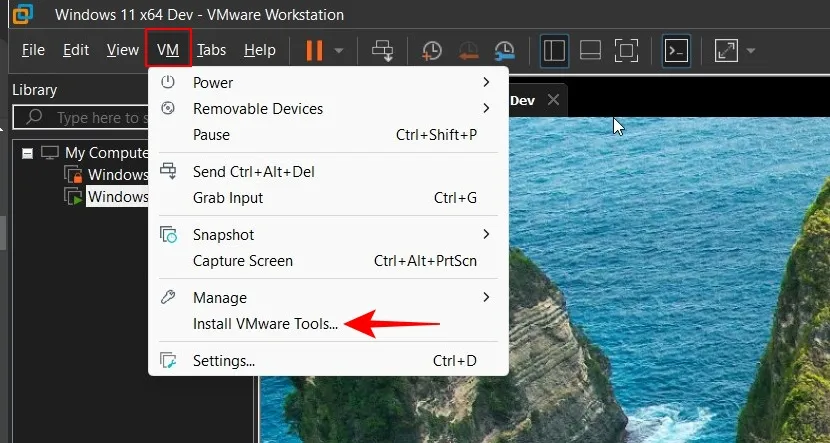
Esta ação monta a imagem das ferramentas VMware.
Etapa 2: Pressione Win+Rpara abrir a caixa RUN. Insira D:\setup.exe(substituindo D: pela unidade onde o VMware Tools está montado) e pressione Enter.
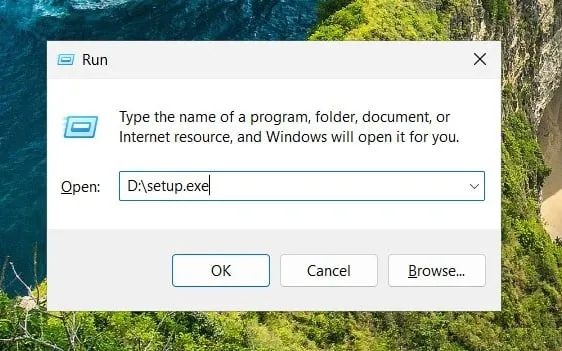
Etapa 3: clique em Avançar .
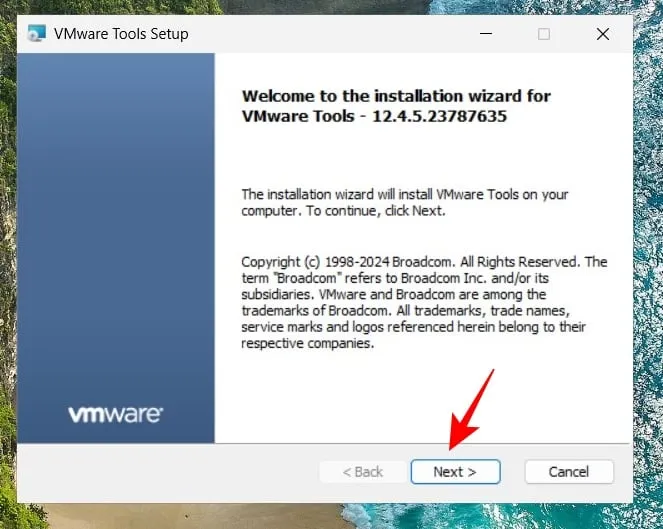
Etapa 4: Selecione Instalação típica e clique em Avançar .
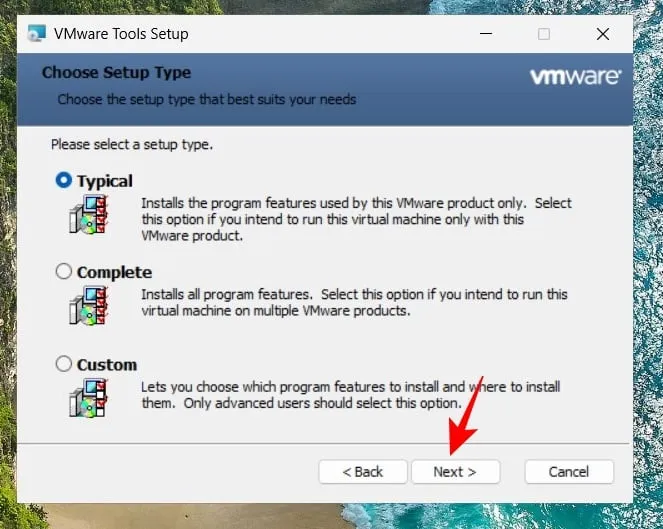
Etapa 5: Por fim, pressione Instalar .
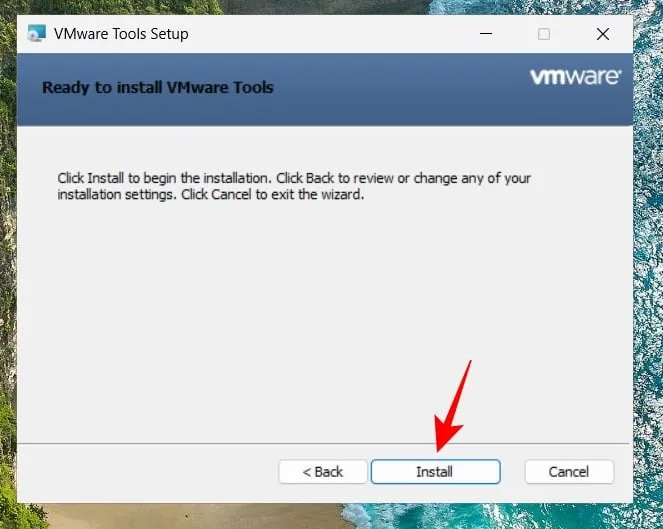
Um prompt para reiniciar a máquina virtual aparecerá. Após reiniciar, essas dicas irritantes devem ter desaparecido.
Resolver o erro ‘Não foi possível criar um arquivo de paginação anônimo’
Se você vir o erro “Não foi possível criar o arquivo de paginação anônimo para MB: existem recursos de sistema insuficientes para concluir o serviço solicitado” ao carregar sua máquina virtual, veja como solucionar o problema:
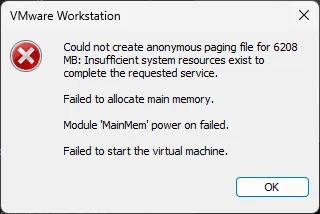
Etapa 1: Abra a caixa de diálogo EXECUTAR usando o Win+Rcomando.
Etapa 2: Entre sysdm.cple pressione Enter.
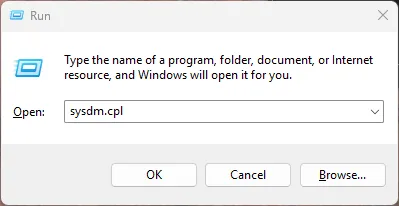
Etapa 3: navegue até a aba “Avançado” e clique em Configurações na seção “Desempenho”.
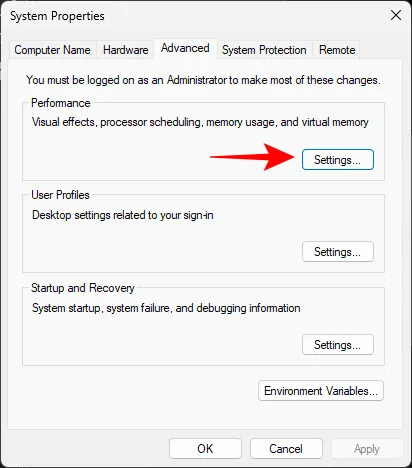
Etapa 4: volte para a aba “Avançado” e clique em Alterar na área “Memória virtual”.
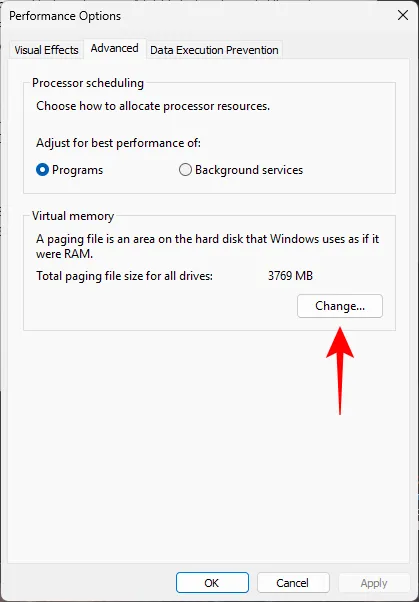
Etapa 5: desmarque a caixa Gerenciar automaticamente o tamanho do arquivo de paginação para todas as unidades .
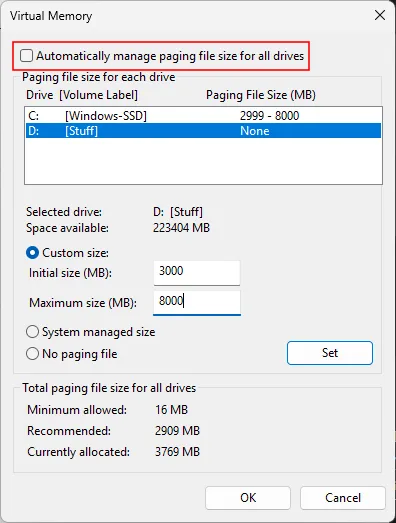
Etapa 6: escolha a unidade onde sua máquina virtual reside.

Etapa 7: Selecione Tamanho personalizado e forneça ‘Tamanho inicial’ e ‘Tamanho máximo’. Certifique-se de que o máximo exceda o requisito indicado pela mensagem de erro e clique em Definir .
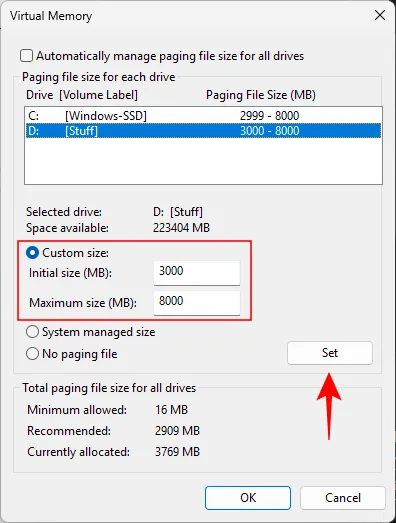
Etapa 8: Clique em OK .
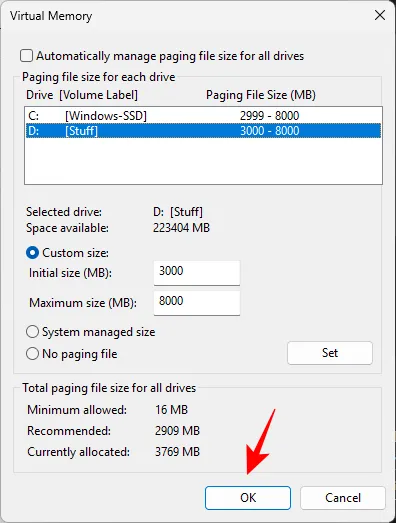
Sua estação de trabalho VMware agora deve operar sem problemas e sem erros.
Esperamos que este guia tenha ajudado você a criar com sucesso uma máquina virtual usando o VMware Workstation Pro, instalar o Windows e configurar suas configurações para otimizar sua experiência de usuário.



Deixe um comentário