Guia passo a passo para criar mídia de instalação USB 24H2 inicializável do Windows 11
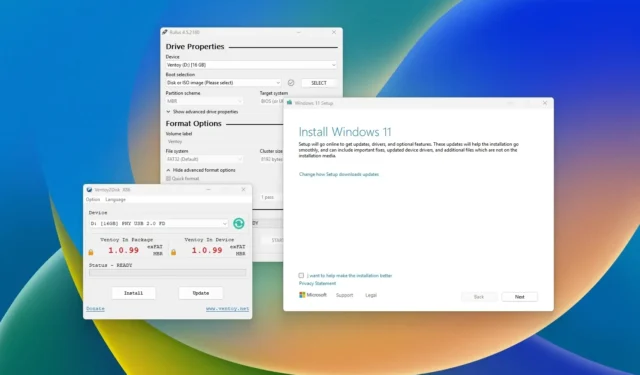
- Para gerar uma unidade USB inicializável para o Windows 11 24H2, conecte uma unidade flash USB ao seu PC, inicie o “Rufus”, clique em “Download”, opte pelas configurações ISO do Windows 11 24H2, clique em “Download” mais uma vez, clique em “Iniciar” e personalize as configurações para incluir opções para hardware não suportado.
- Para “Ventoy”, instale o aplicativo em uma unidade USB e carregue o arquivo ISO 24H2 do Windows 11 em seu armazenamento.
- Usando o “Prompt de Comando”, baixe o arquivo ISO da atualização do Windows 11 2024 e use a ferramenta “diskpart” para apagar, particionar e transferir os arquivos de instalação para a unidade USB.
- Com a “Media Creation Tool”, abra o aplicativo, modifique as configurações, selecione “USB flash drive”, determine o dispositivo inicializável, clique em “Next” e depois em “Finish”.
Se você estiver procurando instalar o Windows 11 24H2 (atualização de 2024) em um dispositivo compatível, precisará preparar uma mídia USB inicializável. Este guia fornece vários métodos para fazer isso. Embora existam várias opções para atualizar para a versão mais recente do Windows 11, iniciar seu sistema com uma mídia USB inicializável se destaca como a escolha ideal para solucionar problemas e garantir uma instalação limpa. Além disso, é o único método para configurar o Windows 11 24H2 em um disco rígido totalmente novo.
Quando se trata de fazer um USB inicializável para a instalação do Windows 11 24H2, a Media Creation Tool é o recurso oficial disponível. Como alternativa, programas de terceiros como Rufus e Ventoy podem ser utilizados. Você também pode recorrer ao Prompt de Comando para uma criação manual de mídia de instalação offline.
Este guia o guiará por vários métodos para criar uma mídia USB inicializável para uma instalação no local ou nova do Windows 11 2024 Update. É importante garantir que sua unidade flash USB tenha no mínimo 8 GB disponíveis. Além disso, lembre-se de fazer backup de todos os dados existentes na unidade flash, pois esse processo a formatará, fazendo com que todos os dados sejam apagados.
- Gerar USB inicializável do Windows 11 24H2 com Rufus
- Gerar Windows 11 24H2 Bootable USB com Ventoy
- Gerar USB inicializável do Windows 11 24H2 com prompt de comando
- Gere Windows 11 24H2 Bootable USB com a Media Creation Tool
Gerar USB inicializável do Windows 11 24H2 com Rufus
Para preparar um USB inicializável para instalar o Windows 11 24H2 via Rufus, siga estas etapas:
-
Baixe a versão mais recente na seção “Download”.
-
Clique duas vezes no arquivo executável do Rufus para iniciar a ferramenta.
-
Clique no botão Configurações localizado no canto inferior esquerdo da interface.
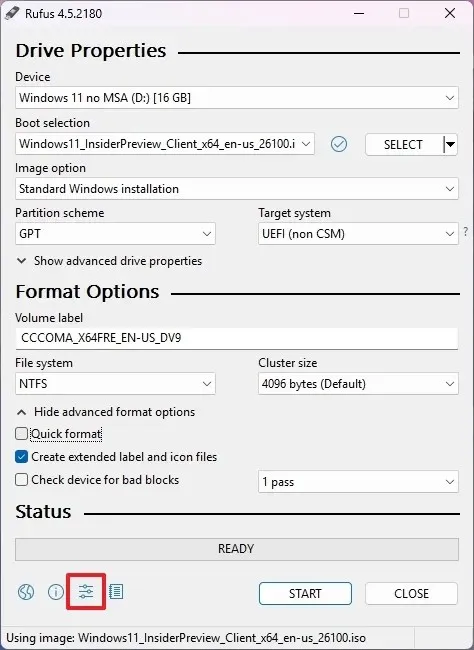
-
Selecione a opção Diariamente para “Verificar atualizações” na seção “Configurações”.
-
Clique em Fechar .
-
Pressione Fechar novamente.
-
Reinicie o Rufus .
-
(Opcional) Escolha a unidade flash USB na seção “Dispositivo”.
-
Selecione a opção “Disco ou imagem ISO” no menu suspenso “Seleção de inicialização”.
-
Clique no botão de seta para baixo ao lado dele e selecione a opção Download .
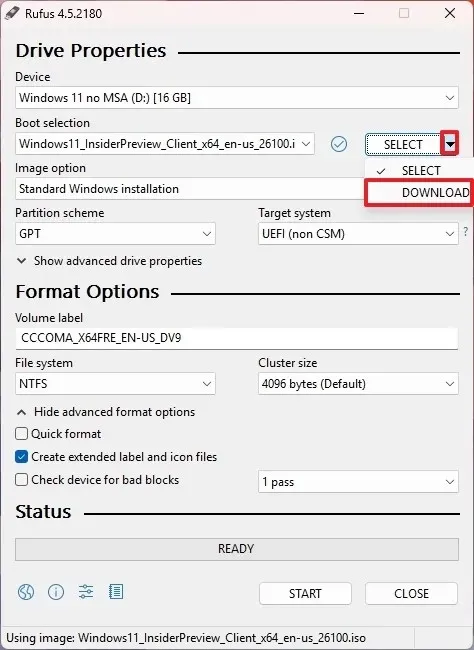
-
Clique no botão Download .
-
Selecione a opção Windows 11 .
-
Pressione o botão Continuar .
-
Selecione a opção “24H2” para obter a atualização do Windows 11 2024.
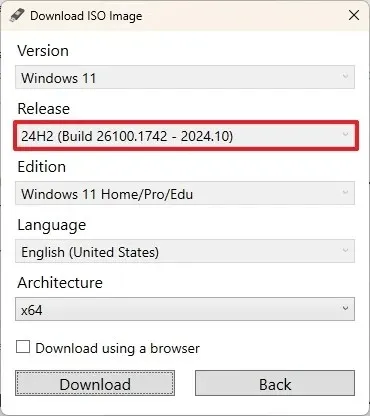
-
Clique em Continuar .
-
Escolha a edição: Windows 11 Home/Pro/Edu.
-
Clique em Continuar .
-
Selecione seu idioma preferido para a instalação do Windows 11.
-
Pressione Continuar .
-
Selecione a opção de arquitetura x64.
-
Clique no botão Download .
-
Escolha um local para salvar o arquivo ISO 24H2 do Windows 11.
-
Opte pela opção “Instalação padrão do Windows 11” para a configuração “Opção de imagem”.
-
(Opcional) Mantenha as configurações padrão após o download.
-
(Opcional) Nomeie sua unidade (por exemplo, Configuração do Windows 11 24H2) em “Rótulo do volume”.
-
Pressione o botão Iniciar .
-
Desmarque todas as opções na página “Experiência do Usuário do Windows” para uma configuração sem modificações.
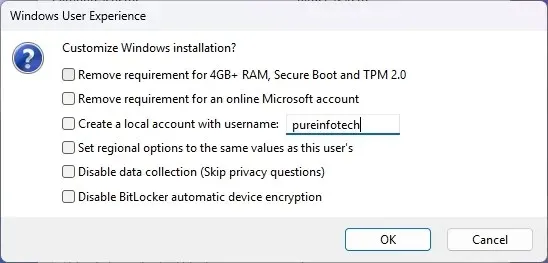
-
Clique em OK .
Após concluir essas etapas, o Rufus iniciará o processo de criação de mídia inicializável para a instalação do Windows 11 24H2.
A partir da data atual, o Rufus pode ser utilizado para criar mídia de instalação em computadores que atendem às especificações mínimas do sistema. Ele também é compatível para criar uma unidade flash USB para dispositivos não suportados, embora isso só permita uma instalação limpa. Os desenvolvedores estão aprimorando a ferramenta para potencialmente permitir atualizações no local em máquinas não suportadas.
Crie um USB inicializável do Windows 11 24H2 com Ventoy
Para configurar um USB inicializável do Windows 11 usando Ventoy, siga estas instruções:
-
Baixe o arquivo ventoy-xxxx-windows.zip da seção “Ativos” para o seu sistema.
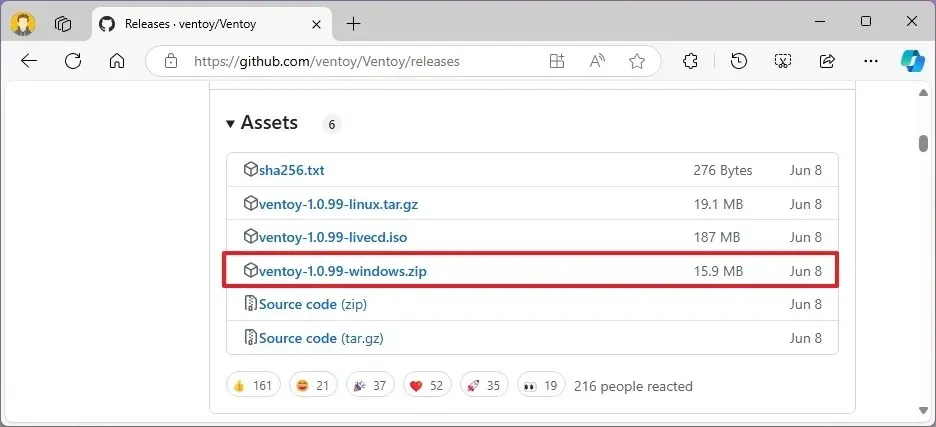 Observação rápida: talvez seja necessário permitir o arquivo, pois alguns navegadores o sinalizam como potencialmente perigoso.
Observação rápida: talvez seja necessário permitir o arquivo, pois alguns navegadores o sinalizam como potencialmente perigoso. -
Inicie o Explorador de Arquivos .
-
Acesse o local da pasta Zip.
-
Clique duas vezes no arquivo ventoy-xxxx-windows.zip para abri-lo.
-
Clique na opção Extrair tudo na barra de comando.
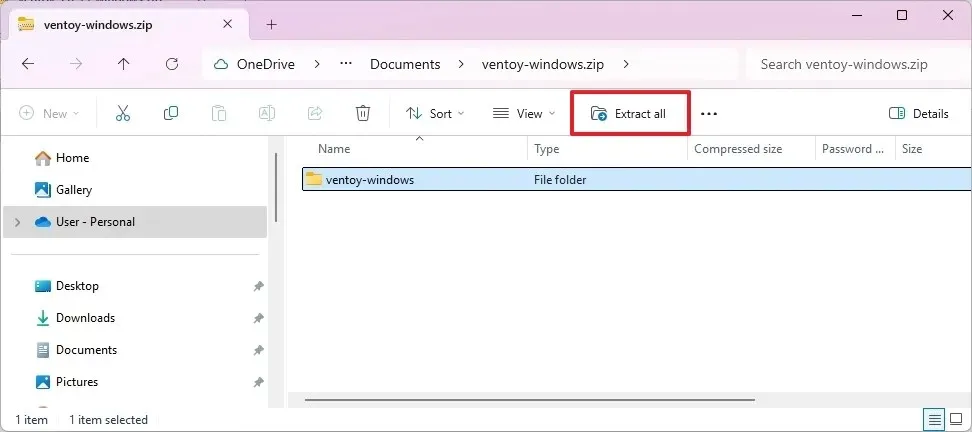
-
Clique no botão Procurar .
-
Escolha um destino para os arquivos extraídos.
-
Clique no botão Selecionar pasta .
-
Clique no botão Extrair .
-
Navegue até a pasta ventoy-xxxx .
-
Clique duas vezes no arquivo Ventoy2Disk.exe para executar o instalador.
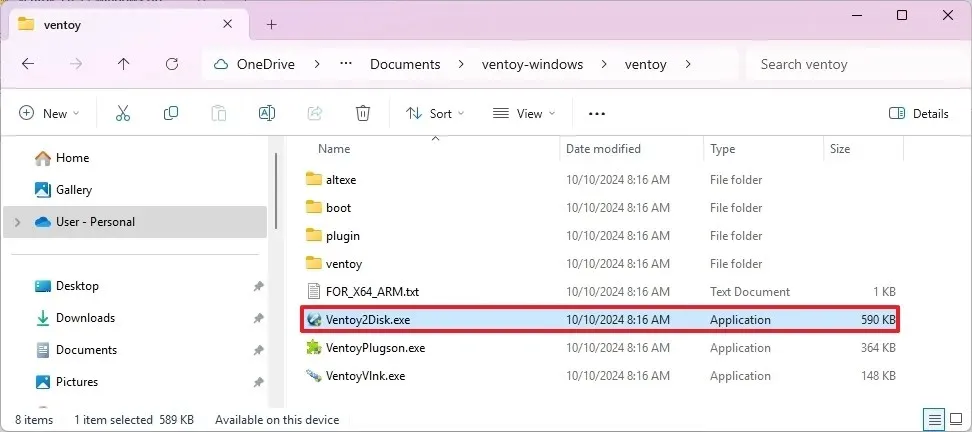
-
Selecione sua unidade flash USB na configuração “Dispositivo”.
-
Clique no botão Instalar .
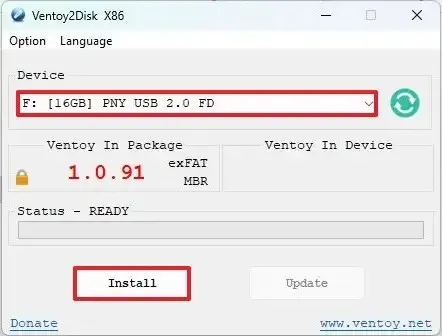
-
Confirme clicando no botão OK .
-
No lado esquerdo do Explorador de Arquivos, clique em Este PC .
-
Abra a unidade Ventoy .
-
Transfira os arquivos ISO 24H2 do Windows 11 para a unidade para torná-los inicializáveis.
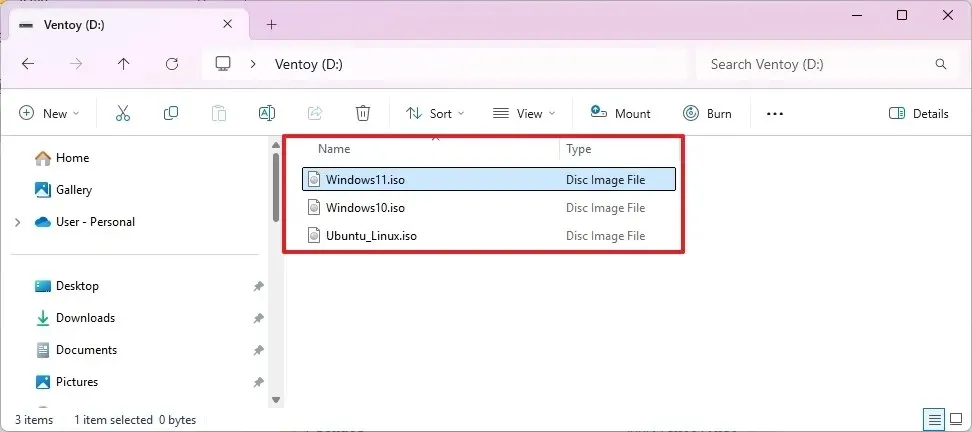
Após essas etapas, sua unidade flash USB pode ser usada para inicializar um dispositivo por meio do software Ventoy, permitindo que você selecione o arquivo ISO 24H2 do Windows 11 para instalação.
Gerar USB inicializável do Windows 11 24H2 com prompt de comando
Para criar uma unidade flash 24H2 do Windows 11 a partir de um arquivo ISO usando o prompt de comando, siga estas ações:
-
Na seção “Baixar imagem de disco do Windows 11 (ISO) para dispositivos x64”, escolha a opção Windows 11 .
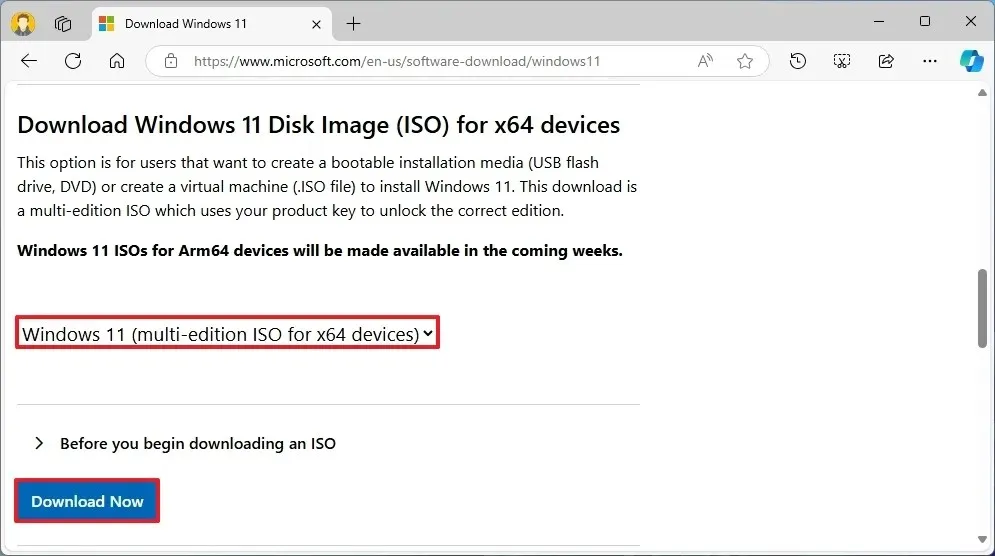
-
Clique no botão Download .
-
Selecione o idioma de instalação desejado.
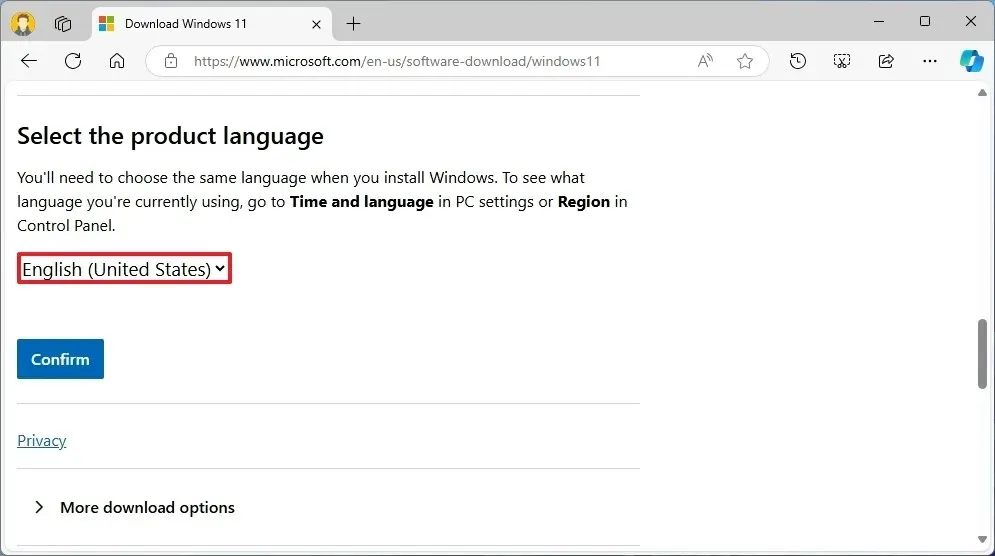
-
Pressione o botão Confirmar .
-
Clique no botão Download de 64 bits para salvar o arquivo ISO 24H2 do Windows 11 em sua máquina.
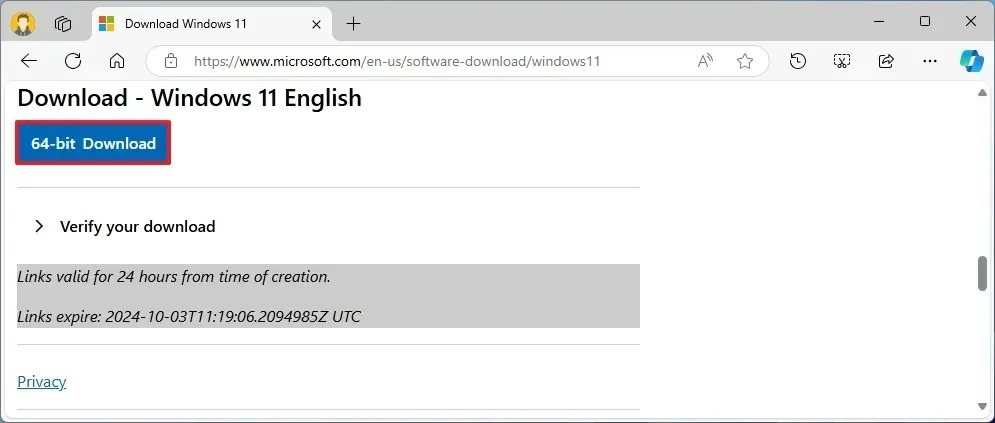
-
Abra o menu Iniciar .
-
Pesquise por Prompt de Comando , clique com o botão direito do mouse no resultado superior e selecione Executar como Administrador .
-
Digite o seguinte comando para abrir o Diskpart e pressione Enter :
diskpart -
Use este comando para listar os discos e pressione Enter :
list disk -
Execute estes comandos para limpar a unidade USB e pressione Enter :
clean
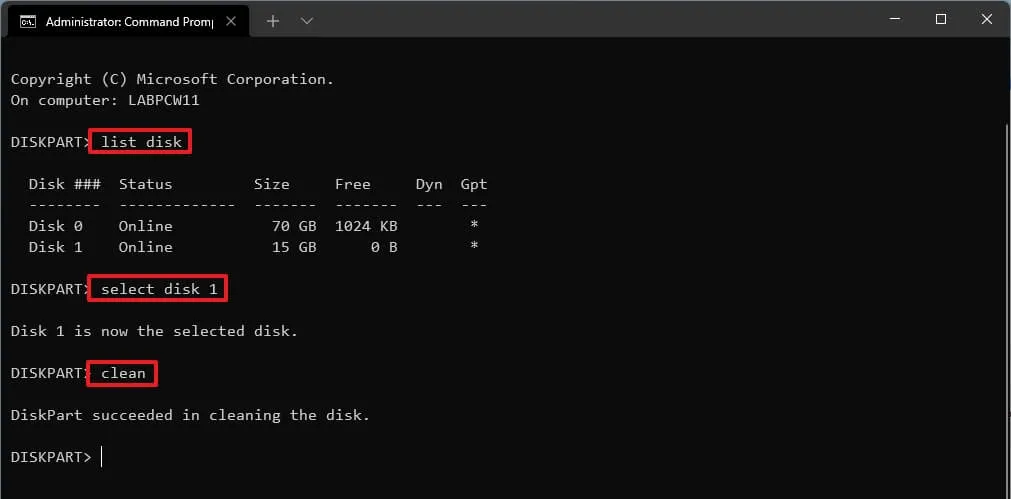
-
Execute o seguinte comando para criar uma partição primária e pressione Enter :
create partition primary -
Selecione a nova partição com este comando e pressione Enter :
select partition 1 -
Formate sua unidade USB como inicializável usando este comando e pressione Enter :
format FS=FAT32 quick -
Atribua uma letra de unidade para a unidade flash USB usando este comando e pressione Enter :
assign letter=X
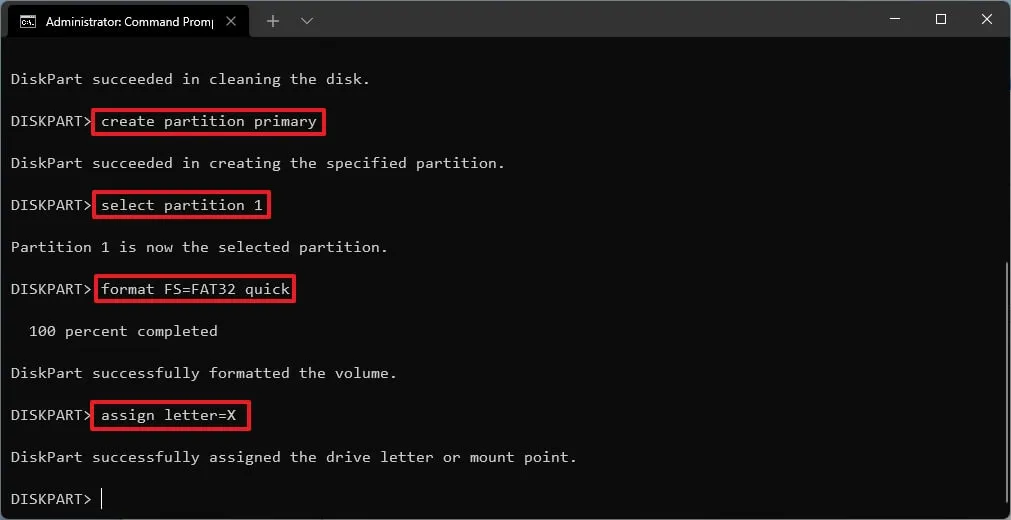
Substitua X por uma letra apropriada para seu comando.
-
Saia do Diskpart digitando este comando e pressionando Enter :
exit -
Monte o arquivo ISO com este comando do PowerShell e pressione Enter :
PowerShell Mount-DiskImage -ImagePath "C:pathtoWindows11-24H2.iso"
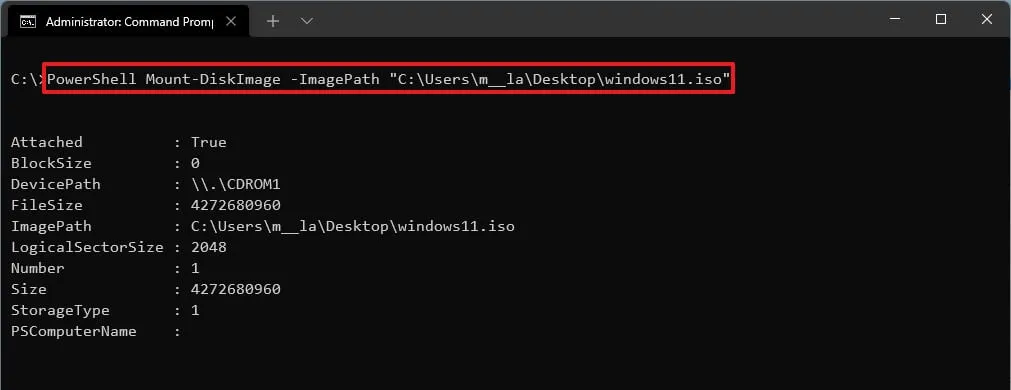
Certifique-se de atualizar o caminho onde você salvou o arquivo ISO 24H2 do Windows 11.
-
Reinicie o Diskpart digitando e executando:
diskpart -
Identifique a letra da unidade ISO montada usando:
list volume -
Saia do Diskpart com:
exit -
Acesse o arquivo ISO com:
E: -
Navegue até a pasta “boot” digitando:
cd boot -
Atualize o código de inicialização da unidade USB usando:
bootsect /nt60 X: -
Copie todos os arquivos de instalação da atualização do Windows 11 2024 para o USB com:
xcopy E:*.* X: /E /F /H
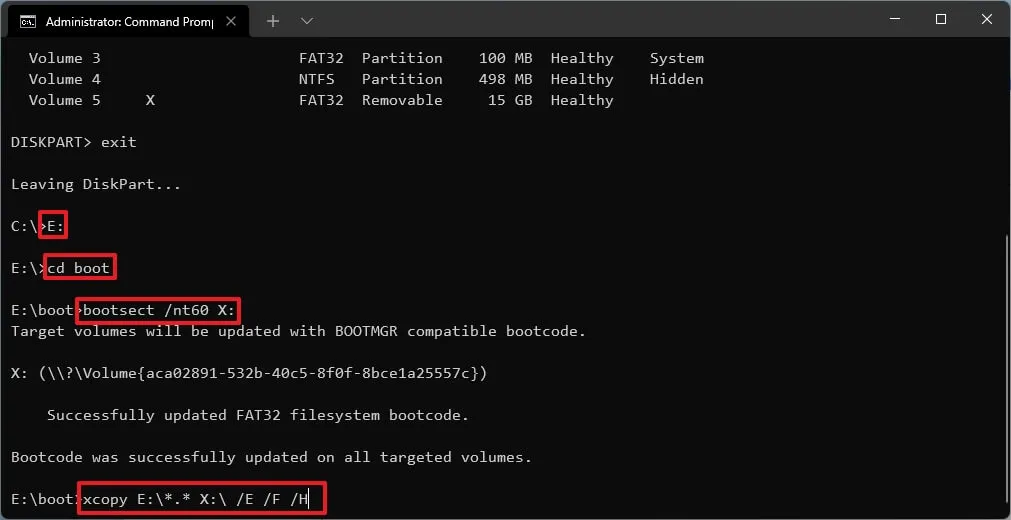
Certifique-se de trocar “E” e “X” pelas letras de unidade correspondentes do arquivo ISO e da unidade flash USB, respectivamente.
Após essas etapas, seu USB estará pronto para executar uma nova instalação do Windows 11 24H2 em qualquer sistema compatível.
Gere Windows 11 24H2 Bootable USB com a Media Creation Tool
Para criar um USB inicializável para o Windows 11 24H2 usando a Ferramenta de Criação de Mídia, siga estas etapas:
-
Clique no botão Baixar agora na seção “Criar mídia de instalação do Windows 11”.
-
Clique duas vezes no arquivo mediacreationtool.exe para abrir o aplicativo.
-
Pressione o botão Aceitar .
-
Clique em Avançar .
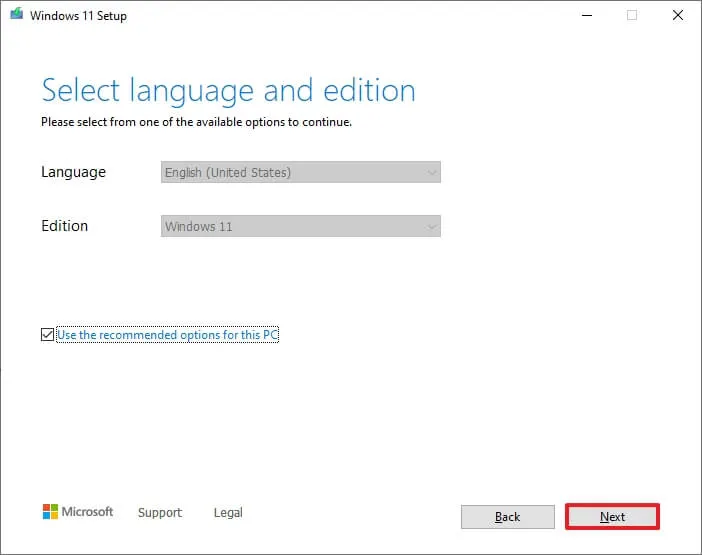 Nota rápida: desmarque a opção “ Usar as opções recomendadas para este PC” se quiser especificar o idioma, a arquitetura e a edição para criar seu Windows 11 24H2 USB para um computador diferente.
Nota rápida: desmarque a opção “ Usar as opções recomendadas para este PC” se quiser especificar o idioma, a arquitetura e a edição para criar seu Windows 11 24H2 USB para um computador diferente. -
Selecione a opção “Unidade flash USB” .
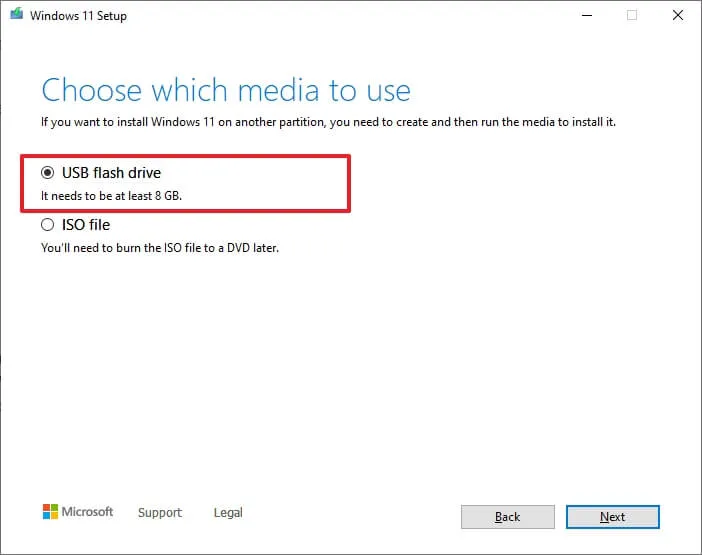
-
Pressione Avançar .
-
Selecione a unidade flash USB na lista fornecida.
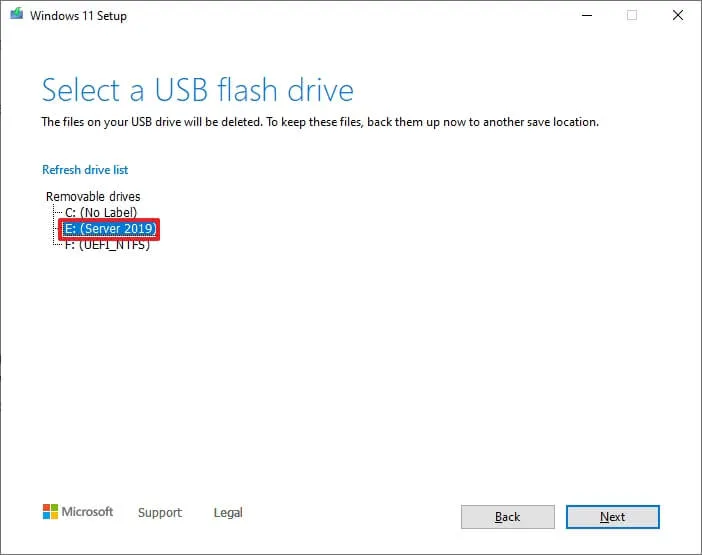
-
Clique em Avançar .
-
Clique no botão Concluir .
Depois de concluir essas etapas, sua unidade USB estará equipada para inicializar e instalar o Windows 11 24H2.
Atualização em 10 de outubro de 2024: Este guia foi revisado para maior precisão e para refletir mudanças processuais.



Deixe um comentário