Guia passo a passo para adicionar e editar eventos no Fantastical no Windows 11
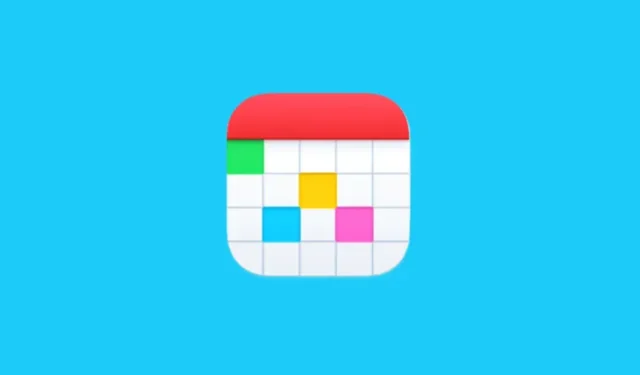
Informações Essenciais
- Com o Fantastical, você pode adicionar eventos sem esforço, simplesmente digitando os detalhes em formato de frase.
- Para criar um evento, clique no botão + localizado no canto superior esquerdo, insira as especificações do evento (incorporando palavras-chave como “em”, “às” e “com” para data, hora e local) e clique em Adicionar evento .
- Para designar um calendário específico para o evento, use uma barra (/) seguida do nome do calendário.
- Como alternativa, você também pode adicionar eventos usando métodos tradicionais.
- Edite, gerencie ou remova um evento clicando nele, ou reorganize os eventos no calendário arrastando e soltando.
Com a introdução de seu aplicativo nativo para Windows, o Fantastical se tornou acessível a milhões de usuários de PC globalmente. Seus recursos — como a ativação automática de conjuntos de calendários com base em hora e local, integração com vários serviços de calendário, opções de assinatura para calendários selecionados e um design moderno e amigável — estabeleceram o Fantastical como um aplicativo de calendário líder.
Se você está começando a usar o aplicativo Fantastical, é essencial se familiarizar com a forma de adicionar e modificar eventos para que você possa gerenciar sua agenda de forma eficaz.
Adicionando eventos no Fantastical no Windows
Existem vários métodos para criar eventos no Fantastical. Primeiro, certifique-se de ter ativado os calendários dentro dos conjuntos de calendários selecionados onde você deseja adicionar seus eventos. Para fazer isso, clique na opção de calendário atual no canto inferior esquerdo e selecione Gerenciar calendários .

Verifique se há uma marca de seleção ao lado dos calendários no seu conjunto onde você pretende criar um evento.
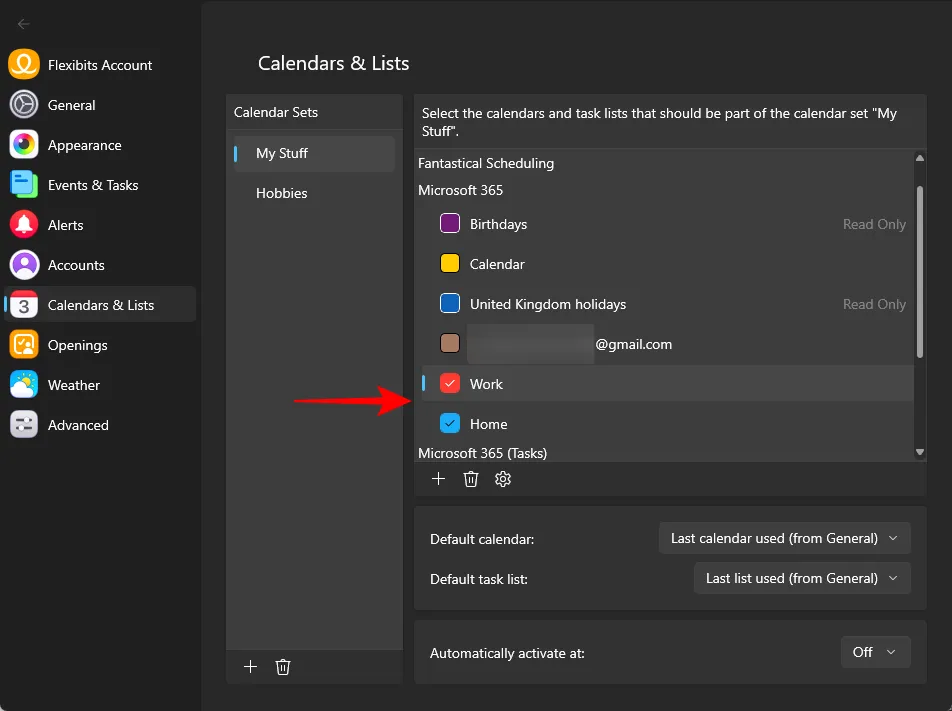
Isso garante que você possa selecionar com precisão o calendário apropriado para seu evento.
Entrada manual
Etapa 1: clique no ícone + no canto superior esquerdo do aplicativo.
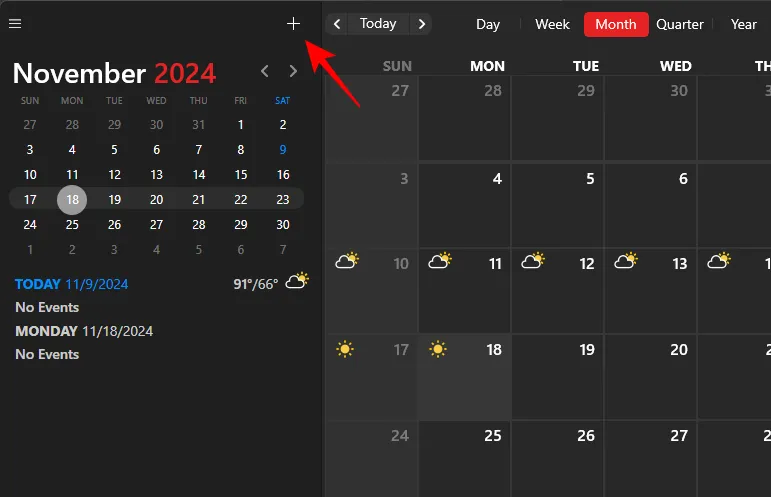
Etapa 2: insira o título do seu evento.

Etapa 3: Opcionalmente, inclua um local.
Etapa 4: se necessário, ajuste as datas de início e término.
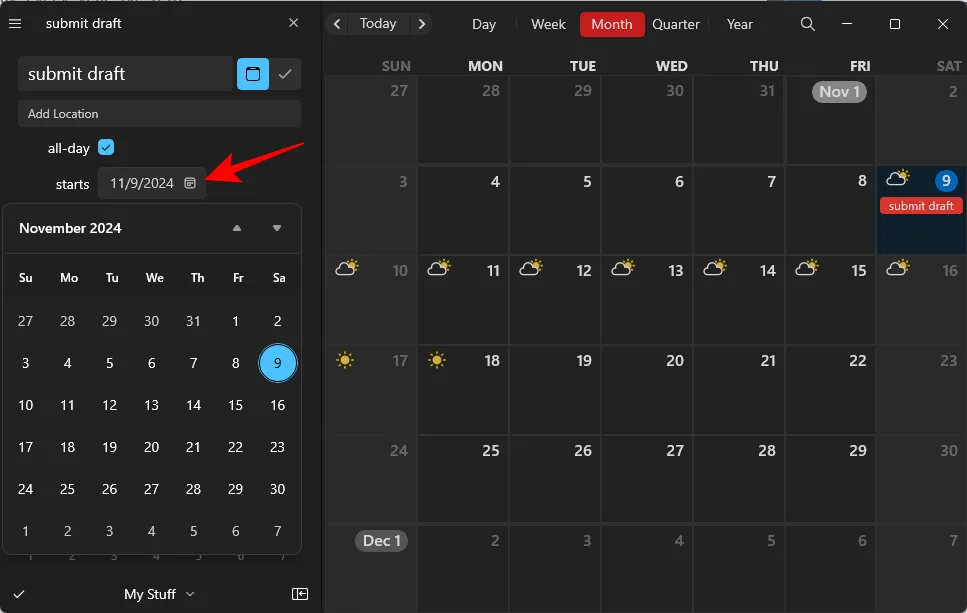
Etapa 5: Selecione o calendário desejado para o evento.
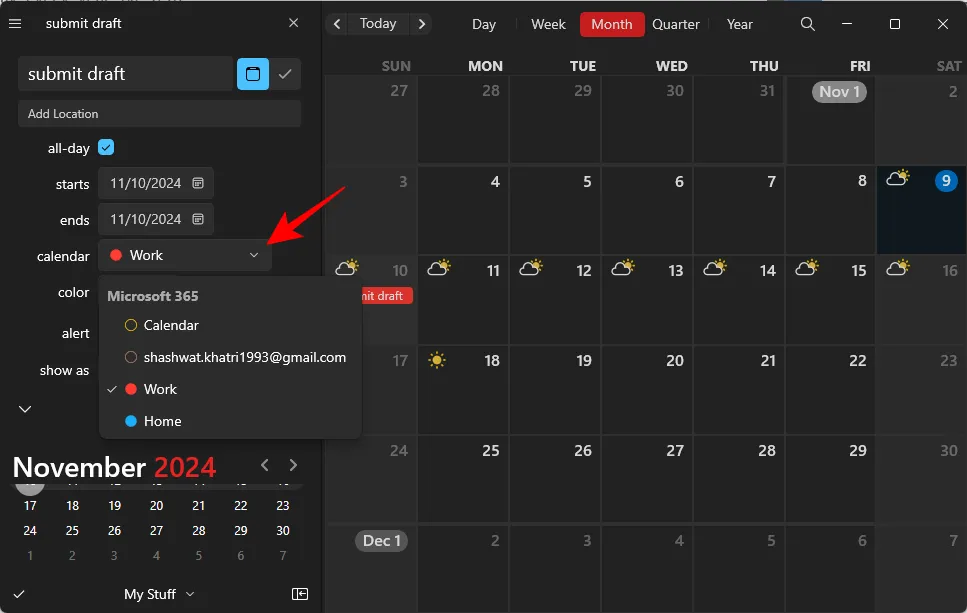
Etapa 6: Escolha uma cor para a visibilidade do evento. Mantê-la como ‘Nenhum’ aplica a cor padrão do calendário.

Etapa 7: defina um alerta para receber lembretes sobre o evento.
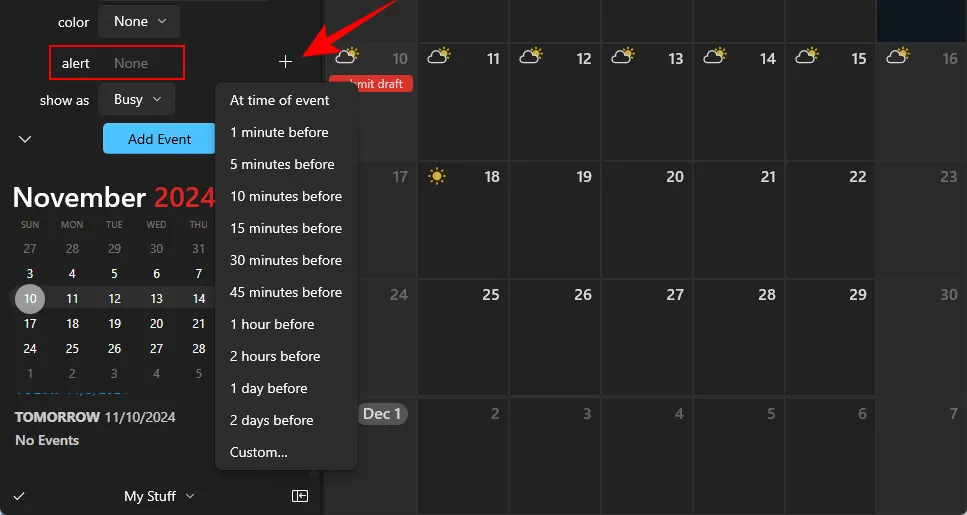
Etapa 8: selecione o status do seu calendário para a duração do evento.
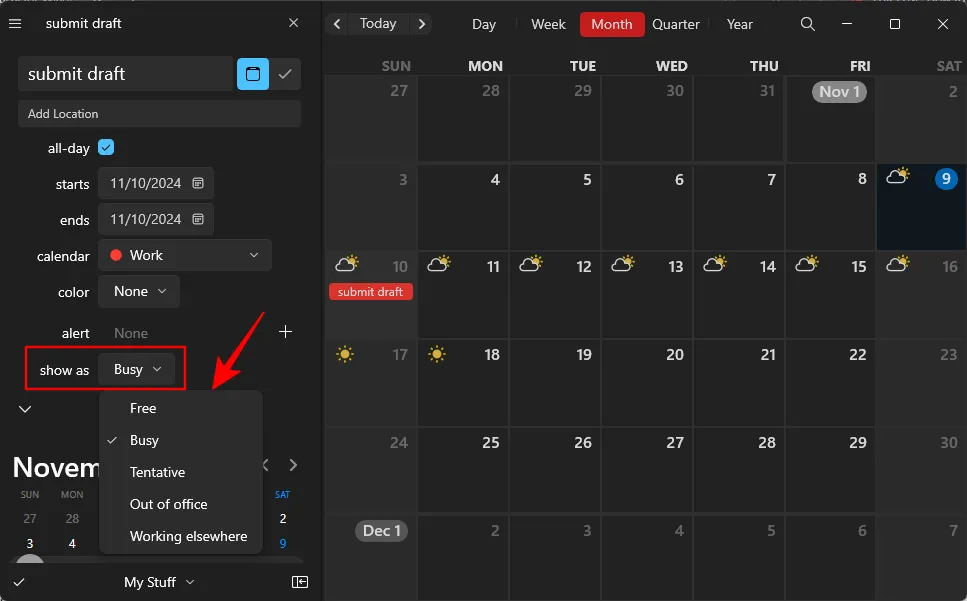
Etapa 9: clique em Adicionar evento para finalizar a criação.
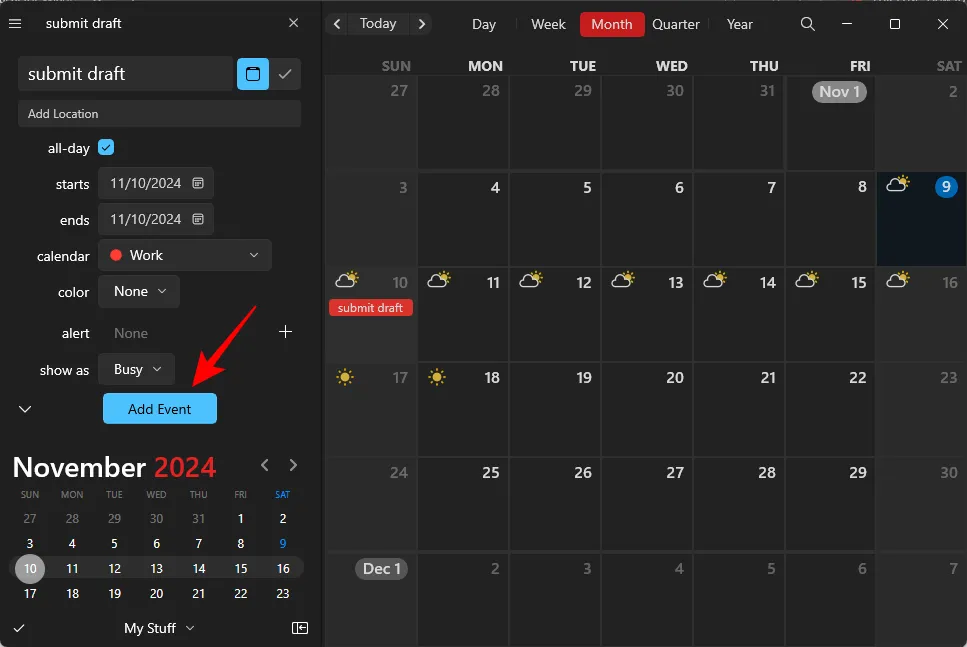
Usando Linguagem Natural
O Fantastical se destaca por permitir que os usuários criem eventos com frases simples e coloquiais. Se você é novo nesse método, aqui vai um guia direto:
Etapa 1: selecione o ícone + .
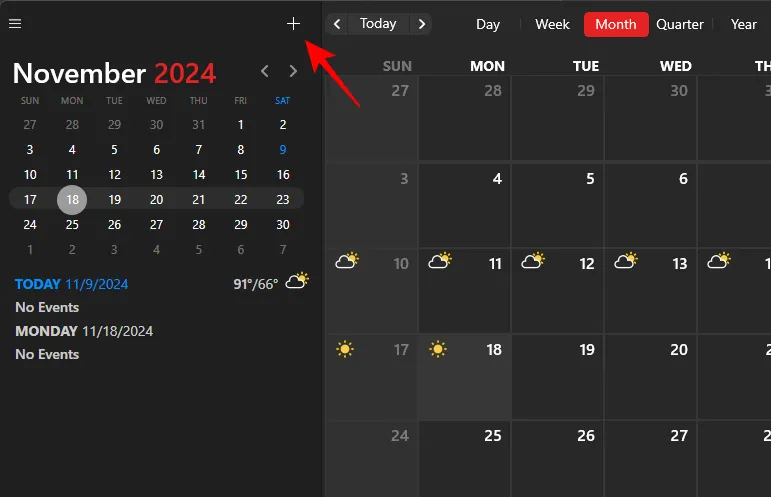
Etapa 2: digite os detalhes do evento, incluindo o que é, quando está programado para acontecer (data e hora), onde está localizado e assim por diante. Utilize a barra (/) para escolher um calendário dos seus conjuntos. Para convidar outras pessoas, inclua a palavra “with” seguida pelas letras iniciais do nome do contato.
Etapa 3: quando terminar, clique em Adicionar evento .

Seu evento será salvo imediatamente no seu calendário.
Editando eventos no Fantastical no Windows
Modificar eventos no aplicativo Fantastical é igualmente simples. Veja como ajustar um evento existente:
Modificar Evento
Etapa 1: para começar, clique no evento que deseja editar no seu calendário.
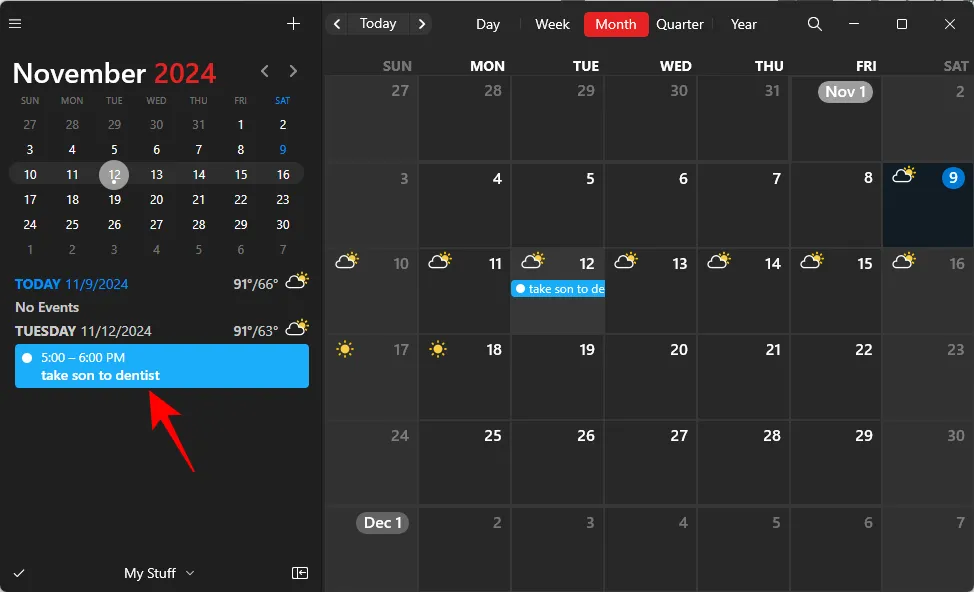
Etapa 2: faça as alterações necessárias.

Observação: todas as modificações são salvas automaticamente, portanto, clique em um evento somente quando precisar fazer alterações.
Ajustando datas com arrastar e soltar
Além do método anterior, você também pode arrastar e soltar o evento para uma nova data diretamente no calendário.
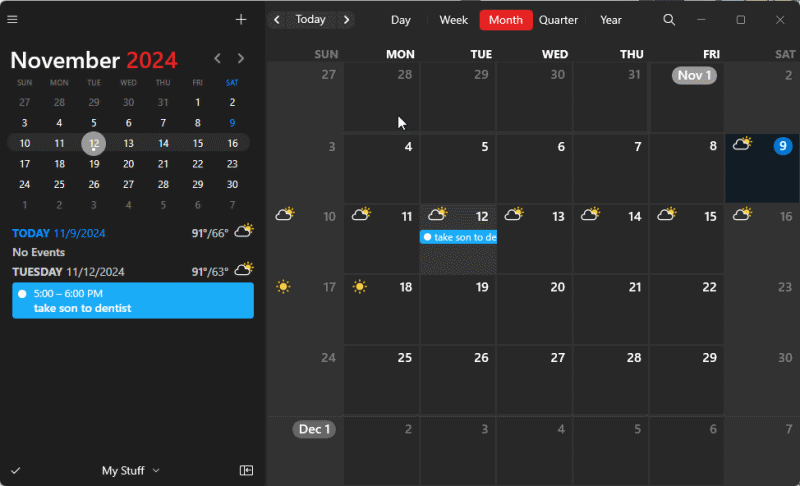
Este método é igualmente simples.
Removendo Eventos
Existem alguns métodos para excluir um evento. Uma opção é clicar com o botão direito do mouse no evento e escolher Delete .
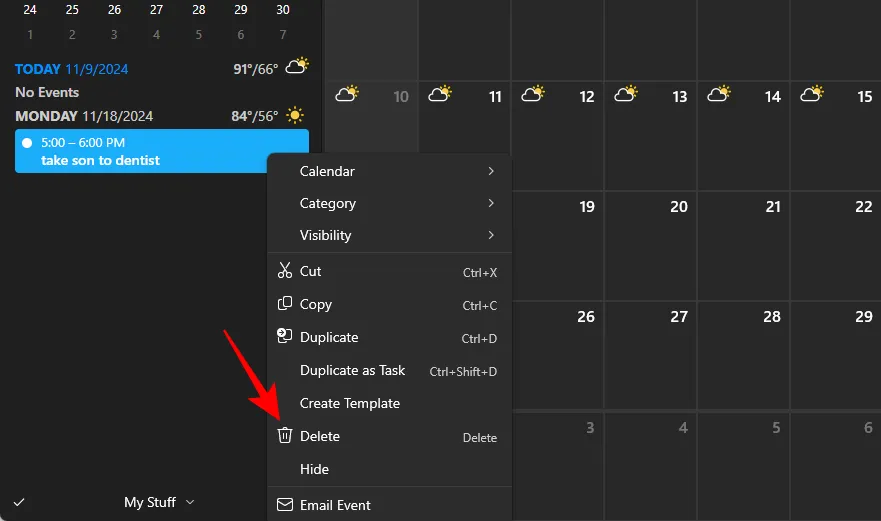
Você também pode selecionar o evento clicando nele. Então desmarque a caixa de edição enquanto garante que o evento ainda esteja destacado. Finalmente, basta pressionar a tecla Delete e confirmar selecionando Delete.
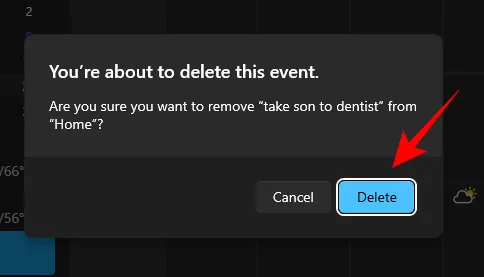
Concluindo, estas etapas descrevem como você pode criar, gerenciar, editar e excluir eventos dentro do Fantastical. A capacidade única do aplicativo de permitir a criação de tarefas usando frases simples o diferencia dos outros. Depois que você se acostumar com essa abordagem, pode achar difícil retornar à entrada manual tradicional de eventos.



Deixe um comentário