Guia passo a passo para adicionar a opção Finalizar tarefa à barra de tarefas no Windows 11
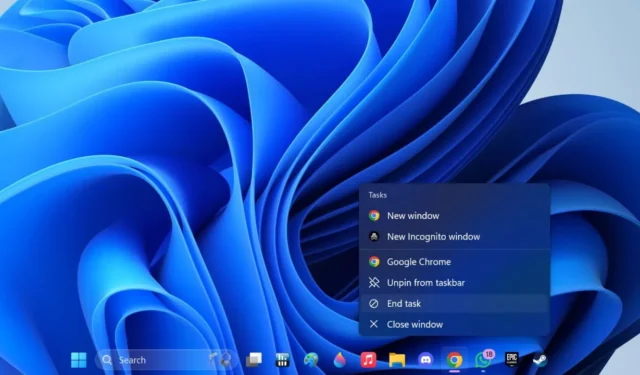
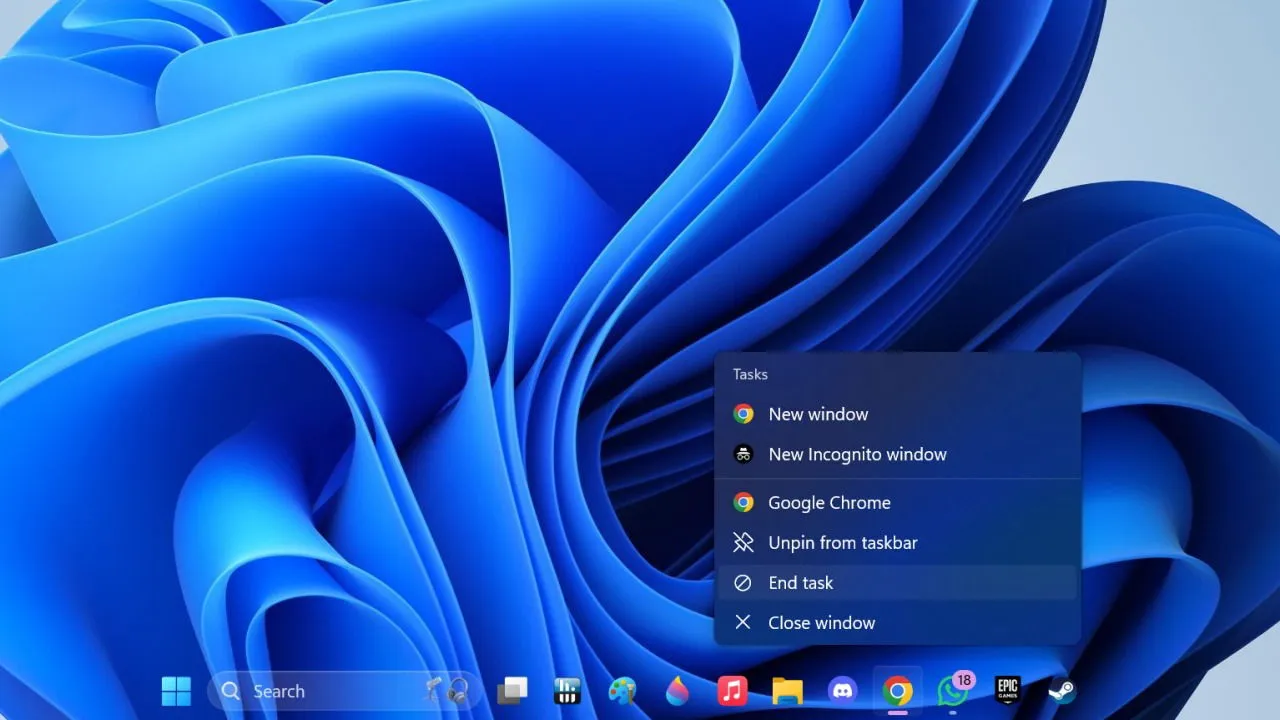
Se você estiver enfrentando problemas com um aplicativo congelado ou um jogo com falhas, o Gerenciador de Tarefas pode ser um salva-vidas. No entanto, no Windows 11, usar o Gerenciador de Tarefas nem sempre é necessário. Muitos usuários podem não perceber que você pode convenientemente forçar o fechamento de aplicativos problemáticos diretamente da barra de tarefas habilitando o recurso “Finalizar Tarefa”, agilizando o processo de solução de problemas.
Habilitando Finalizar Tarefa na Barra de Tarefas por meio das Configurações do Windows
Para começar, acesse as Configurações do Windows pressionando Win+ I. A partir daí, selecione Sistema no menu à esquerda.
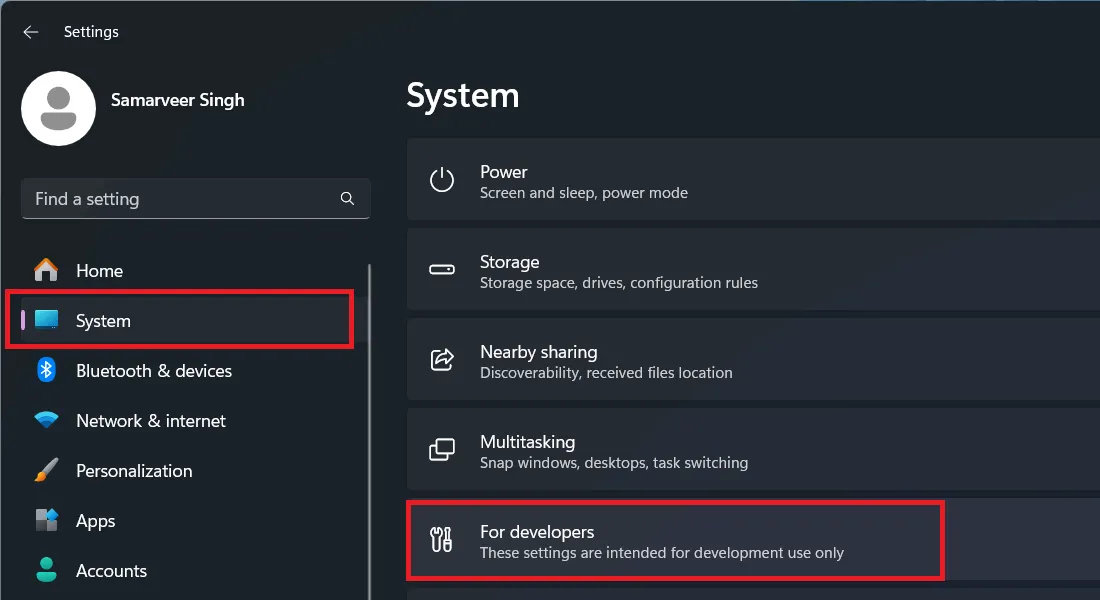
Em seguida, clique em Para desenvolvedores , que o levará às configurações do desenvolvedor para o Windows 11, oferecendo várias opções para explorar. Ative o botão Finalizar tarefa para integrar esse recurso à sua barra de tarefas.
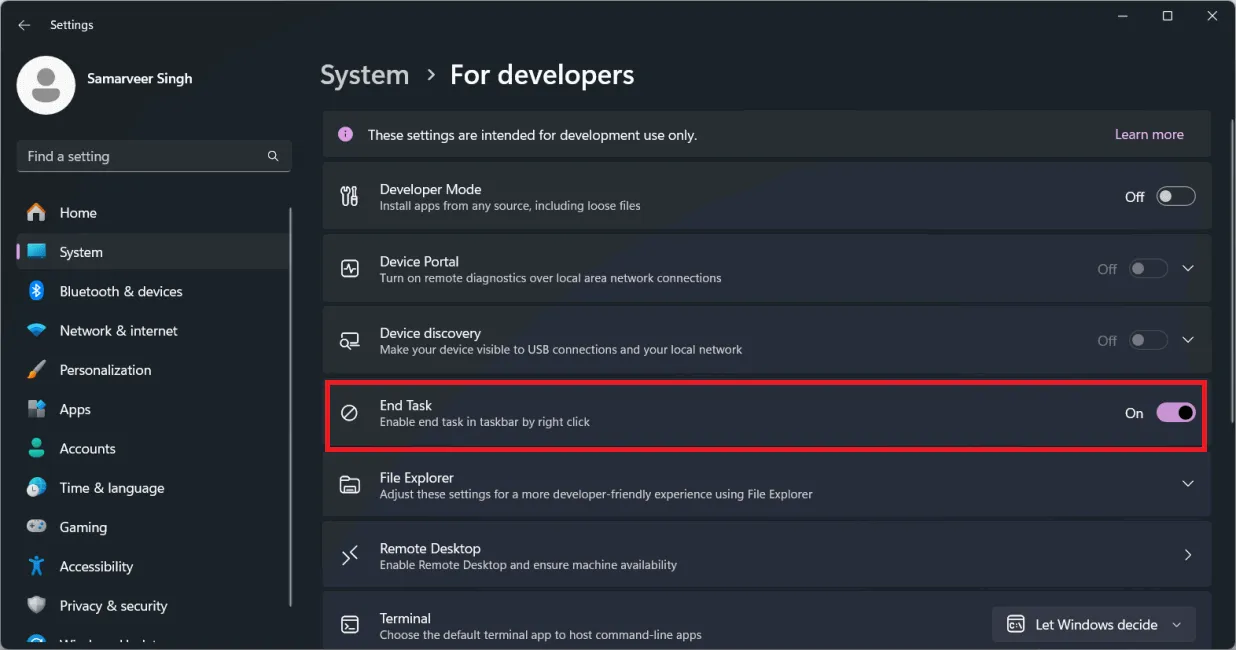
Agora, ao clicar com o botão direito em qualquer aplicativo na barra de tarefas, você notará a opção Encerrar tarefa disponível para encerrar rapidamente o aplicativo selecionado.
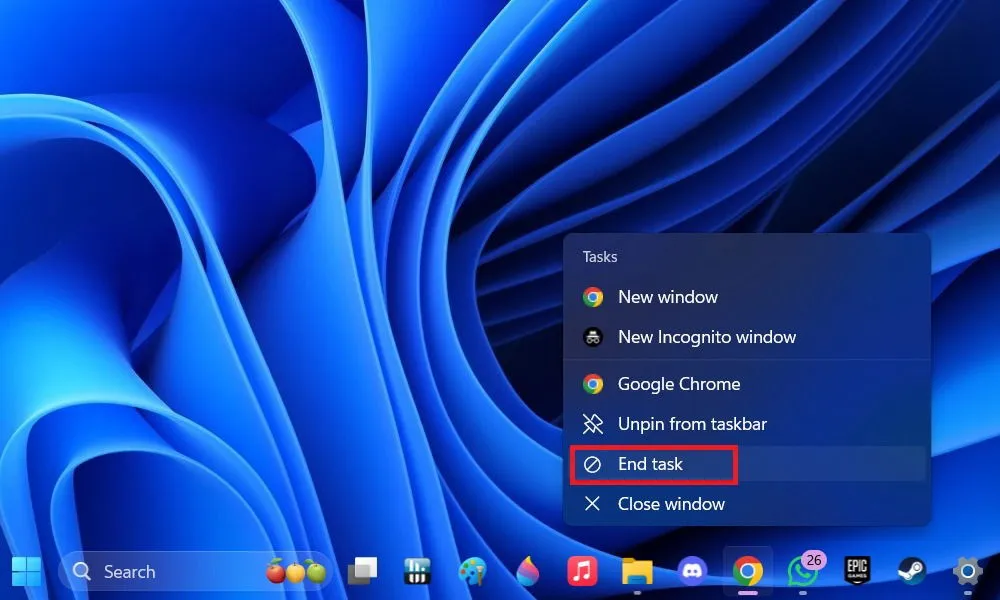
Adicionar Finalizar Tarefa à Barra de Tarefas Usando o Registro do Windows
Você também pode ativar o recurso Finalizar Tarefa diretamente do Registro do Windows.
Comece abrindo a caixa de diálogo Executar com Win+ R. Insira regeditna caixa e clique em OK para iniciar o Editor do Registro (você também pode usar outros métodos para acessá-lo).
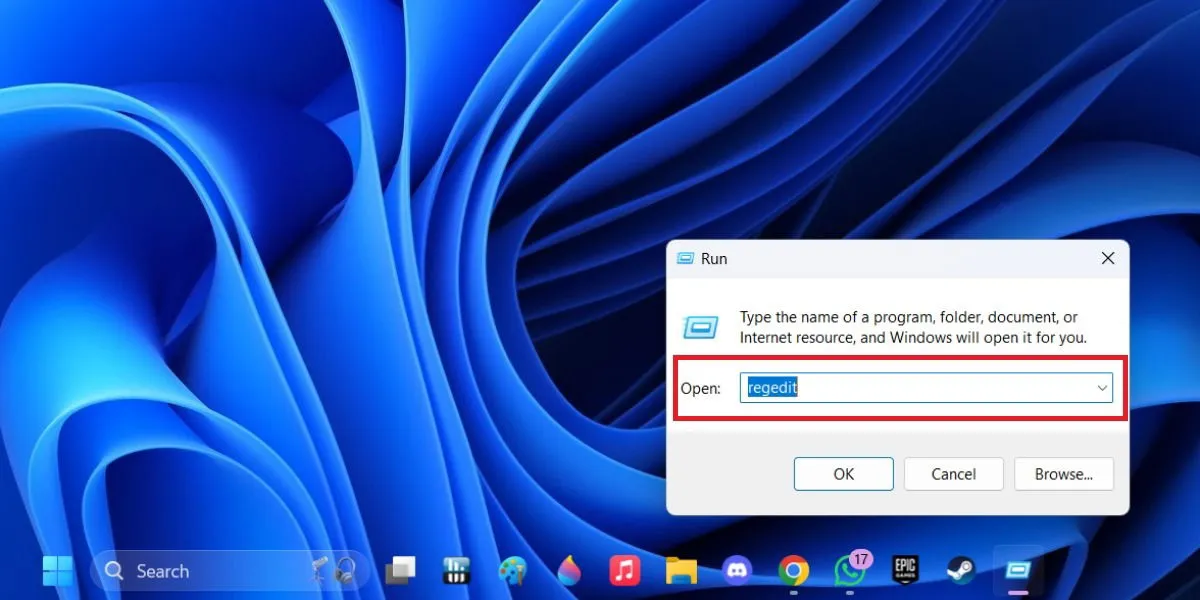
Em seguida, navegue até o seguinte caminho:
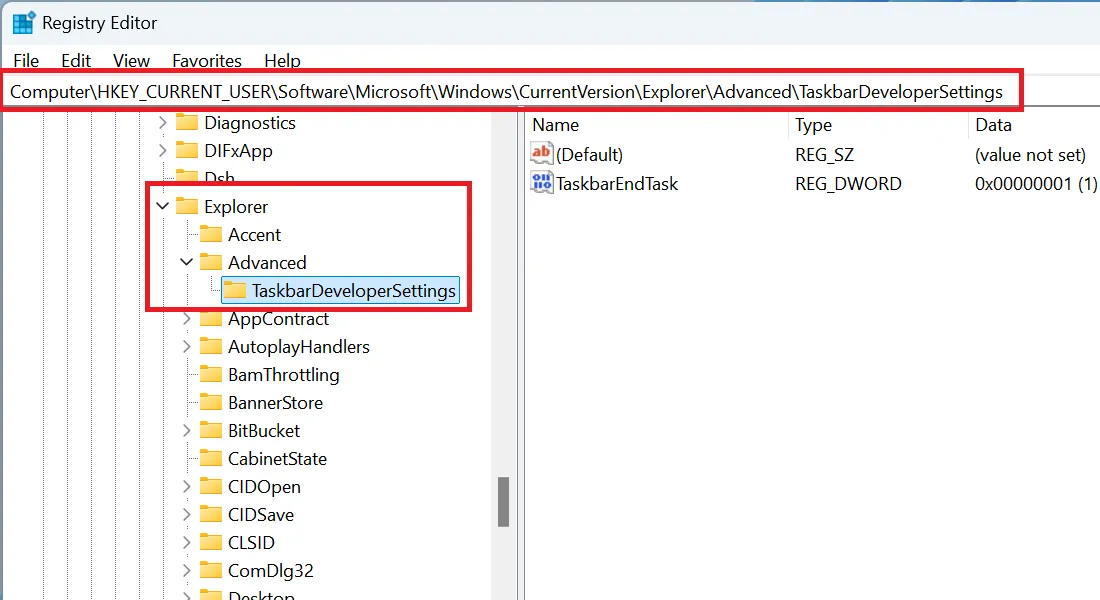
Você deve ver uma entrada TaskbarEndTask no lado direito. Clique com o botão direito em TaskbarEndTask , escolha Modify e altere os dados Value de 0 para 1 na nova janela.

Confirme clicando em OK, e voilà! Agora você encontrará a opção End task quando clicar com o botão direito em qualquer aplicativo em execução na barra de tarefas.
Se a chave TaskbarDeveloperSettings não estiver visível na chave Avançado no regedit, clique com o botão direito do mouse em Avançado e selecione Novo -> Chave .
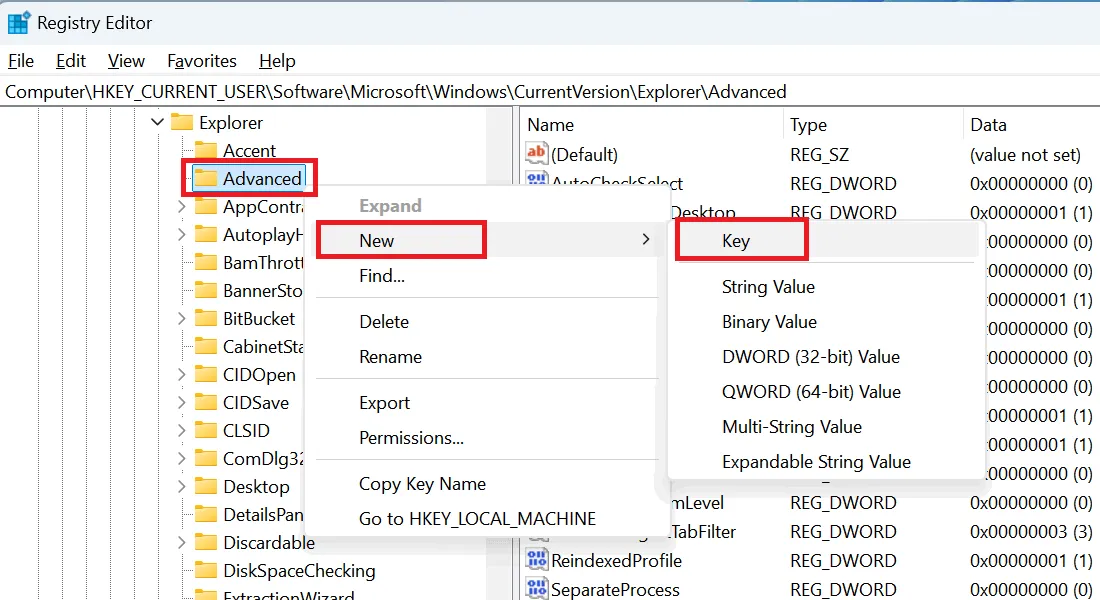
Nomeie a nova chave TaskbarDeveloperSettings . Depois disso, crie um novo valor de 32 bits nessa chave chamado TaskbarEndTask . Para fazer isso, clique com o botão direito do mouse na chave recém-criada e escolha adicionar um novo item.
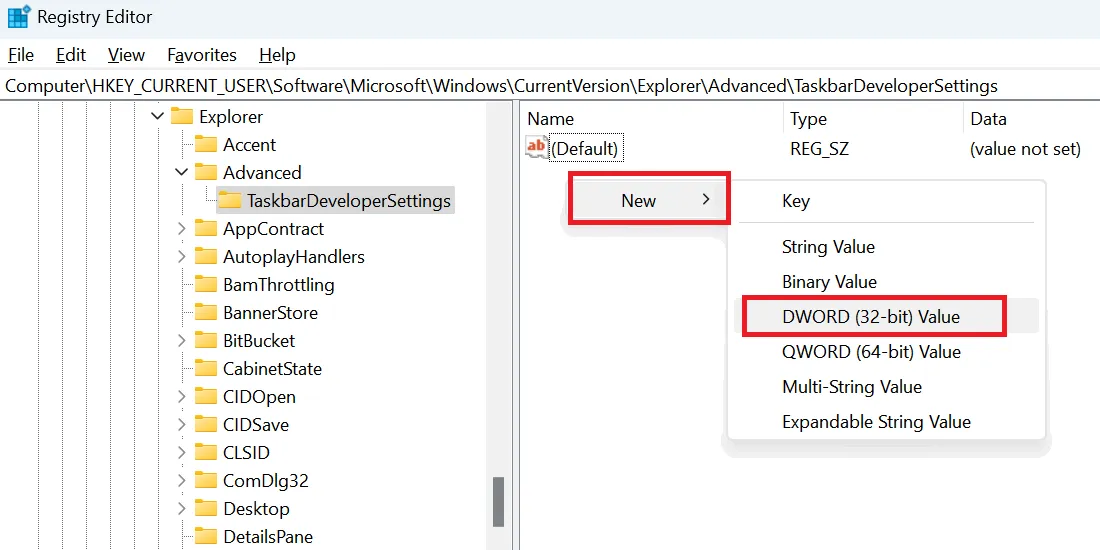
Selecione Novo seguido por DWORD (32 bits) Valor . Rotule esta nova entrada como TaskbarEndTask . Em seguida, clique com o botão direito do mouse, selecione Modificar e atualize os dados do Valor de 0 para 1 .
Esse recurso frequentemente esquecido no Windows 11 é bem útil. Ocasionalmente, o Gerenciador de Tarefas pode não funcionar corretamente ou pode ser restringido por um administrador. Esses métodos ajudarão você a restaurar o Gerenciador de Tarefas e permitir o uso tranquilo novamente.
Crédito da imagem: Todas as imagens de Samarveer Singh



Deixe um comentário