Guia passo a passo para acessar o ChatGPT usando a chave Copilot no Windows 11
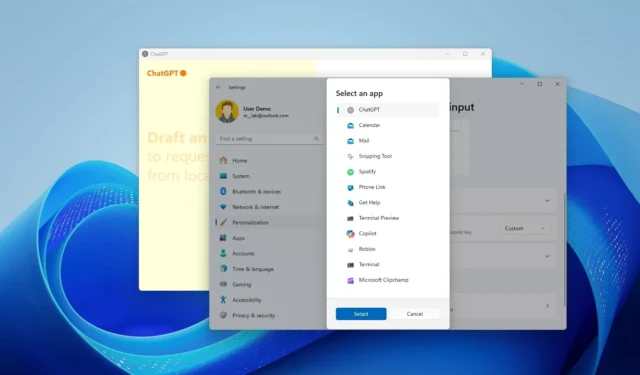
- Para modificar a tecla Copilot para que ela abra o aplicativo ChatGPT, navegue até Configurações > Personalização > Entrada de texto . Em seguida, selecione a opção “Personalizar” na configuração “Personalizar tecla Copilot no teclado” e opte por “ChatGPT”.
- Este processo se aplica exclusivamente a dispositivos Windows 11 recentes equipados com teclados que apresentam uma tecla Copilot dedicada.
Se você estiver usando o Windows 11, você pode baixar o aplicativo oficial ChatGPT da OpenAI para aproveitar a experiência do chatbot de IA. Este artigo fornece um guia passo a passo sobre como ajustar a função da tecla Copilot do seu teclado para iniciar o ChatGPT em vez disso.
Muitos novos dispositivos Windows 11 vêm com um teclado que tem uma tecla específica “Copilot”. No entanto, seguindo a mudança da Microsoft em sua estratégia de chatbot de IA, essa tecla atualmente não tem uma ação atribuída. Se você pretende utilizar o aplicativo ChatGPT em seu dispositivo, faz sentido remapear a tecla Copilot para abrir este aplicativo oficial. A Microsoft incluiu uma opção nas configurações que permite a fácil personalização desta tecla em particular.
Este guia detalhará como definir a tecla dedicada do Copilot para iniciar o aplicativo ChatGPT em vez das configurações padrão do Windows 11.
Alterar a ação da tecla Copilot para iniciar o ChatGPT no Windows 11
Siga estas etapas para remapear a tecla Copilot no seu teclado para que ela abra o aplicativo ChatGPT :
-
Inicie as Configurações no Windows 11.
-
Selecione Personalização .
-
Acesse a página de entrada de texto .
-
Na configuração “Personalizar tecla Copilot no teclado”, escolha a opção Personalizado .
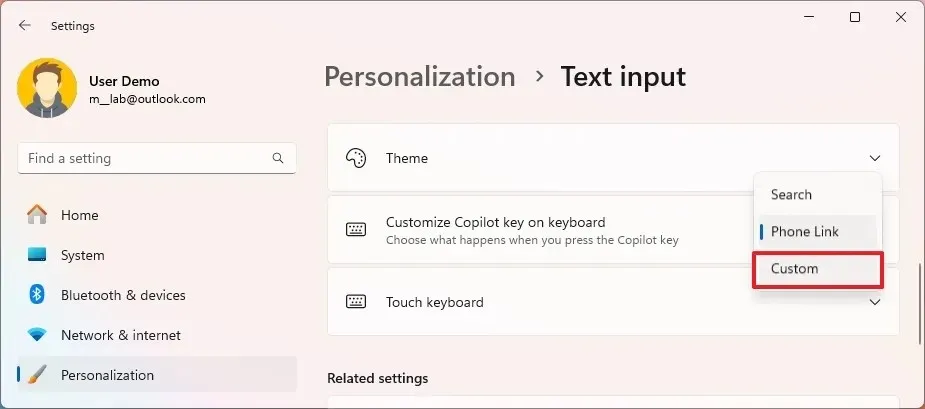
-
Selecione o aplicativo ChatGPT .
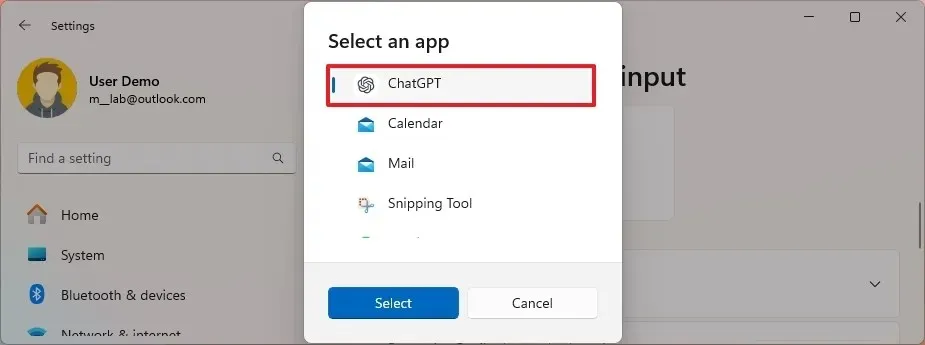
-
Clique no botão Selecionar .
Após concluir essas etapas, na próxima vez que você pressionar a tecla Copilot, o aplicativo OpenAI ChatGPT será iniciado.
Você também pode assistir a essas instruções no meu tutorial em vídeo no YouTube. (Não se esqueça de curtir e se inscrever.)
Atualmente, o acesso ao aplicativo ChatGPT é limitado a assinantes Plus, Enterprise, Team e Education. A configuração “Personalizar tecla Copilot no teclado” está disponível na versão 24H2 e posteriores. Se você não conseguir localizar essa configuração, certifique-se de que seu dispositivo tenha a atualização cumulativa de novembro de 2024 ou uma versão posterior instalada.
Observe que essa funcionalidade de remapeamento é aplicável exclusivamente ao aplicativo oficial ChatGPT e não se estende ao aplicativo web que você pode acessar pelo Edge ou Chrome.
Se você instalou o ChatGPT como um aplicativo da web, a maneira mais simples de definir um atalho de teclado para abri-lo é fixar o aplicativo da web na Barra de Tarefas, colocando-o mais próximo do botão Iniciar. Dessa forma, você pode iniciá-lo rapidamente usando o atalho “Tecla Windows + 1” .
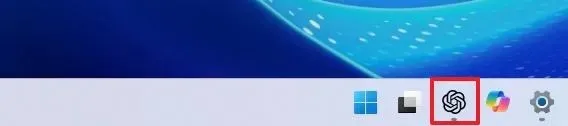
Removendo o aplicativo Copilot do Windows 11
Se você pretende usar o ChatGPT principalmente para tarefas relacionadas à IA, pode desinstalar o aplicativo Copilot no Windows 11 seguindo estas etapas:
-
Abra Configurações .
-
Selecione Aplicativos .
-
Acesse a página Aplicativos instalados .
-
Clique no menu Copilot (representado por três pontos) no lado direito.
-
Clique no botão Desinstalar .

-
Confirme a ação clicando no botão Desinstalar novamente.
Após concluir essas etapas, o aplicativo Copilot será removido com sucesso do seu sistema Windows 11.



Deixe um comentário