Steam não detecta jogos instalados no Windows 11/10, como corrigir
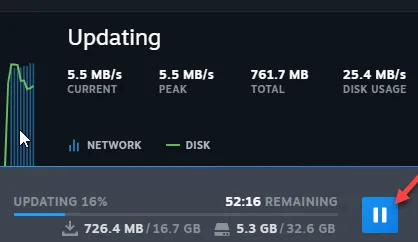
Correção 1 – Tente instalar o jogo no mesmo local
Passo 1 – Abra o cliente Steam em seu sistema.
Passo 2 – Vá diretamente para a “ BIBLIOTECA ” para encontrar todos os seus jogos.
Passo 3 – Selecione o jogo. Ele será listado na seção Sem categoria . Não se preocupe.
Passo 4 – Basta clicar com o botão direito do mouse no jogo e tocar em “ INSTALAR ” para tentar uma nova instalação.
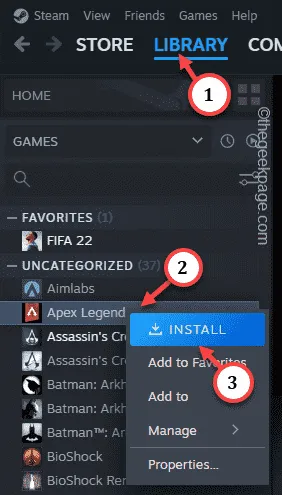
Passo 5 – Isso é muito importante. Certifique-se de escolher a mesma unidade de instalação para o jogo onde ela já está instalada. [Por exemplo, se o jogo estiver instalado na unidade E:, tente instalar o jogo nessa unidade.]
Passo 6 – Por fim, clique em “ Instalar ”.
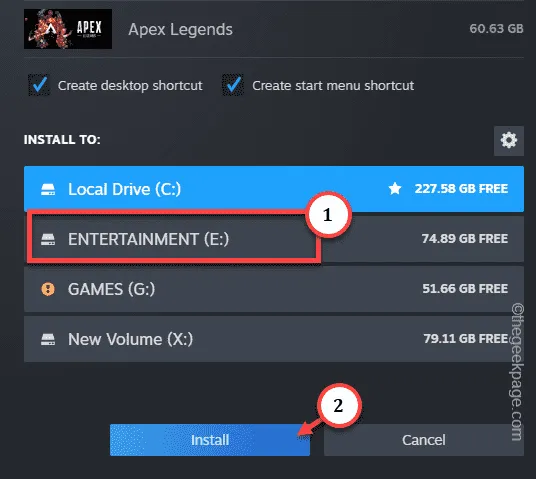
Correção 2 – Altere o. local do arquivo acf
Passo 1 – Abra o cliente Steam em seu sistema.
Passo 2 – Abra a aba “ BIBLIOTECA ” para encontrar todos os seus jogos.
Passo 3 – Agora, clique no jogo que está aparecendo para ser desinstalado para selecioná-lo imediatamente. Em seguida, toque com o botão direito do mouse no aplicativo e clique em “ INSTALAR ”.
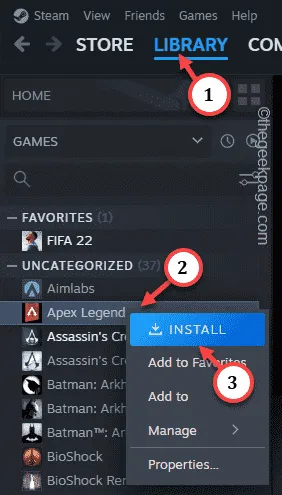
Passo 4 – Após isso, posicione o ponteiro do mouse sobre a aba “ BIBLIOTECA ” e deverá encontrar a opção “ Downloads ” para abrir a página de Downloads.
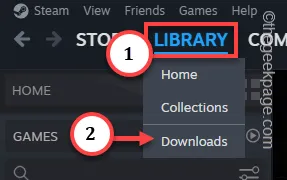
Passo 5 – Toque no ícone Pausar para pausar o processo de download.
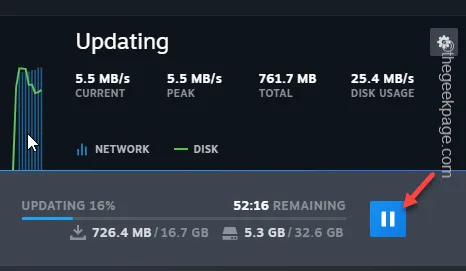
Passo 6 – Então, clique no ícone de seta para encontrar o aplicativo Steam. Em seguida, toque com o botão direito do mouse no aplicativo “ Steam ” e clique em “ Sair do Steam ” para sair do aplicativo Steam.
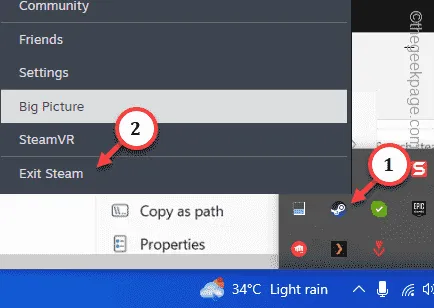
Passo 1 – Depois disso, abra a página File Explorer .
Passo 2 – Navegue até o diretório de instalação do jogo.
Exemplo – Como se você estivesse tentando instalar o jogo na unidade C, o caminho de instalação padrão será –
C:\Program Files (x86)\Steam\steamapps\
Passo 3 – Quando estiver na pasta steamapps , você verá muitos arquivos .acf aqui.
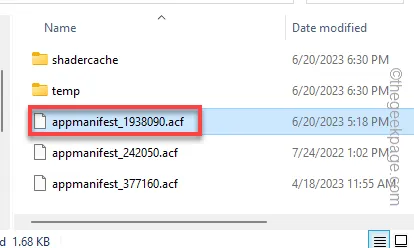
Você pode obter o APPID de qualquer jogo Steam no Steam DataBase principal . Basta pesquisar com o título do jogo e abrir o título do jogo para saber seu APPID.
Curtir – O arquivo “ appmanifest_1938090.acf ” está associado ao Call of Duty®: Modern Warfare® II | Warzone™ .
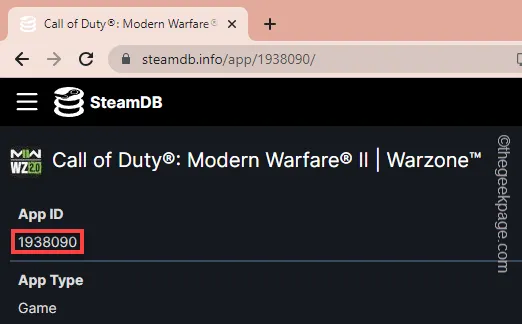
Passo 4 – Basta recortar e colar o arquivo associado. acf para sua área de trabalho com cuidado. Não exclua ou perca, pois você precisará dele em breve.
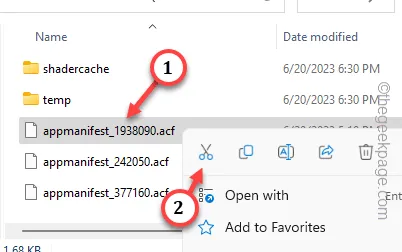
Passo 1 – Em seguida, inicie o aplicativo Steam na sua área de trabalho.
Passo 2 – Vá para “ Biblioteca ” e verifique o status do jogo no painel esquerdo.
Saia do cliente Steam .
Passo 3 – Vá para sua área de trabalho . Mova o. acf da área de trabalho para o diretório onde você tem este jogo.
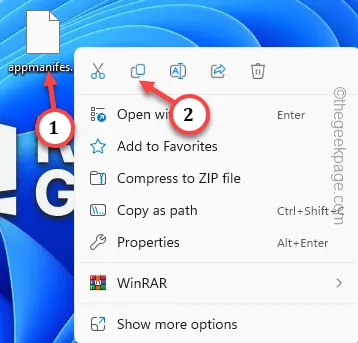
Passo 4 – Inicie o cliente Steam e siga este caminho –
LIBRARY > Downloads

Passo 5 – Retome o processo de download do jogo.
Correção 3 – Use um local de instalação alternativo no Steam
Passo 1 – Após iniciar o aplicativo Steam, acesse o aplicativo “ Steam ” e abra “ Configurações ”.
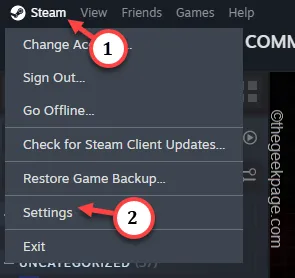
Passo 2 – Vá para “ Armazenamento ” no painel esquerdo.
Passo 3 – Clique no botão de seta para rolar lateralmente entre as opções de armazenamento. Em seguida, toque no botão adicionar (⊕) para adicionar o botão de armazenamento.
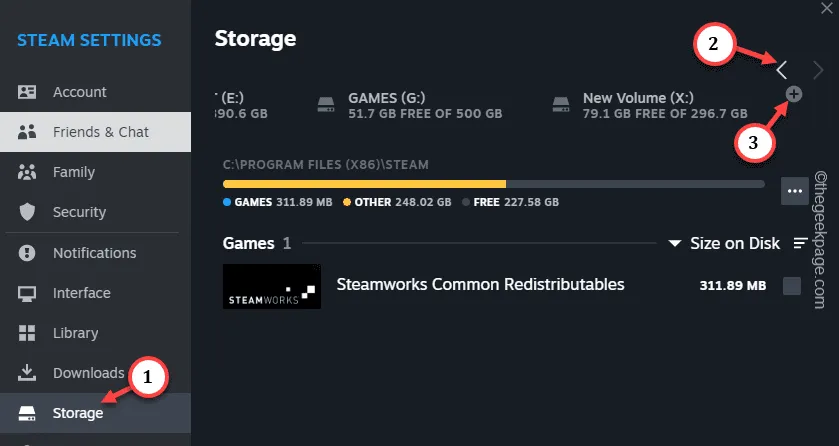
Passo 4 – Agora, adicione a nova unidade onde você moveu os arquivos do jogo.
Passo 5 – Selecione a unidade e use o botão “ Adicionar ” para adicionar a unidade.

Quando o Steam criar a SteamLibrary nesse diretório, o jogo aparecerá instalado.



Deixe um comentário