Biblioteca Steam fugindo do cursor do mouse
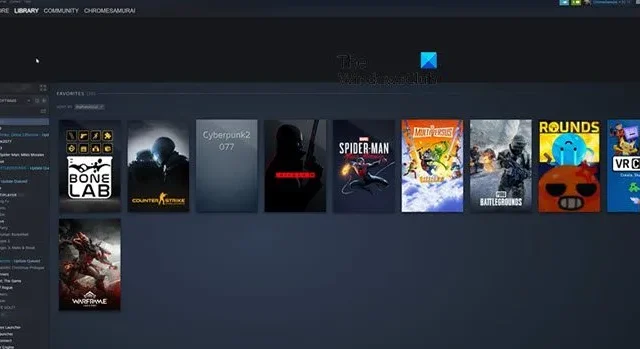
Nós, usuários do Steam, enfrentamos um problema muito peculiar: A Biblioteca Steam foge quando passamos o cursor do mouse sobre ela. Por conta disso, o usuário não pode clicar nos jogos instalados e jogar. Neste post, falaremos sobre o problema e veremos o que você pode fazer se a Biblioteca Steam estiver fugindo do cursor do mouse.

Por que o Steam continua escondendo minha biblioteca?
Há um bug na opção de renderização web acelerada por GPU do Steam, que faz com que a Biblioteca fuja do cursor do mouse. Por se tratar de um bug, nossa melhor opção para resolver esse problema é atualizá-lo. Se não houver atualização disponível ou a atualização não tiver sucesso, siga as soluções mencionadas a seguir.
Corrigir a biblioteca Steam fugindo do cursor do mouse
Se a Biblioteca Steam estiver fugindo do cursor do mouse, siga as soluções mencionadas abaixo para resolver o problema.
- Reinicie o aplicativo Steam Client
- Desative a renderização da web acelerada por GPU
- Limpe os dados do navegador da Web e baixe o cache
- Remova o cache do aplicativo Steam
- Reinstale o Steam
Vamos falar sobre eles em detalhes.
1] Reinicie o aplicativo Steam Client
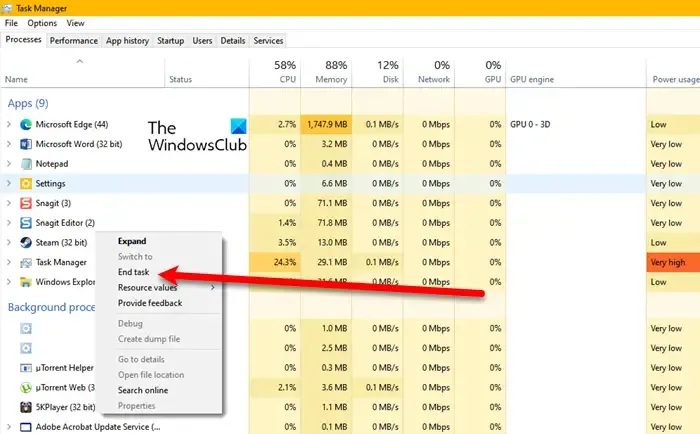
Aqueles de vocês que pensam que esse movimento sem precedentes da Biblioteca se deve ao fato de ela estar possuída, vão se sentir um pouco catárticos ao saber que há um bug no código do Steam que pode ser acionado devido a uma falha. Nós, meros mortais, não conseguiremos nos livrar do bug, mas resolvemos a falha que o desencadeou. Para fazer o mesmo, abra o Gerenciador de Tarefas, clique com o botão direito em Steam e selecione Finalizar Tarefa. Agora, abra o Steam e verifique se o problema foi resolvido.
2] Desative a renderização da web acelerada por GPU

Em seguida, precisamos desativar a renderização web acelerada por GPU. A aceleração da GPU pode melhorar o desempenho do seu PC, liberando recursos e renderizando visualizações da web mais rapidamente no cliente Steam. No entanto, como há um bug, a renderização da web acelerada por GPU está se comportando de maneira estranha, portanto, precisamos desativá-la para resolver esse problema. Siga as etapas mencionadas abaixo para fazer o mesmo.
- Inicie o aplicativo cliente Steam em seu computador.
- Em seguida, clique na opção Steam no canto superior esquerdo e selecione Configurações na lista que aparece.
- Agora, vá para a guia Interface e, por fim, desative a opção Ativar renderização acelerada por GPU em visualizações da Web.
Feito isso, reinicie o Steam e verifique se o problema foi resolvido. Como o bug está na renderização da web acelerada por GPU, desativá-lo resolveria o problema para você.
3]Limpe os dados do navegador da Web e baixe o cache
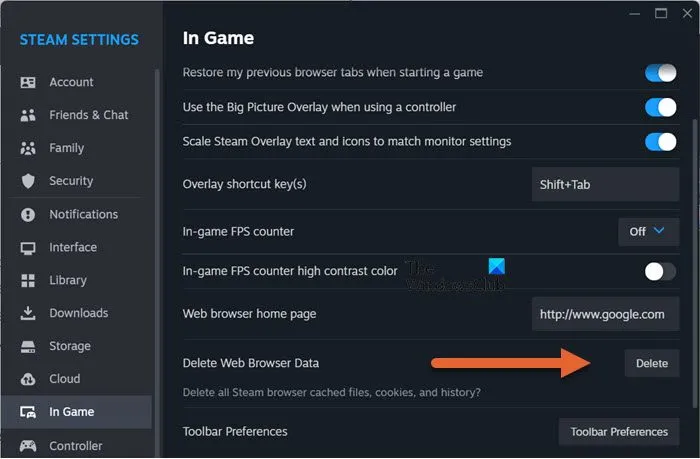
Se os dados do seu navegador e/ou cache de download estiverem corrompidos, você encontrará esse problema mesmo depois de desativar a renderização acelerada por GPU. Esses caches não têm nada a ver com seus arquivos. De qualquer forma, eles serão excluídos assim que o tempo de retenção terminar, portanto, não há mal nenhum em excluí-los agora. Para fazer o mesmo, siga as etapas mencionadas abaixo.
- Abra o Steam em seu sistema.
- No canto superior esquerdo direito da tela, clique em Steam > Configurações.
- Agora, vá para a guia Download e clique em Limpar Cache associado a Limpar Cache de Download.
- Em seguida, clique na guia No jogo e clique no botão Excluir associado a Excluir dados do navegador da web.
- Por fim, reinicie o Steam e verifique se o problema foi resolvido.
Esperançosamente, isso funcionará para você.
4] Remova o cache do aplicativo Steam
Se excluir o cache de download e da web não funcionou para você, precisamos remover o cache do aplicativo Steam. O cache do aplicativo é armazenado localmente e não há como limpá-lo no próprio aplicativo. Portanto, para removê-lo, você deve seguir as etapas mencionadas abaixo.
- Em primeiro lugar, feche o Steam no Gerenciador de Tarefas conforme mencionado anteriormente.
- Em seguida, clique na barra de endereço, cole %localappdata%, e pressione Enter.
- Agora procure a pasta Steam, abra-a e exclua todo o conteúdo da pasta.
Por fim, reinicie o Steam e verifique se o problema foi resolvido.
5] Reinstale o Steam
Se tudo mais falhar, teremos que reinstalar o aplicativo cliente Steam, pois uma nova cópia do Steam resolverá o problema para você. Então vá em frente e desinstale o Steam do seu computador. Uma vez feito isso, acesse store.steampowered.com e baixe o Steam de lá. Esperançosamente, isso fará o trabalho para você.
É isso!
Como faço para corrigir a falha da minha biblioteca Steam?
O movimento incomum de itens na Biblioteca Steam não é resultado de uma falha, mas sim de um bug. Isso significa que a única solução permanente é atualizar o aplicativo, o que será feito automaticamente. No entanto, em alguns casos, o problema pode persistir mesmo após a atualização devido a caches corrompidos e dados armazenados. Nessas situações, é recomendado atualizar o Steam, que pode ser acionado automaticamente ao reiniciar o aplicativo. Se nenhuma atualização estiver disponível ou o problema persistir, você pode tentar as soluções mencionadas anteriormente.



Deixe um comentário