Steam não está abrindo no Windows 11/10
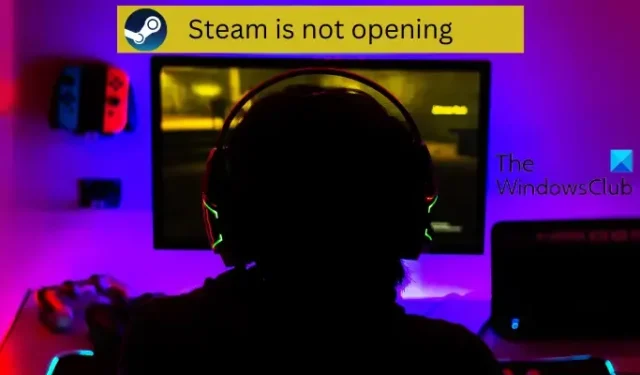
Se o cliente Steam não abrir no seu PC com Windows 11/10 mesmo após várias tentativas, este guia o ajudará a corrigir o problema. O Steam é um dos lançadores de jogos mais populares que você pode usar para jogar uma variedade de videogames em um PC. Ele fornece muitos recursos úteis, incluindo redes sociais, serviços de streaming de jogos, combinação de servidores de jogos, medidas anti-fraude, etc. Mas, conforme relatado por alguns usuários, o cliente Steam simplesmente não inicia em seu PC, mesmo após várias tentativas e eles são incapazes de jogar qualquer jogo.
Pode haver diferentes razões pelas quais você não pode iniciar ou abrir o Steam em seu sistema. Pode ser porque o Steam não fechou completamente da última vez ou porque você não tem as permissões necessárias para executar o aplicativo. Além disso, o problema também pode ser causado por interferência do seu antivírus ou firewall. Pode estar bloqueando o lançamento do Steam devido a um alarme falso positivo. Drivers de dispositivo desatualizados podem ser outro motivo para esse problema. Se você optou pela versão beta do Steam, ela pode não abrir, pois é uma versão instável. Além disso, uma instalação corrompida do Steam e um cache corrompido associado ao aplicativo são outras possíveis causas desse problema.
Steam não está abrindo no Windows 11/10
Se o cliente Steam não estiver abrindo ou iniciando em seu computador com Windows 11/10, a maneira mais rápida e fácil de resolvê-lo é reiniciar o computador. Você deve conseguir abrir o Steam na próxima inicialização se o problema for temporário. No entanto, se o problema persistir, você pode usar as correções abaixo para resolvê-lo:
- Feche as tarefas do Steam usando o Gerenciador de Tarefas.
- Execute o Steam com direitos de administrador.
- Permita o Steam através do seu software de segurança.
- Exclua o cache do Steam.
- Certifique-se de que seus drivers estão atualizados.
- Desligue e ligue os dispositivos de rede.
- Remova o arquivo beta.
- Reparar Vapor.
- Reinstale o cliente Steam.
1] Feche as tarefas do Steam usando o Gerenciador de Tarefas
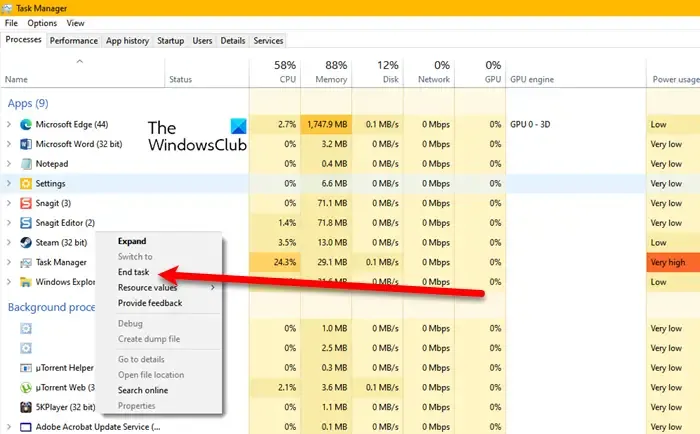
Pode ser que o Steam não esteja completamente fechado na última vez que você o usou. Pode haver uma tarefa do Steam em execução em segundo plano que esteja impedindo você de abrir o Steam corretamente. Portanto, se o cenário for aplicável, você precisará encerrar todas as tarefas do Steam e iniciar o aplicativo Steam para verificar se abre corretamente ou não.
2] Execute o Steam com direitos de administrador
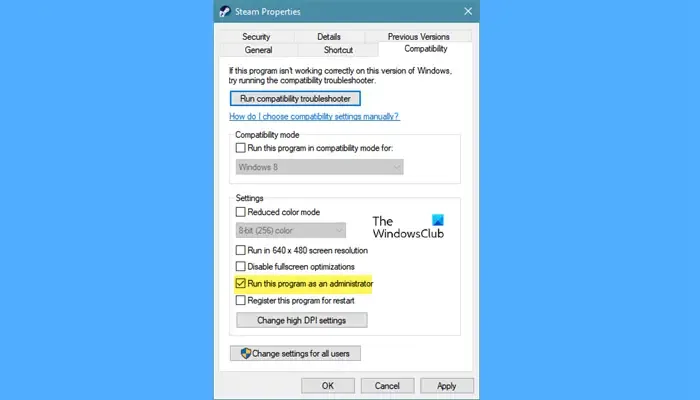
Às vezes, a falta de permissões necessárias para executar um aplicativo causa problemas de inicialização. Portanto, se o cenário for aplicável, você pode tentar abrir o aplicativo Steam como administrador e verificar se o problema foi resolvido. Para fazer isso, você pode seguir os passos simples abaixo:
- Primeiro, clique com o botão direito do mouse no atalho do Steam em sua área de trabalho e selecione a opção Propriedades no menu de contexto do botão direito.
- Agora, na janela Propriedades, basta ir até a guia Compatibilidade .
- Em seguida, marque a caixa de seleção Executar este programa como administrador e pressione o botão Aplicar > OK para salvar as alterações.
- Depois disso, abra o cliente Steam e, com sorte, ele será executado sem problemas.
3] Permita o Steam através do seu software de segurança
Seu pacote de segurança superprotetor pode estar impedindo o lançamento do Steam. Para verificar se seu antivírus ou firewall está causando o bloqueio, desative-o temporariamente e verifique se o problema foi resolvido. Nesse caso, você pode permitir que o aplicativo Steam através do seu antivírus/firewall corrija permanentemente o problema.
Se você estiver usando um antivírus de terceiros, poderá adicionar o executável do Steam à lista de Exclusões ou Exceções. Por padrão, o Steam é instalado em C:\Arquivos de Programas (x86)\Steam\. Navegue neste diretório e adicione seu executável principal às exceções do seu antivírus.
Por exemplo, se você usa o antivírus Avast , vá para Home > Configurações > Geral > Configurações de exclusões e adicione Steam. Da mesma forma, no caso do AVG, vá para Home > Configurações > Componentes > Web Shield > Exceções.
Quanto à Segurança do Windows , navegue até Proteção contra vírus e ameaças > Gerenciar configurações > Adicionar ou remover exclusões > Adicionar uma exclusão e importe o arquivo Steam.exe.
Além disso, você pode permitir que seu jogo passe pelo firewall usando as etapas abaixo:
- Primeiro, abra a Segurança do Windows, navegue até a guia Firewall e proteção de rede e pressione a opção Permitir um aplicativo através do firewall.
- Depois disso, clique no botão Alterar configurações , role para baixo e selecione o aplicativo Steam. Caso não esteja na lista, você pode adicioná-lo manualmente clicando no botão Adicionar um aplicativo.
- Agora, marque as caixas de seleção Público e Privado do aplicativo Steam, pressione o botão OK e saia da janela.
- Em seguida, abra o aplicativo Steam e veja se o problema foi resolvido.
Se o problema não for causado por seu antivírus ou firewall, passe para a próxima correção.
4] Exclua o cache do Steam
Um cache corrompido associado ao aplicativo Steam pode impedir que ele seja iniciado. Portanto, nesse caso, você pode limpar o cache do aplicativo Steam armazenado em seu computador para corrigir o problema. Aqui estão os passos para fazer isso:
- Em primeiro lugar, abra o File Explorer usando Win + E e vá para o local abaixo:
C:\Users\<Username>\AppData\Local\SteamVocê precisa substituir <Username> pelo nome de usuário do seu PC no endereço mencionado acima.
- Depois disso, use a tecla de atalho Ctrl + A para selecionar todos os arquivos e pastas armazenados no local acima.
- Agora, pressione o botão Excluir para limpar todo o cache do Steam.
- Quando terminar, reinicie o computador e tente abrir o cliente Steam para verificar se o problema foi corrigido ou não.
steam://flushconfig
5] Certifique-se de que seus drivers estão atualizados
Outra coisa que você deve cuidar é que os drivers do dispositivo, especialmente os gráficos, estejam atualizados. Drivers de dispositivo desatualizados e com defeito podem causar problemas de inicialização com o Steam e seus jogos. Portanto, certifique-se de ter gráficos atualizados e outros drivers de dispositivo.
Para fazer isso, abra Configurações e vá para o Windows Update. Depois disso, clique na opção Opções avançadas > Atualizações opcionais para verificar se há atualizações de driver de dispositivo pendentes. Nesse caso, baixe e instale essas atualizações e reinicie o computador. Se desejar, você pode até usar programas dedicados para atualizar drivers, como AMD Driver Autodetect, Intel Driver Update Utility e Dell Update Utility, ou simplesmente baixar a versão mais recente do site dos fabricantes de seus dispositivos.
Quando seus drivers estiverem atualizados, abra o Steam e veja se o problema desapareceu. Caso contrário, você pode usar a próxima solução.
6] Ciclo de energia de seus dispositivos de rede
Problemas de rede podem estar causando o problema “Steam não está abrindo” no seu PC. O aplicativo pode travar e não abrir se você estiver lidando com uma rede ruim. Portanto, verifique se você está conectado a uma conexão de Internet estável e ativa. Você também pode executar um ciclo de energia em seu dispositivo de rede e verificar se o problema foi resolvido. Para fazer isso, desligue o roteador e o modem e desconecte-os. Deixe-os desconectados por pelo menos um minuto e, em seguida, conecte e ligue os dispositivos. Agora, conecte-se à Internet e abra o Steam para verificar se o problema foi resolvido.
7] Remova o arquivo beta
O problema pode ser causado se você optou pela versão beta do Steam. A versão beta do Steam é instável e causa vários problemas. Portanto, você precisa desativar a versão beta do Steam para corrigir o problema. Esta opção está disponível nas configurações do Steam. Mas, como você não pode abrir o Steam, será necessário excluir manualmente o arquivo beta dentro do diretório de instalação do Steam para corrigir o problema. Veja como você pode fazer isso:
- Primeiro, abra o diretório de instalação do Steam; você pode clicar com o botão direito do mouse no atalho do Steam e selecionar a opção Abrir local do arquivo para fazer isso.
- Agora, localize a pasta do pacote e abra-a.
- Depois disso, encontre o arquivo chamado beta dentro da pasta do pacote.
- Em seguida, selecione o arquivo beta e pressione o botão Excluir para removê-lo.
- Por fim, tente iniciar o aplicativo e veja se ele abre corretamente ou não.
8] Reparar cliente Steam
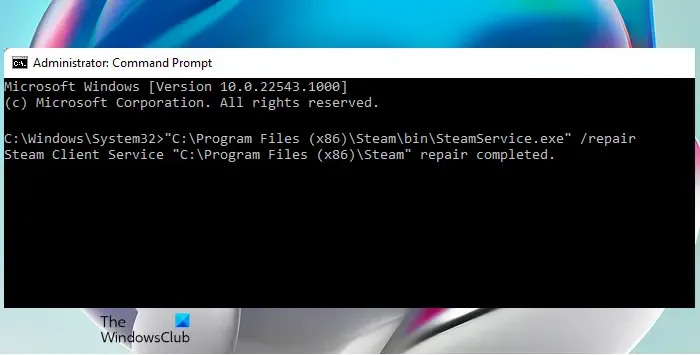
A próxima coisa que você pode fazer é reparar o aplicativo Steam. Se houver corrupção no aplicativo, ele não abrirá corretamente e você também encontrará vários erros e problemas. Portanto, basta reparar seu cliente Steam e verificar se você pode abrir o aplicativo ou não. Para fazer isso, você pode usar as seguintes etapas:
- Primeiro, abra o Prompt de Comando com privilégio de administrador; digite cmd na caixa de pesquisa, clique com o botão direito do mouse no aplicativo Prompt de comando e escolha a opção Executar como administrador.
- Agora, digite o comando abaixo:
"C:\Program Files (x86)\Steam\bin\SteamService.exe” /repair
Depois que o comando for concluído com sucesso, você pode tentar iniciar o Steam e ver se o problema foi corrigido. Caso contrário, há mais uma correção que você pode usar.
9] Reinstale o cliente Steam
Se nenhuma das soluções listadas acima funcionou para você, o último recurso é desinstalar e reinstalar o cliente Steam em seu computador. Pode haver alguma corrupção profunda associada à instalação do seu aplicativo Steam, e é por isso que você não consegue abrir o cliente. Portanto, você terá que remover a cópia corrompida do Steam do seu computador e reinstalar uma nova cópia para corrigir o problema.
Para desinstalar o Steam, abra Configurações, vá para a seção Aplicativos > Aplicativos instalados e toque no botão de menu de três pontos ao lado do Steam. Depois disso, selecione a opção Desinstalar e siga as instruções na tela para removê-lo. quando terminar, reinicie o computador e baixe a versão mais recente do Steam em seu site. Execute o instalador e conclua sua instalação. Você pode então abrir o aplicativo e ver se o problema foi resolvido.



Deixe um comentário