Steam Games não inicia ou abre no Windows 11/10

Você não consegue iniciar ou abrir seus jogos Steam no Windows 11/10? O Steam é um dos lançadores de jogos universais mais populares para Windows PC. Ele contém a maioria dos videogames gratuitos e pagos que os usuários podem baixar, instalar e jogar em seus PCs. No entanto, vários usuários do Steam relataram que não podem iniciar nenhum ou alguns de seus jogos instalados por meio do cliente Steam. Enquanto o aplicativo Steam está abrindo e funcionando corretamente, os jogos simplesmente não carregam ou iniciam.
Esse problema pode ser causado por vários motivos. Aqui estão as possíveis causas:
- Esse problema pode ser causado se o Steam ou os jogos não tiverem permissões essenciais para serem executados corretamente.
- Se você estiver tentando abrir alguns jogos mais antigos, pode haver um problema de compatibilidade e é por isso que o jogo não está sendo iniciado.
- O sistema operacional Windows desatualizado e os drivers gráficos podem ser outro motivo para o mesmo problema.
- Um cache de download corrompido no Steam também pode desencadear esse problema.
- Se houver uma interrupção do seu pacote de segurança, o jogo pode não iniciar.
- Caso a instalação do aplicativo Steam esteja corrompida ou com defeito, esse problema pode ocorrer.
Agora, se você está enfrentando o mesmo problema, este post vai te interessar. Mencionaremos todas as correções de trabalho para o problema “Jogos Steam não iniciam”. Você pode aplicar uma correção adequada e se livrar do problema.
Antes de usar qualquer uma das correções, certifique-se de que seu computador atende aos requisitos mínimos de sistema para rodar os jogos em questão. Se o seu PC for muito antigo para rodar novos jogos Steam, você terá que atualizar seu hardware para poder iniciar os jogos. Além disso, reinicie o computador e tente iniciar os jogos Steam. Pode ser alguma falha temporária causando o problema em questão. Se isso não funcionar, siga as correções mencionadas abaixo.
Steam Games não inicia ou abre no Windows 11/10
Se seus jogos Steam não estiverem iniciando ou abrindo em seu PC com Windows 11/10, você pode usar os métodos abaixo para corrigir o problema:
- Inicie o Steam e o jogo como administrador.
- Execute jogos mais antigos em modo de compatibilidade.
- Instale atualizações pendentes do Windows.
- Atualize/reinstale seu driver gráfico.
- Atualize DirectX.
- Verifique todos os arquivos do jogo.
- Exclua os arquivos do Steam Download Game Cache.
- Desabilite o antivírus/firewall temporariamente.
- Reinstale o cliente Steam.
- Execute uma restauração do sistema.
1] Inicie o Steam e o jogo como administrador
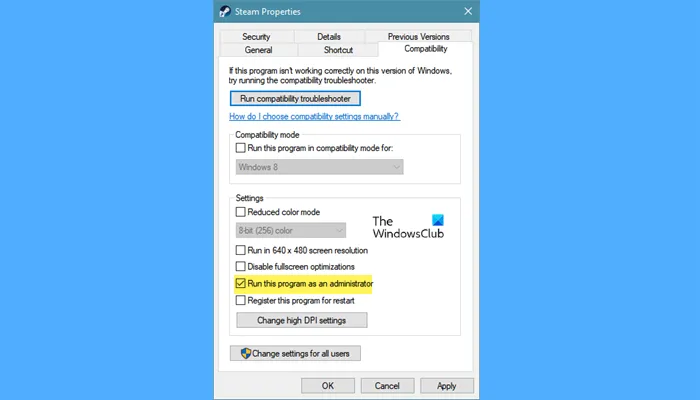
A primeira coisa que você deve fazer é executar o Steam e o jogo como administrador. Pode ser que você não tenha as permissões necessárias para iniciar o Steam e seus jogos. E assim, os jogos Steam não estão abrindo ou carregando no seu PC. Portanto, se o cenário for aplicável, você poderá corrigir o problema iniciando o Steam e os jogos com direitos de administrador. Veja como:
- Primeiro, localize o atalho do Steam na área de trabalho e clique com o botão direito nele.
- Agora, selecione a opção Propriedades no menu de contexto.
- Em seguida, vá para a guia Compatibilidade e marque a opção Executar este programa como administrador.
- Depois disso, pressione o botão Aplicar > OK.
- Agora, localize o executável do jogo problemático em seu computador e clique com o botão direito nele. É mais provável que você encontre os jogos Steam no seguinte diretório: C:\Program Files (x86)\Steam\steamapps\common
- Repita as etapas acima (2), (3) e (4) para o executável do jogo.
- Por fim, abra o Steam e tente executar o jogo e veja se ele abre ou não.
Se o problema for resolvido, faça o mesmo para todos os seus jogos Steam. No entanto, se o problema permanecer o mesmo, passe para a próxima correção em potencial.
2] Execute jogos mais antigos no modo de compatibilidade
Se você estiver tentando executar jogos mais antigos projetados para uma versão anterior do Windows, talvez esteja lidando com um problema de compatibilidade. Assim, você pode iniciá-los no modo de compatibilidade e ver se o problema foi corrigido. Veja como você pode fazer isso:
- Em primeiro lugar, abra o File Explorer usando Win + E e vá para o diretório de instalação de seus jogos Steam.
- Agora, clique com o botão direito do mouse no executável principal do jogo problemático e selecione a opção Propriedades.
- Na janela Propriedades, vá para a guia Compatibilidade e marque a caixa de seleção Executar este programa em modo de compatibilidade e escolha uma versão mais antiga do Windows para executar o jogo.
- Por fim, pressione o botão Aplicar > OK e tente iniciar o jogo para verificar se o problema foi corrigido.
Se a execução no modo de compatibilidade funcionar para você, repita as etapas acima para todos os outros jogos.
3] Instale atualizações pendentes do Windows
Esse problema pode ser causado se o sistema operacional Windows estiver desatualizado. Portanto, atualize o Windows baixando e instalando todas as atualizações mais recentes do Windows. Abra Configurações, vá para Windows Update e pressione Verificar atualizações para verificar e baixar as atualizações pendentes. Em seguida, reinicie o computador e veja se consegue iniciar os jogos Steam ou não.
4] Atualize/reinstale seu driver gráfico
Se você tiver uma versão mais antiga do driver gráfico, isso causará problemas ao iniciar jogos no seu PC. Portanto, verifique se você atualizou seu driver gráfico. Para atualizar seu driver gráfico, inicie o aplicativo Configurações pressionando Win + I e clique na opção Windows Update > Opções avançadas > Atualizações opcionais. Você poderá visualizar todas as atualizações de driver de dispositivo pendentes que você pode baixar e instalar. Você também pode detectar automaticamente o driver AMD, o utilitário Intel Driver Update ou o utilitário Dell Update
Se a atualização não funcionar, é bem possível que seu driver gráfico esteja corrompido. E assim, seus jogos Steam não estão sendo iniciados. Portanto, desinstale o driver gráfico e reinstale-o para corrigir o problema em questão. No entanto, se você ainda enfrentar o mesmo problema, vá em frente e aplique a próxima correção.
5] Atualize o DirectX
A próxima coisa que você pode fazer para corrigir o problema é atualizar o DirectX para sua versão mais recente. Muitos jogos requerem o DirectX mais recente para serem executados corretamente. Portanto, você deve garantir que instalou a versão mais recente do DirectX no seu PC. Se estiver faltando em seu computador, baixe e instale a versão mais recente e verifique se o problema foi resolvido.
6] Verifique todos os arquivos do jogo
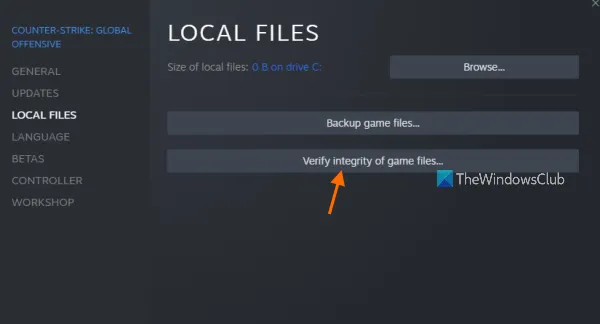
É bem possível que os arquivos do seu jogo estejam corrompidos e danificados, e é por isso que nenhum jogo Steam está sendo iniciado no seu PC. Isso pode ter acontecido devido a um malware ou vírus presente em seu PC que infectou todos os arquivos do seu jogo. Portanto, para combater o problema, você deve executar uma verificação de integridade nos arquivos do jogo e corrigir os quebrados. O Steam fornece um recurso dedicado para fazer isso. Veja como:
- Primeiro, abra o aplicativo Steam e vá para BIBLIOTECA.
- Na lista de jogos instalados, clique com o botão direito do mouse em um jogo problemático e selecione a opção Propriedades no menu de contexto.
- Agora, vá para a guia Arquivos locais e pressione o botão Verificar a integridade dos arquivos do jogo para começar a verificar e reparar os arquivos de jogos ruins.
- Por fim, quando o processo for concluído com sucesso, tente iniciar o jogo e veja se o problema foi corrigido ou não.
Você pode repetir o mesmo procedimento para cada jogo problemático. Se ainda não conseguir iniciar os jogos Steam, passe para a próxima solução.
7] Exclua os arquivos de cache do jogo de download do Steam
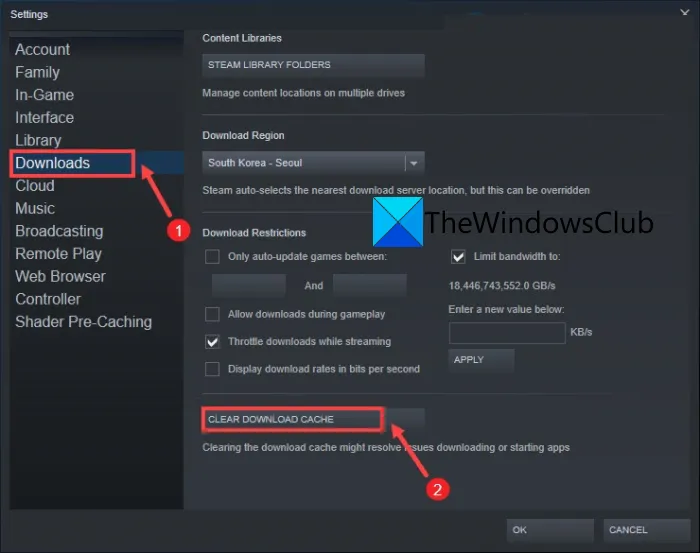
O cache de download corrompido armazenado em seu aplicativo Steam pode ser um dos motivos pelos quais você não consegue iniciar seus jogos. Portanto, se o cenário for aplicável, você pode excluir os arquivos Download Game Cache e tentar iniciar os jogos. Para fazer isso, aqui estão os passos a seguir:
- Primeiro, abra o cliente Steam e clique na opção Steam > Configurações na barra de menu superior.
- Dentro da janela Configurações, vá para a guia Downloads e toque no botão LIMPAR CACHE DE DOWNLOAD.
- Depois disso, clique no botão OK e saia da janela Configurações.
- Agora você pode tentar iniciar seus jogos e ver se o problema foi resolvido.
8] Desativar antivírus/firewall temporariamente
Muitos antivírus e firewalls são conhecidos por causar problemas na inicialização ou no funcionamento de vários jogos. Portanto, tente desativar seu antivírus ou firewall temporariamente e verifique se você pode iniciar os jogos no Steam ou não. Se sim, o principal culpado é o seu pacote de segurança.
Agora, não recomendamos manter a segurança do seu PC em risco desativando a proteção antivírus. Portanto, para corrigir o problema permanentemente, permita o jogo por meio de seu antivírus e firewall. Para adicionar uma exceção para seus jogos, você pode abrir as configurações principais do seu antivírus e, em seguida, ir para as configurações de exceções/exclusões/lista de permissões. Depois disso, adicione o principal excitável de seus jogos à lista e salve as novas configurações.
Para permitir o jogo através do Firewall do Windows, aqui estão as etapas a serem usadas:
- Primeiro, abra o aplicativo Segurança do Windows e clique na opção Firewall e proteção de rede.
- Agora, no painel do lado direito, toque na opção Permitir um aplicativo por meio do firewall.
- Depois disso, pressione o botão Alterar configurações e, na lista Aplicativos e recursos permitidos, encontre seus jogos. Se os jogos não estiverem listados, clique em Permitir outro aplicativo > Navegar e adicione manualmente o executável principal de seus jogos. Os jogos Steam geralmente são armazenados em C:\Program Files (x86)\Steam\steamapps\common.
- Em seguida, marque as caixas de seleção associadas aos seus jogos e ative as caixas de seleção de redes públicas e privadas.
- Por fim, tente abrir jogos Steam e veja se o problema foi corrigido.
9] Reinstale o cliente Steam
Se nenhum dos jogos Steam estiver abrindo, deve haver algum dano com a instalação do cliente Steam. Portanto, o último recurso para corrigir o problema é desinstalar completamente o Steam do seu PC e instalar uma cópia limpa dele no seu computador. Antes de desinstalar o Steam, é recomendável criar um backup da pasta de jogos e outros dados importantes.
Para desinstalar o Steam do seu PC, abra o aplicativo Configurações e vá para Aplicativos > Aplicativos instalados. Agora, selecione Steam e clique no botão de menu de três pontos. Depois disso, clique na opção Desinstalar e siga as instruções na tela para concluir o processo. Feito isso, baixe a versão mais recente do Steam em seu site oficial e instale o aplicativo executando o instalador. Com sorte, agora você poderá executar seus jogos.
10] Execute uma restauração do sistema

Pode haver alguma corrupção do sistema, e é por isso que você pode executar jogos Steam no seu PC. Se o problema ocorreu recentemente depois de fazer algumas alterações no seu computador, você pode executar uma restauração do sistema para um ponto anterior em que era possível abrir os jogos do Steam. Veja como você pode fazer isso:
- Em primeiro lugar, abra a caixa de comando Executar usando Win+R e digite rstrui na caixa Abrir para iniciar a janela Restauração do sistema.
- Agora, você pode usar o ponto de restauração recomendado ou clicar na opção Escolher um ponto de restauração diferente e pressionar o próximo ponto.
- Em seguida, escolha um ponto de restauração e pressione a opção Avançar.
- Depois disso, siga as instruções na tela e reinicie o seu PC.
- Por fim, abra o Steam e tente iniciar seus jogos para verificar se o problema foi resolvido.
Felizmente, agora você poderá abrir jogos do Steam.
Por que o Steam não está funcionando no Windows 11?
Se o cliente Steam não estiver funcionando no seu PC com Windows 11/10, pode ser que os servidores Steam não estejam disponíveis ou estejam inativos no momento. Além disso, falta de permissões de administrador, drivers de dispositivo desatualizados, Steam Cache corrompido, GPU/CPU com overclock, interferência de antivírus e firewall e conflitos de software de terceiros podem ser alguns outros motivos pelos quais o aplicativo Steam não está funcionando no seu PC.
Por que o Steam não me deixa lançar jogos?
Se você não conseguir iniciar jogos no Steam, o problema pode ser causado por arquivos de jogo com defeito e corrompidos infectados por malware ou vírus. Portanto, você deve tentar verificar a integridade dos arquivos dos jogos problemáticos e iniciá-los. Além disso, privilégios de administrador ausentes, interrupção causada por seu antivírus/firewall, drivers de dispositivo desatualizados (especialmente drivers gráficos) e problemas de compatibilidade também podem causar o mesmo problema.



Deixe um comentário