Steam Game desempacotando lento? Acelere a descompactação!
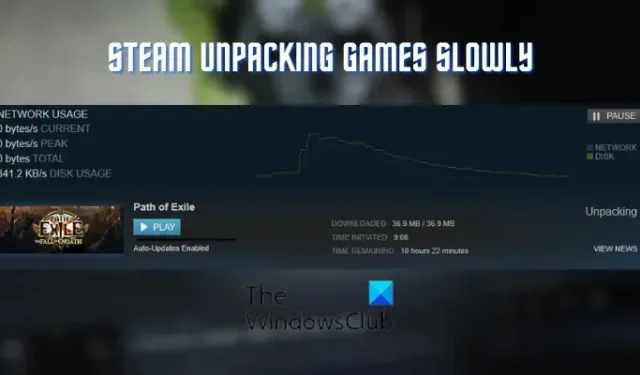
O Steam está descompactando os jogos lentamente no seu PC? Vários usuários do Steam relataram que o processo de descompactação dos jogos é muito lento ou trava em seus computadores.
O problema é relatado para ocorrer em dois casos principalmente conforme discutido abaixo:
- No caso de um jogo pré-carregado que ainda não foi lançado oficialmente. O Steam permite que você pré-carregue a versão criptografada de um jogo que ainda não foi lançada. Posteriormente, você pode obter um arquivo de descriptografia quando o jogo for lançado e o cliente Steam descompactar os arquivos do jogo.
- Você pode enfrentar esse problema ao atualizar um jogo. Conforme relatado por alguns usuários, descompactar atualizações para o jogo leva mais tempo do que o normal no Steam.
Por que a descompactação do jogo Steam é tão lenta?
O processo de descompactação do jogo do Steam pode ficar lento devido a vários motivos. Pode ser devido à baixa velocidade de leitura e gravação de seu disco ou espaço insuficiente para jogos em sua unidade. Outra razão para o mesmo pode ser arquivos desnecessários acumulados na pasta depotcache do Steam. Setores defeituosos ou erros de unidade lógica e problemas de fragmentação do sistema de arquivos podem ser outros motivos para o mesmo.
Agora, se o mesmo problema está acontecendo com você, aqui está um guia para você. Nesta postagem, discutiremos métodos para se livrar da velocidade lenta de descompactação de jogos no Steam. Então, vamos verificar.
Consertar jogos descompactando lentamente no Steam
Aqui estão as soluções que você pode usar se o Steam estiver descompactando jogos lentamente em seu computador:
- Pause a descompactação e reinicie o Steam.
- Verifique se há espaço livre suficiente em sua unidade.
- Defina a prioridade do Steam como Alta.
- Limpe os arquivos na pasta Depotcache.
- Verifique se há erros em sua unidade.
- Desfragmente o HDD ou otimize o SSD.
- Atualize para SSD.
1] Pause a descompactação e reinicie o Steam
O problema pode ser causado por uma falha temporária no aplicativo Steam. Portanto, atualizar o aplicativo reiniciando-o deve ajudá-lo a corrigir o problema. Pause o processo de extração clicando no botão PAUSE e feche o cliente Steam. Depois disso, reinicie o computador e inicie o Steam para verificar se o processo de descompactação foi concluído.
Essa solução alternativa provou ser eficaz para vários usuários. No entanto, se não funcionar para você, passe para a próxima solução para corrigir o problema.
2] Verifique se há espaço livre suficiente em sua unidade
Para evitar o problema de descompactação lenta no Steam, você deve garantir que haja espaço livre suficiente para armazenar o jogo em sua unidade. Alguns usuários afetados confirmaram que o problema foi causado porque eles não tinham espaço de armazenamento suficiente na unidade onde o Steam foi instalado. Portanto, se o mesmo cenário se aplicar a você, libere espaço em sua unidade e veja se o problema foi corrigido.
Você pode começar a limpar arquivos temporários e cache de sua unidade usando a ferramenta de limpeza de disco do Windows . Além disso, você pode excluir arquivos duplicados para liberar espaço, desinstalar aplicativos não utilizados do computador e simplesmente excluir arquivos pessoais desnecessários. Uma vez feito isso, você pode verificar se o problema foi resolvido.
3] Defina a prioridade do Steam para Alta

Se houver vários programas em execução no seu computador, é provável que o Steam fique lento, assim como o processo de descompactação dos jogos. Portanto, se o cenário for aplicável, você pode definir alta prioridade para o processo Steam e ver se funciona ou não. Aqui estão os passos para fazer isso:
- Em primeiro lugar, verifique se o aplicativo Steam está em execução no seu computador e pressione a tecla de atalho Ctrl+Shift+Esc para iniciar o Gerenciador de Tarefas.
- Depois disso, na guia Processos, clique com o botão direito do mouse no programa Steam e, no menu de contexto do botão direito, selecione a opção Ir para Detalhes .
- Em seguida, clique com o botão direito do mouse no processo Steam na guia Detalhes e clique na opção Prioridade > Alta no menu de contexto.
- Por fim, saia do Gerenciador de Tarefas e vá para o Steam para verificar se o problema foi corrigido ou não.
Caso o problema ainda seja o mesmo, use a próxima solução para corrigir o problema.
4] Limpar arquivos na pasta Depotcache
A próxima coisa que você pode fazer para resolver o problema é excluir a pasta Steam Depotcache. Esta pasta no diretório de instalação do Steam pode armazenar arquivos temporários ocupando espaço desnecessário. Portanto, limpar esta pasta ajudará você a acelerar o processo de descompactação dos jogos no Steam. Veja como você pode fazer isso:
- 64 bits: C:\Arquivos de Programas (x86)\Steam\depotcache
- 32-bit: C:\Arquivos de Programas\Steam\depotcache
Agora, selecione todas as pastas e arquivos na pasta acima usando Ctrl+A e exclua-os.
Feito isso, feche o File Explorer e inicie o Steam para verificar se o problema foi resolvido.
Se o Steam ainda estiver descompactando os jogos lentamente, vá para a próxima solução.
5] Verifique se há erros na sua unidade
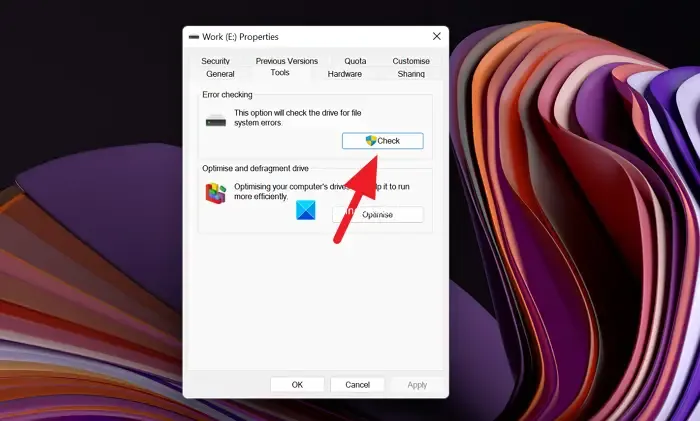
Esse problema pode ser resultado de erros no sistema de arquivos ou na unidade. Portanto, se o cenário for aplicável, use a ferramenta de verificação de erros de disco integrada do Windows para resolver setores defeituosos em sua unidade, erros lógicos e corrupção do sistema de arquivos para corrigir esse problema. Aqui estão as instruções a seguir:
- Primeiro, pressione Win + E para abrir o File Explorer.
- Agora, localize a unidade onde você instalou o Steam (unidade C por padrão) em Este PC.
- Em seguida, clique com o botão direito do mouse na unidade e selecione a opção Propriedades no menu de contexto exibido.
- Depois disso, vá para a guia Ferramentas e pressione o botão Verificar na seção Verificação de erros.
- Quando o processo terminar, abra o Steam e veja se o problema desapareceu.
Você também pode usar os comandos Check Disk Utility (CHKDWe) para corrigir erros do sistema de arquivos no Windows 11/10.
6] Desfragmente o HDD ou otimize o SSD
Se você estiver usando um HDD (unidade de disco rígido), pode ser um problema de fragmentação do sistema de arquivos que está deteriorando o desempenho de leitura e gravação do disco. E assim, afetando o processo de descompactação no Steam. Portanto, se o cenário for aplicável, você pode desfragmentar seu HDD usando qualquer um desses softwares de desfragmentação gratuitos e ver se isso ajuda a melhorar a velocidade de descompactação de jogos do Steam.
Por outro lado, se você usar um SSD (Solid State Drive), poderá otimizá-lo para resolver seus problemas de desempenho. Para isso, abra o File Explorer, vá para Este PC, clique com o botão direito do mouse no seu SSD e escolha a opção Propriedades . Agora, vá para a guia Ferramentas e clique no botão Otimizar na opção Otimizar e desfragmentar unidade. Veja se há alguma melhoria no processo de descompactação no Steam ou não.
7] Atualize para SSD
Caso você esteja usando um HDD, é recomendável mudar para um SSD. É mais rápido, energeticamente eficiente e tem várias outras vantagens sobre um HDD. Portanto, atualizar para SSD a partir do HDD deve ajudá-lo a corrigir o problema.
Eu espero que isso ajude!
Por que meus jogos estão lentos no Steam?
Existem vários fatores que podem afetar o desempenho dos jogos no Steam. Velocidade lenta do disco, RAM insuficiente, superaquecimento da CPU e muitos programas não essenciais em execução no seu PC são alguns dos motivos comuns para esse problema. Os jogos também podem ficar lentos ou lentos no Steam se os arquivos do jogo estiverem corrompidos ou ausentes.



Deixe um comentário