Tela preta da lista de amigos do Steam no Windows 11: como corrigir
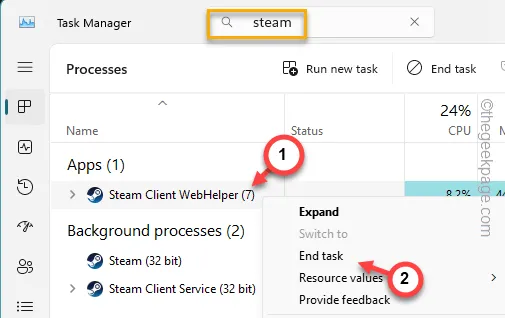
De que adianta ter uma biblioteca cheia de jogos Steam se você não pode se divertir com seus amigos Steam? Ver uma tela preta/em branco no lugar dos nomes dos amigos no Steam não é uma experiência com a qual os jogadores estão acostumados. Mas, se você se encontrar em uma situação semelhante, este artigo deverá ser útil para solucionar o problema.
Correção 1 – Saia do Steam e reinicie-o
Feche a instância atual do aplicativo Steam e, posteriormente, reinicie o mesmo aplicativo com direitos administrativos.
Passo 1 – Feche o aplicativo Steams .
Passo 2 – Em seguida, você deve tocar no pequeno botão “ ^ ” na barra de tarefas.
Passo 3 – Encontre o ícone do aplicativo “ Steam ” lá.
Passo 4 – Mais tarde, clique com o botão direito e toque em “ Sair do Steam ” para sair do aplicativo Steam.
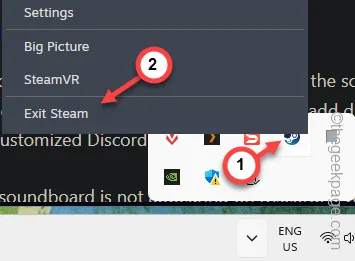
Passo 5 – Pressione as três teclas Ctrl, Shift e Esc juntas para abrir o Gerenciador de Tarefas .
Passo 6 – Procure por “ Steam ” na caixa.
Passo 7 – Clique com o botão direito no processo “ Steam ” e toque em “ Finalizar tarefa ”.
Faça isso até que nenhum dos processos do Steam esteja em execução no seu sistema.
[Se você estiver usando o Gerenciador de Tarefas mais antigo, aquele sem a caixa de pesquisa, deverá procurar manualmente o processo do Steam e encerrar todos eles.]

Passo 8 – Por fim, procure por “ Steam ”.
Passo 9 – Mais tarde, toque com o botão direito neste aplicativo “ Steam ” e clique em “ Executar como administrador ” para executar o console Steam com direitos administrativos.
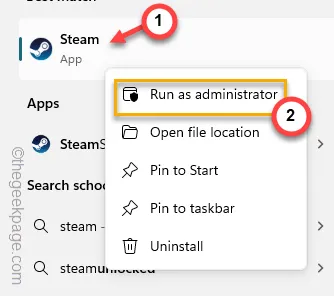
Abra a lista de amigos e verifique novamente.
Correção 2 – Alterar as configurações de privacidade do perfil
As configurações de privacidade do perfil em sua conta Steam devem estar configuradas corretamente para que os amigos apareçam.
Passo 1 – Abra o aplicativo Steam . Espere até ver a imagem da sua conta Steam no canto superior.
Passo 2 – Toque em “ Ver meu perfil ” para abrir as configurações de perfil da conta Steam.
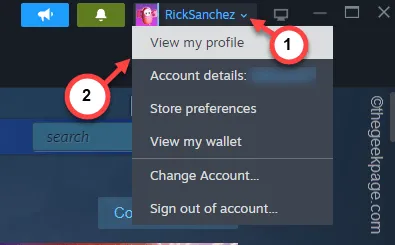
Passo 3 – Em seguida, toque em “ Ver perfil ” para carregar as configurações do perfil.
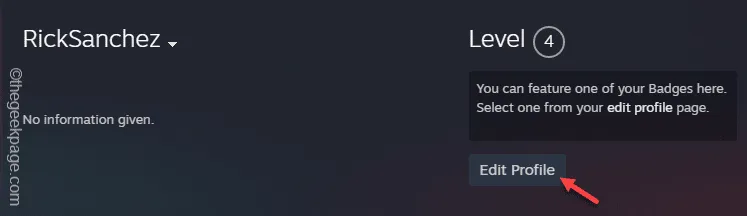
Passo 4 – No painel esquerdo, vá para a guia “ Configurações de privacidade ”.
Passo 5 – No painel direito, verifique as configurações de ‘ Meu Perfil ’. Defina o modo “ Somente amigos ” ou “ Público ”.
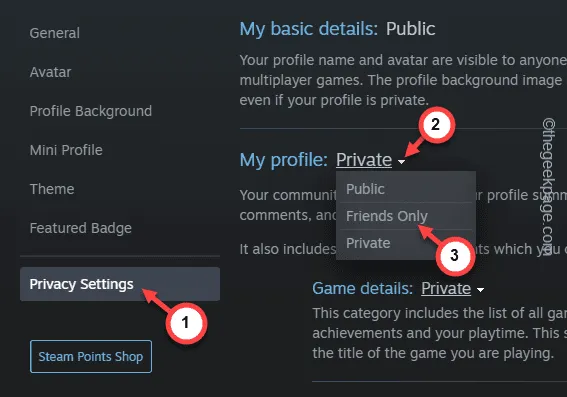
Depois de configurá-los, verifique a lista de amigos mais uma vez.
Correção 3 – Execute uma operação de reparo no Steam
Repare o executável do Steam no terminal.
Passo 1 – Depois de apertar os botões Win+E, vá para o local padrão do Steam –
C:\Program Files (x86)\Steam\bin\
Passo 2 – Encontre o componente “ steamservice.exe ”.
Passo 3 – Clique com o botão direito e toque em “ Copiar como caminho ” no menu de contexto.
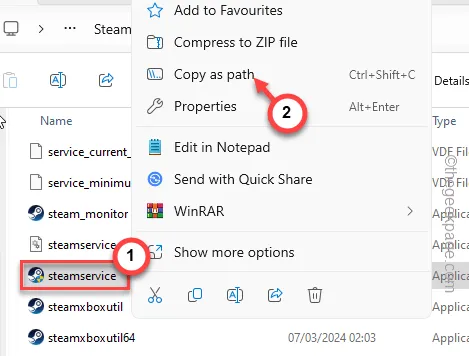
Passo 4 – Na próxima etapa, pesquise “ cmd “.
Passo 5 – Toque com o botão direito em “ Prompt de Comando ” e use “ Executar como administrador ”.
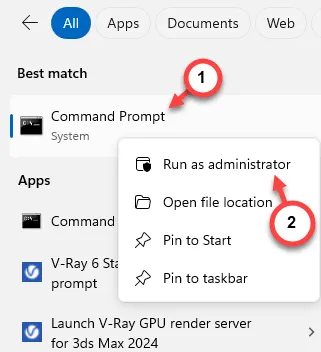
Passo 6 – Coloque este código no terminal, substitua o “ steampath ” no código pelo caminho copiado e pressione Enter .
steampath /repair
[
O endereço ‘steampath’ é este –
“C:\Arquivos de programas (x86)\Steam\bin\steamservice.exe”
O código deve ficar assim –
"C:\Program Files (x86)\Steam\bin\"/repair
]
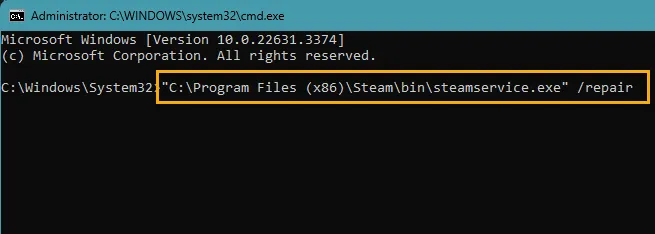
Isso deve reparar os componentes do Steam no seu computador. Da próxima vez, reinicie o console Steam com suas permissões administrativas.
Teste se você pode ver os amigos na lista de amigos ou não.
Correção 4 – Limpe o diretório ClientUI
A corrupção na pasta ClientUI pode causar esse problema. Então, limpe a pasta ClientUI.
Passo 1 – Na guia Explorar Arquivos, abra isto –
C:\Program Files (x86)\Steam\
Passo 2 – Você deve encontrar a pasta “ clientui ” lá.
Passo 3 – Selecione -o e clique no botão “ Excluir ” no teclado para excluí-lo do seu dispositivo.
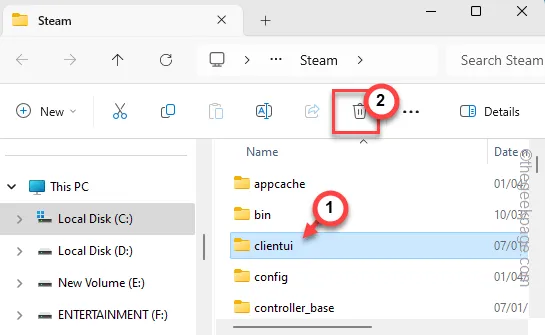
Em seguida, reinicie o console Steam no seu dispositivo com direitos administrativos.
Correção 5 – Saia do Steam e faça login
Embora esta seja uma solução básica, sair da conta Steam e entrar pode resolver o problema da lista de amigos em branco.
Passo 1 – No aplicativo Steam, toque na conta Steam .
Passo 2 – Clique no item “ Sair da conta ” no menu suspenso.
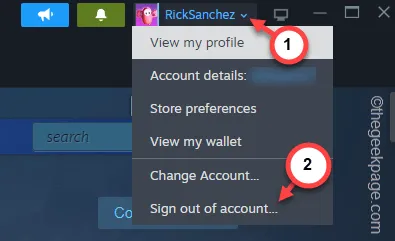
Passo 3 – Clique no botão “ Confirmar ” na tela seguinte.
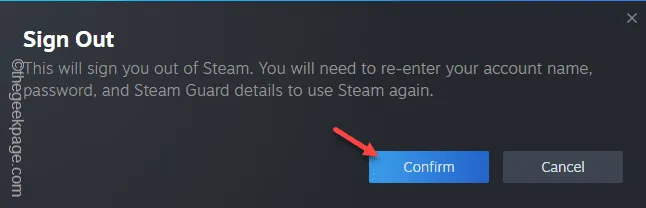
Isso desconectará você do aplicativo Steam.
Passo 4 – Dentro de alguns segundos, a página padrão do Steam deve carregar.
Passo 5 – Em seguida, basta usar suas credenciais do Steam para fazer login.
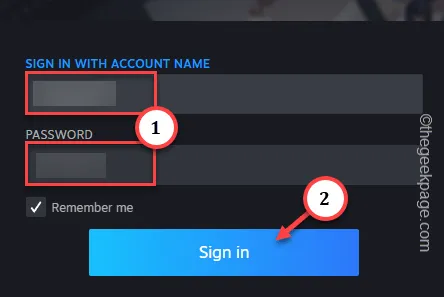
Alguns usuários podem ter o Steam Guard ativado. Nesse caso, você deve verificar sua identidade ao fazer login.
Depois de fazer login, teste a lista de amigos.
Correção 6 – Exclua o diretório Steam HTMLCache
Exclua a pasta HTMLCache do diretório Steam do seu dispositivo,
Passo 1 – Abra uma caixa de diálogo Executar.
Passo 2 – Cole isto e clique em “ OK ”.
C:\Users\%username%\AppData\Local
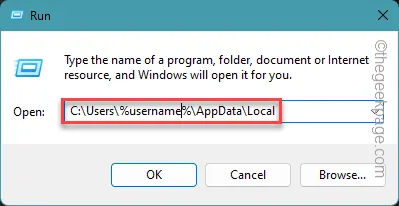
Passo 3 – Encontre e abra a pasta “ Steam ”.
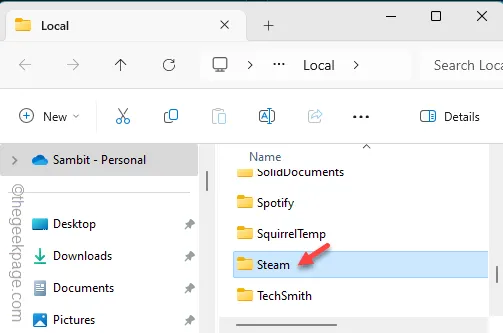
Passo 4 – Esta pasta contém outra pasta chamada “ HTMLCache “.
Passo 5 – Selecione -o e use o ícone da lixeira para remover a pasta.
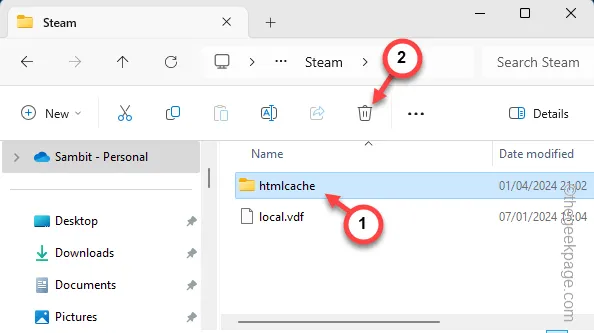
Agora, se você reiniciar o aplicativo Steam, verá seus amigos na seção Amigos .
1. Se você não consegue encontrar um determinado grupo de amigos no Steam, pode haver dois motivos –
a. Há muitos pedidos de convite enviados.
b. Eles podem ter bloqueado sua conta Steam.
2. O Steam na web tem a mesma IU do Desktop. Abra o Steam e abra o menu de três barras. Em seguida, vá por aqui –
You & Friends > Friends
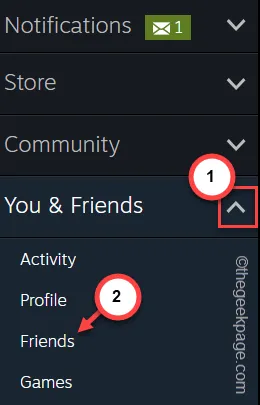
Você pode ver todos os seus amigos nesta página.
Se você consegue vê-los aqui, mas não no aplicativo Steam, há algum problema com o aplicativo. Desinstalar e reinstalar o Steam pode ajudar.



Deixe um comentário