Steam Deck não liga ou carrega [Fix]
![Steam Deck não liga ou carrega [Fix]](https://cdn.thewindowsclub.blog/wp-content/uploads/2023/05/steam-deck-not-opening-640x375.webp)
O Steam Deck permite que os usuários aproveitem os últimos jogos Stream lançados em um dispositivo portátil retrô. Seus vários recursos conquistaram o coração de muitos jogadores. No entanto, alguns usuários relataram que o Steam Deck não está ligando ou carregando . Neste artigo, veremos o que podemos fazer em tais cenários.
Por que meu Steam Deck não carrega ou liga?
Um dispositivo sem bateria ou com pouca bateria é um dos motivos mais comuns para essa causa. Portanto, carregue a bateria por no mínimo 3 horas e, em seguida, pressione o botão liga / desliga e veja se isso ajuda ou não. Caso isso não funcione, confira as soluções mencionadas aqui para resolver o problema.
Consertar Steam Deck não liga ou carrega
Se o Steam Deck não estiver carregando ou ligando, tente as soluções indicadas abaixo:
- Verifique o botão Liga/Desliga
- Conecte o deck e inspecione o LED próximo a ele
- Forçar a reinicialização do Steam Deck
- Reversão para a atualização anterior do SteamOS
- Selecione manualmente o arquivo de inicialização
- Reinstale a imagem do Steam Deck
- Entre em contato com o suporte Steam Deck
Vamos colocar esse trabalho na estrada.
1] Verifique o botão Power
Muitas vezes, partículas e detritos entram no botão Power, fazendo com que clicar no botão não funcione. Essa deve estar entre as primeiras soluções de solução de problemas que os usuários devem tentar para economizar tempo. Basta usar qualquer material pontiagudo, remover os detritos e tentar ligar o Steam Deck. Se o problema for causado devido a alguma partícula presa dentro do botão liga / desliga, esta solução resolverá o problema.
2] Conecte o deck e inspecione o LED próximo a ele
Se o Steam deck não estiver respondendo ou ligando repentinamente, conecte o carregador e inspecione a luz do LED. Se a luz do LED estiver acesa, ele está carregando corretamente e permanecerá o mesmo até que o dispositivo esteja totalmente carregado. Caso esteja piscando, conecte seu dispositivo e deixe-o por 15 minutos e, em seguida, tente iniciar o dispositivo. No entanto, se o Steam deck estiver carregando, mas o botão liga / desliga não estiver funcionando, segure o botão Volume + enquanto liga para inicializar a partir da opção BIOS.
Caso o dispositivo não esteja carregando, substitua o adaptador de energia e tente. É muito provável que seu dispositivo esteja bom e o adaptador esteja com defeito. Se o adaptador estiver bom, verifique a porta, você pode ir ao centro de serviço mais próximo depois de se certificar de que não há detritos presos na porta.
3] Forçar a reinicialização do Steam Deck
Se o Steam não estiver ligando de vez em quando, tente forçar a reinicialização e, para isso, clique e segure o botão liga / desliga por pelo menos 3 segundos e, se não abrir, pressione-o por mais 10 segundos. Fazê-lo vai fechar o dispositivo e, uma vez fechado, clique no botão liga/desliga para iniciar o Steam Deck. Esperançosamente, isso ajudará a resolver esse problema; no entanto, se persistir, consulte a próxima solução.
4] Reversão para a atualização anterior do SteamOS
Muitos usuários reclamaram de enfrentar o problema após atualizar o SteamOS. Se você é um desses usuários, reverta o dispositivo para a atualização anterior do SteamOS e funcionará como um encanto. Siga as etapas mencionadas abaixo para fazer o mesmo.
- Em primeiro lugar, feche completamente o Steam Deck.
- Pressione o botão Power + Ellipses e segure-o até ouvir um clique.
- Agora, solte o botão Power, mas segure o botão Elipses.
- Uma série de imagens do SteamOS ou alguns pontos de restauração aparecerão na tela.
- Selecione o antecessor da versão atual e ligue o dispositivo.
Assim que o Steam Deck inicializar, seu problema será resolvido.
5] Selecione manualmente o arquivo de inicialização
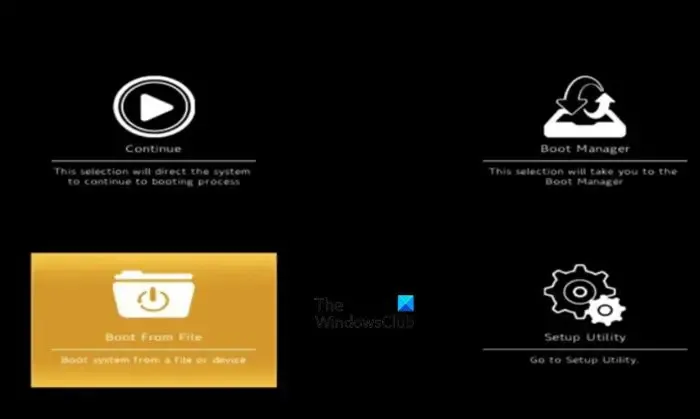
Uma das razões pelas quais o Steam Deck não pode inicializar é a falha em identificar o arquivo de inicialização. Nesses cenários, você deve selecionar manualmente o arquivo de inicialização navegando até o arquivo de inicialização correto. Veja como fazer isso:
- Clique nos botões Aumentar volume e Ligar juntos para abrir o menu de inicialização.
- Você verá 4 opções na tela, mas selecione a opção Boot From File .
- A tela do File Explorer aparecerá na tela e clique no arquivo ESP a partir daí.
- Isso abrirá a pasta EFI. Agora clique no diretório SteamOS e depois no arquivo STEAMCL.EFI.
As etapas mencionadas acima forçarão o sistema de inicialização do Steam Deck a sempre reconhecer o arquivo de inicialização apropriado e reiniciar o dispositivo na tela inicial.
6] Reinstale a imagem Steam Deck
Se selecionar manualmente o arquivo de inicialização não for o problema, tente reinstalar o Steam Deck, pois problemas no sistema operacional podem ser a causa desse problema. Para reinstalar a imagem do Steam Deck, siga as etapas abaixo:
- Em primeiro lugar, vá para store.steampowered.com e baixe a Steam Deck Image.
- Agora use um stick USB com memória suficiente e converta-o em um disco inicializável do SteamOS usando o Rufus .
- Feche corretamente o Steam Deck e conecte o disco inicializável USB a ele.
- Para acessar o menu Boot, clique no botão Ligar + Aumentar volume para acessar e selecione o Boot Manager ou você também pode pressionar esses dois botões até que o Boot Manager apareça na tela.
- Clique no dispositivo USB EFI para definir o stick USB como o diretório de origem.
- O Steam Deck irá reinstalar o SteamOS e, uma vez feito isso, você estará de volta à tela inicial.
Por fim, verifique se o problema foi resolvido.
7] Entre em contato com o suporte Steam Deck
Esperamos que você possa resolver o problema usando as soluções mencionadas neste artigo.
Como sei se meu Steam Deck está carregando?
Se você estiver usando o Steam Deck pela primeira vez, ele precisa ser conectado antes do uso. E assim que você conectar o cabo, uma luz LED amarela continuará acesa, indicando o carregamento, e desligará quando o Steam Deck estiver totalmente carregado.



Deixe um comentário