Falha na ferramenta de compatibilidade do Steam Deck Proton [correção]
![Falha na ferramenta de compatibilidade do Steam Deck Proton [correção]](https://cdn.thewindowsclub.blog/wp-content/uploads/2023/11/steam-deck-proton-compatibility-tool-failed-1-640x309.webp)
A camada Proton no Steam Deck permite que o dispositivo execute jogos compatíveis com Windows. Percebemos que em algumas ocasiões a ferramenta de compatibilidade Steam Deck Proton falha, proibindo o usuário de rodar jogos do Windows em seus consoles. Nesta postagem, veremos o que você pode fazer se vir o erro Falha na ferramenta de compatibilidade no Steam Deck Proton< /span> no seu computador Windows.
Falha
ferramenta de compatibilidade falhou
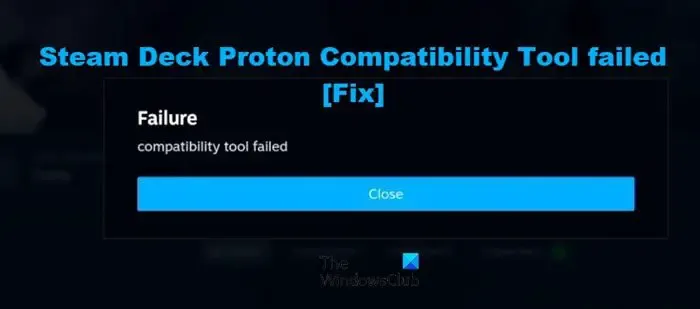
Por que diz que a ferramenta de compatibilidade falhou no Steam Deck?
Você receberá um erro que diz “Falha na ferramenta de compatibilidade” no Steam Deck se o Proton, que é uma camada de compatibilidade que permite jogar jogos do Windows em um console, não estiver disponível ou não puder acessar os arquivos necessários. O Proton vem pré-instalado no Steam Deck, mas você pode excluí-lo acidentalmente ou corromper seus arquivos. A seguir, tentaremos falar sobre todas essas coisas e muito mais para ajudá-lo a resolver esse problema.
Falha na ferramenta de compatibilidade do Steam Deck Proton
Se você vir um erro de falha da ferramenta de compatibilidade no Steam Deck Proton em seu computador Windows, siga as soluções mencionadas abaixo.
- Reinicie o Steam Deck e tente novamente
- Certifique-se de que o Proton esteja instalado no seu dispositivo
- Atualize o sistema operacional, os jogos e as versões do Proton do Steam Deck
- Repare o jogo e outros serviços relacionados
- Mudar para uma versão diferente do Proton
Vamos falar sobre eles em detalhes.
1] Reinicie o Steam Deck e tente novamente
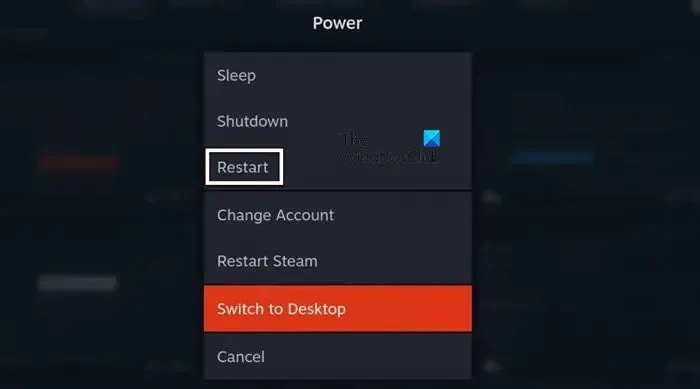
Às vezes, tudo o que causa o problema é uma falha que pode ser facilmente resolvida reiniciando o jogo e/ou o Steam Deck. Então, antes de mais nada, reinicie o Steam e veja se isso ajuda. Se reiniciar o Steam não ajudar, você precisará reiniciar o console Steam Deck. Para isso, vá até a aba Energia e selecione Reiniciar. Isso irá reiniciar o console e, esperançosamente, na próxima vez que você abrir o jogo, não ocorrerá nenhum erro.
2] Certifique-se de que o Proton esteja instalado no seu dispositivo
Você receberá a mensagem de erro em questão se o Proton estiver faltando no seu dispositivo. Mesmo que este programa venha pré-instalado no Steam Deck, alguns de nós o desinstalaram acidentalmente. Investigaremos isso e instalaremos a ferramenta se ela estiver faltando. Siga as etapas mencionadas abaixo para fazer o mesmo.
- Abra o Steam e vá para sua biblioteca.
- Pesquise “Proton” e vá para Proton 7.0 ou 8.0.
- Se o Proton estiver instalado em seu computador, clique no ícone de engrenagem e vá para Propriedades > Arquivos instalados > Verifique a integridade.
- Caso o Proton não esteja instalado, é necessário instalar a ferramenta.
Isso deve fazer o trabalho para você.
3]Atualize o sistema operacional, os jogos e as versões do Proton do Steam Deck
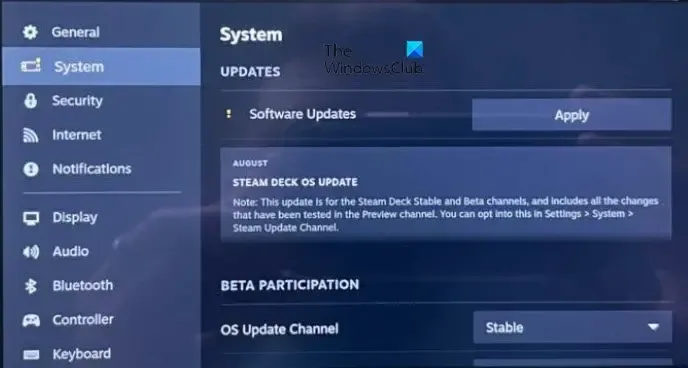
Se houver uma disparidade entre as versões do sistema operacional do Steam Deck, o jogo que você deseja executar e a cópia do Proton instalada no seu dispositivo, algumas funções podem não funcionar para você devido a problemas de compatibilidade. Portanto, precisamos atualizar algumas coisas para colocar as coisas no caminho certo para você.
Em primeiro lugar, vamos atualizar o sistema operacional Steam Deck.
- Aperte o botão Steam e vá para Configurações.
- Clique em Sistema.
- Por fim, clique em Verificar atualizações na seção ATUALIZAÇÕES.
Se houver uma atualização, instale-a e reinicie o dispositivo.
Você deve então atualizar o jogo e o Proton da biblioteca e verificar se o problema foi resolvido.
4] Repare o jogo e outros serviços relacionados
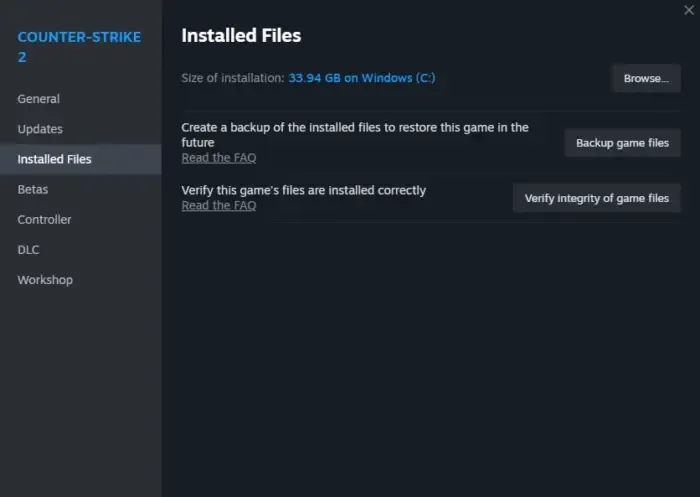
Existem vários serviços que trabalham junto com o Proton e são responsáveis por colocar os jogos do Windows em funcionamento. Se esses serviços e o jogo que você deseja jogar tiverem arquivos corrompidos, você encontrará esse problema. Nesse caso, você precisa reparar os arquivos corrompidos do jogo seguindo as etapas mencionadas abaixo.
- Abra o Steam.
- Vá para a Biblioteca.
- Clique com o botão direito no jogo e selecione Propriedades.
- Vá para a guia Arquivos locais ou Arquivos instalados e clique em Verificar integridade dos arquivos do jogo.
Faça isso com Proton, Steam Runtime, Steam Linux Runtime – Soldier e jogos.
5]Mude para uma versão diferente do Proton

Se a ferramenta de compatibilidade do Proton falhar, você precisará mudar para uma versão diferente do Proton. Para fazer o mesmo, abra o Steam e vá até o jogo do Windows que deseja jogar, clique com o botão direito nele e selecione Propriedades. Agora, vá para a guia Compatibilidade, marque Forçar o uso de uma ferramenta de compatibilidade específica e selecione uma versão diferente do Proton.
Espero que algo aqui ajude você.
Como faço para forçar o modo de compatibilidade do Steam Deck?
Você pode ativar o Proton para jogos específicos forçando o modo de compatibilidade. Para fazer o mesmo, abra e acesse seu jogo na Biblioteca e navegue até Propriedades > Compatibilidade e ative Forçar o uso de uma ferramenta específica de compatibilidade do Steam Play.



Deixe um comentário