Cliente Steam WebHelper com alto uso de memória, CPU ou GPU

O Steam Client WebHelper está com alto uso de memória, CPU ou GPU em seu PC? Nesse caso, esta postagem o ajudará a resolver o problema.

Posso fechar o Steam Client WebHelper?
Steam Client WebHelper é uma parte vital do aplicativo Steam. É o navegador integrado do Steam que renderiza páginas da web e exibe as guias Loja Online, Biblioteca Steam e Comunidade. Quando você inicia o cliente de desktop Steam, o processo Steam Client WebHelper é executado em segundo plano. Portanto, não é recomendado fechar o Steam Client WebHelper.

Corrigir alto uso de memória, CPU ou GPU do cliente Steam WebHelper
Se o Steam Client WebHelper estiver usando muito memória, CPU ou GPU em seu computador, use os métodos abaixo para resolver o problema:
- Desligue avatares animados.
- Desative a sobreposição no jogo.
- Desative elementos visuais no Steam.
- Desative o WebHelper do cliente Steam.
- Desinstale a atualização mais recente do Windows.
- Desinstale e reinstale o Steam.
Antes de tentar as correções abaixo, você pode tentar reiniciar o cliente Steam ou seu PC para verificar se o problema foi resolvido. Caso contrário, vá em frente e tente um método adequado para resolver o problema.
1]Desative avatares animados

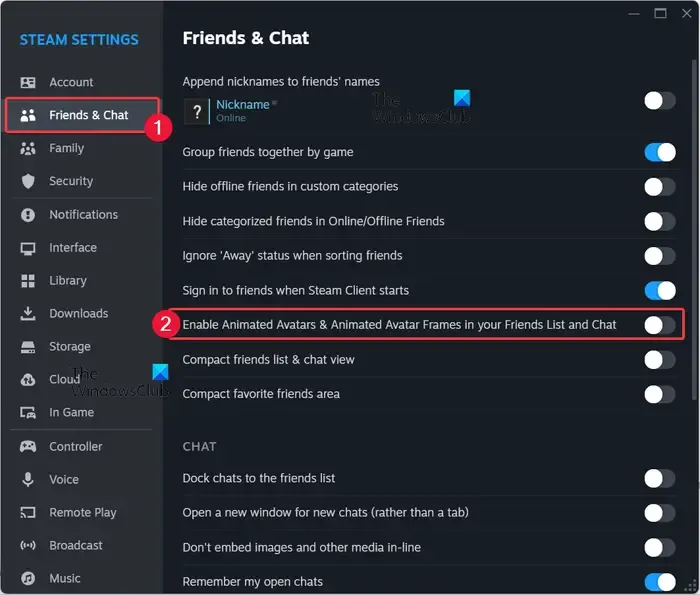

Aqui estão as etapas para desativar avatares animados no Steam:
- Primeiro, abra o cliente de desktop Steam e vá para o menu Steam na barra de menu superior.
- Agora, clique na opção Configurações .
- Em seguida, vá para a guia Amigos e bate-papo no painel esquerdo.
- Depois disso, desative o botão de alternância associado à opção Habilitar Avatares Animados e Molduras de Avatar Animadas em sua Lista de Amigos e Bate-papo .
- Em seguida, saia da janela Configurações e verifique se o alto uso da CPU do Steam Client WebHelper foi reduzido ou não.
2]Desative a sobreposição no jogo
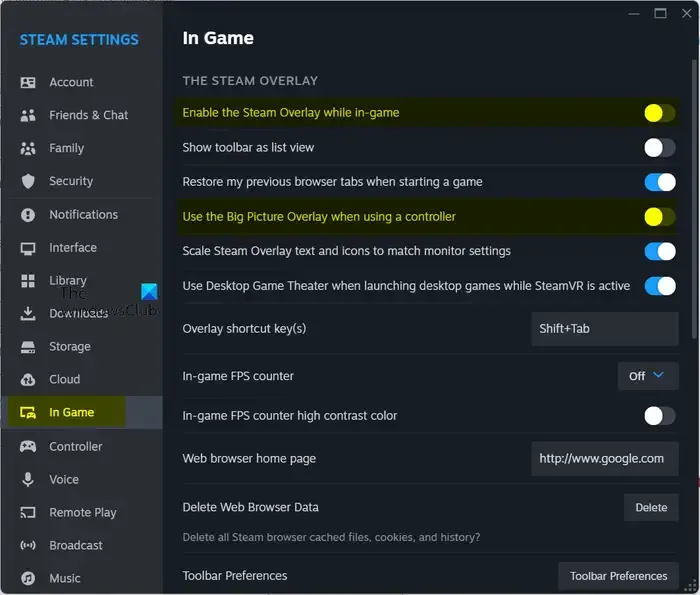
Esse problema também pode ser causado pela sobreposição do Steam, que é um recurso da interface do usuário do Steam. Portanto, se o cenário for aplicável, você pode desligar a sobreposição do jogo no Steam e verificar se isso resolve o problema. Veja como você pode fazer isso:
- Primeiramente, abra o cliente de desktop Steam e clique na opção Steam > Configurações .
- Agora, vá para a guia In-Game no painel esquerdo.
- Depois disso, desative a alternância associada às opções Ativar a sobreposição do Steam durante o jogo e Usar a sobreposição de imagem grande ao usar um controlador .
- Feito isso, verifique se o problema foi resolvido.
3]Desative elementos visuais no Steam

Você também pode tentar desabilitar alguns elementos visuais da interface de usuário do Steam para corrigir o alto uso da CPU do Steam Client WebHelper. Aqui estão as opções que você pode desativar:
- Ative a rolagem suave nas visualizações da web.
- Ative a renderização acelerada por GPU em visualizações da web.
- Habilite a decodificação de vídeo por hardware, se compatível.
Você pode abrir Steam> Configurações e ir para a guia Interface para desativar os recursos acima. Uma vez feito isso, você pode reiniciar o Steam para que as alterações tenham efeito. Veja se o problema foi resolvido.
4]Desativar WebHelper do cliente Steam
Se o problema persistir, você pode tentar executar o Steam sem o WebHelper. No entanto, como o Cliente Steam WebHelper é responsável pela Biblioteca, Loja, Comunidade e outros recursos, você não poderá usar esses recursos. Mas você ainda pode jogar enquanto permite que o Steam use menos memória.
Aqui estão as etapas para desativar o Steam Client WebHelper:
Agora, use Win+E para abrir o File Explorer e navegar até o diretório de instalação do Steam:
C:\Program Files (x86)\Steam
Este é o local padrão do Steam. Se você instalou o Steam em um local personalizado, navegue até essa pasta.
Em seguida, clique com o botão direito no arquivo steam.exe e escolha a opção Copiar como caminho .
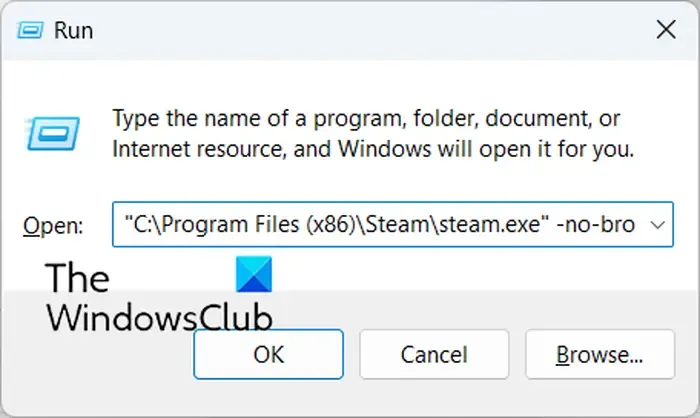
Depois disso, pressione Win+R para abrir a caixa de comando Executar e digite um comando na seguinte sintaxe:
<Steam path> -no-browser +open steam://open/minigameslist
Seu comando será semelhante ao comando abaixo:
"C:\Program Files (x86)\Steam\steam.exe"-no-browser +open steam://open/minigameslist
Ao inserir o comando acima, o Steam será executado sem o WebHelper.

Agora você pode jogar sem o alto uso da CPU do Steam Client WebHelper.
Caso deseje iniciar o Steam normalmente com o navegador da web, clique na opção Steam > Sair e reabra o Steam.
5] Desinstale a atualização mais recente do Windows
Alguns usuários afetados relataram ter corrigido o problema desinstalando as atualizações mais recentes do Windows . Você também pode tentar fazer o mesmo e ver se ajuda.
6] Desinstale e reinstale o Steam
Se nenhuma das soluções acima funcionou, o cliente Steam provavelmente está corrompido, e é por isso que você está enfrentando alto uso da CPU do WebHelper. Portanto, você pode tentar desinstalar o aplicativo Steam e reinstalar uma versão nova e limpa do cliente para corrigir o problema.
Para fazer isso, primeiro crie um backup da pasta C:\Program Files (x86)\Steam\steamapps para não perder seus jogos. Agora, inicie o aplicativo Configurações usando Win+I e vá para a guia Aplicativos . Em seguida, clique na opção Aplicativos instalados e procure Steam. Depois disso, clique no botão do menu de três pontos presente ao lado do Steam e clique em Desinstalar . Siga as instruções solicitadas e remova o Steam do seu computador.
Agora reinicie o computador e baixe a versão mais recente do Steam em seu site. Em seguida, instale-o no seu computador e comece a usá-lo. O alto uso da CPU do Steam Client WebHelper deve ser corrigido agora.
Eu espero que isso ajude!
Por que o cliente Steam está usando tanta RAM?
Se o Steam Client Bootstrapper usar memória excessiva ou RAM, CPU e outros recursos do sistema, isso pode ser causado pelo uso do recurso de sobreposição no jogo. Além disso, também pode ser causado por arquivos de sistema corrompidos e drivers gráficos desatualizados ou corrompidos. Você pode enfrentar esse problema se o seu cliente Steam estiver quebrado.



Deixe um comentário