Steam Client Webhelper parou de funcionar [Corrigir]
![Steam Client Webhelper parou de funcionar [Corrigir]](https://cdn.thewindowsclub.blog/wp-content/uploads/2023/07/steam-webhelper-1-640x375.webp)
Steam Client Webhelper ou Steamwebhelper.exe faz parte do aplicativo Steam e é usado para gerenciar suas tarefas baseadas na web. No entanto, ultimamente, não está fazendo um bom trabalho. Steam Client Webhelper parou de funcionar em muitos computadores Windows e está apresentando os seguintes erros.
Steamwebhelper não está respondendo
steamwebhelper.exe, um componente crítico do Steam, não está respondendo. A interface do usuário do Steam não poderá ser usada.
OU
Steam Client Webhelper parou de funcionar
![Steam Client Webhelper parou de funcionar [Corrigir] Steam Client Webhelper parou de funcionar [Corrigir]](https://cdn.thewindowsclub.blog/wp-content/uploads/2023/07/steam-webhelper.webp)
Consertar Steam Client Webhelper parou de funcionar
Se o Steam Client Webhelper (Steamwebhelper.exe) parou de funcionar ou não está respondendo em seu sistema, siga as soluções mencionadas abaixo para resolver o problema.
- Reinicie o Steam a partir do prompt
- Verifique se o antivírus está parando Steam Client Webhelper
- Desativar aceleração de hardware
- Atualize seus drivers de exibição
- Reparar Webhelper do cliente Steam
- Solucionar problemas do Steam na inicialização limpa
Vamos falar sobre eles em detalhes.
1] Reinicie o Steam a partir do prompt
Vamos primeiro falar sobre as opções que você obtém na mensagem de erro. Eles podem ajudá-lo a resolver o problema rapidamente. Explicaremos em detalhes quais são essas opções e o que acontecerá com o Steam se você clicar em uma delas.
- Reiniciar o Steam: Este é o mais simples do grupo, pois fecha o cliente Steam completamente, mata todas as suas instâncias e o reinicia.
- Reinicie o Steam com a aceleração de GPU desativada: a aceleração de hardware permite que seu computador use o hardware para executar uma determinada tarefa rapidamente. No entanto, devido a algumas falhas, esse recurso pode ser contra-intuitivo. Em alguns casos, especialmente em hardware inferior, a aceleração de GPU ativada interfere no Steam e interrompe alguns de seus recursos. Podemos apenas desabilitar a aceleração da GPU usando este botão.
- Reinicie o Steam com o Sandboxing do navegador desativado: Sandboxing é um recurso de segurança que pode impedir que o Steam faça seu trabalho. Podemos iniciar o Steam com o Sandbox desativado.
- Reinicie steamwebhelper.exe: reinicie apenas o Steam Client Webhelper.
Se isso funcionou, isso não significa que você tem que fazer a mesma coisa todas as vezes. Lembre-se de que manter o Sandbox desativado não é recomendado. Portanto, vejamos algumas correções permanentes para esse problema.
2] Verifique se o antivírus está parando Steam Client Webhelper
Em seguida, precisamos descobrir se o Steam Client Webhelper está parando devido a programas de segurança conflitantes. Para fazer o mesmo, desative seu antivírus ou o Windows Defender temporariamente. Agora, abra o Steam e veja se o ajudante da web está funcionando. Se você conseguir iniciar o Steam, adicione o Steam como uma exceção ao seu antivírus . Esperançosamente, isso fará o trabalho para você.
3] Desative a aceleração de hardware

A aceleração de hardware é um recurso brilhante quando funciona, mas em sua busca para aliviar a carga do software, ela impede que o Steam Web Helper faça seu trabalho. É por isso que precisamos desativá-lo. Se você não recebeu o prompt de correções rápidas, desative a aceleração de hardware manualmente .
4] Atualize seus drivers de vídeo
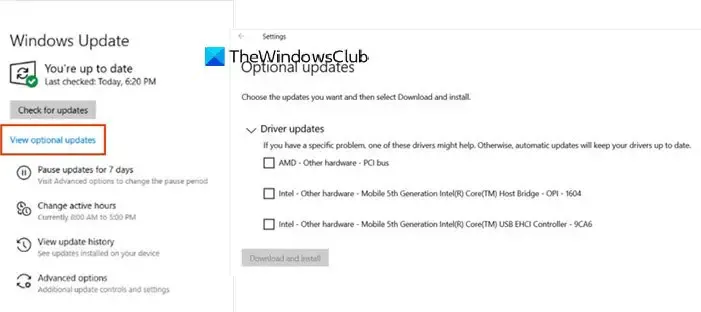
Se o Steam Web Helper estiver parando devido a algum problema com a aceleração de hardware, é muito provável que sua tela não esteja atualizada. Portanto, vá em frente e atualize seus drivers gráficos e verifique se o problema foi resolvido.
5] Repare o Webhelper do cliente Steam
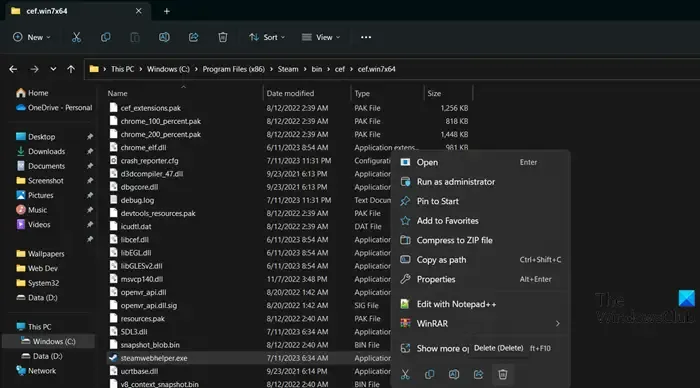
Uma das razões pelas quais o assistente da web não está funcionando é que o próprio serviço está corrompido. A corrupção pode ocorrer devido a vários fatores, como programas conflitantes, antivírus e muito mais. Siga as etapas abaixo para fazer o mesmo.
- Abra o File Explorer por Win + E.
- Agora, navegue até o seguinte local:C:\Program Files (x86)\Steam\bin\cef\cef.win7x64
- Clique com o botão direito do mouse em steamwebhelper.exe e selecione Excluir.
- Uma vez excluído, reinicie o computador e abra o aplicativo Steam Client.
Depois do Steams, ele procurará atualizações e instalará o arquivo ausente. Isso fará o trabalho para você.
6] Solucionar problemas do Steam na inicialização limpa
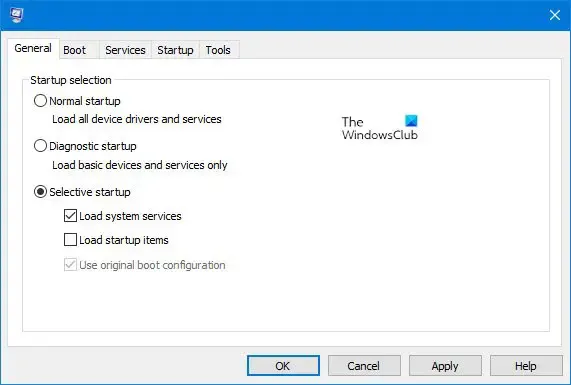
Se nada funcionou, nosso último recurso é procurar um aplicativo de terceiros que esteja causando o problema. Para um usuário, D3DGear foi o culpado, da mesma forma, no seu caso também precisamos procurar o culpado. Para fazer o mesmo, execute o Clean Boot . Isso desativará todos os softwares de terceiros, abrirá o Steam e, se estiver abrindo, o problema deve ter sido causado por um aplicativo conflitante. Você pode ativá-los manualmente para descobrir qual é o culpado. Depois de saber quem é o culpado, exclua ou desative-o e seu problema será resolvido.
Esperamos que você consiga resolver o problema usando as soluções mencionadas nesta postagem.
Como faço para impedir a execução do WebHelper do cliente Steam?
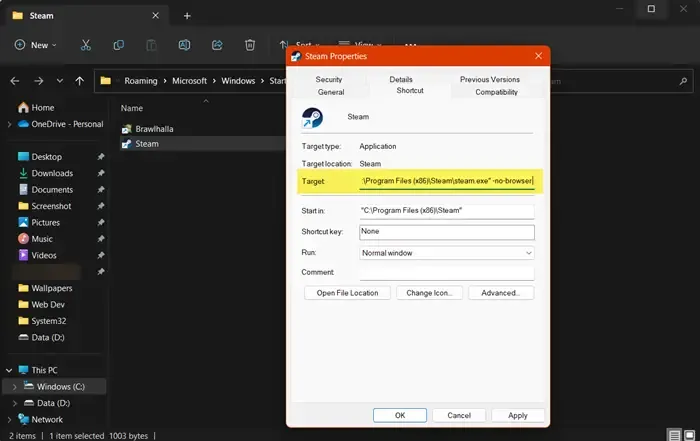
É muito simples parar o Steam Client Webhelper. Como não é um processo essencial, o Steam funcionará mesmo que o serviço esteja ausente. Para desativá-lo, pressione Win + S, digite “Steam”, clique com o botão direito do mouse no aplicativo Steam, selecione “Abrir localização do arquivo”, clique com o botão direito do mouse em Steam.exe no File Explorer, selecione Propriedades, vá para a guia Atalho, acrescente -no-browser ao texto escrito no campo Destino e clique em Aplicar > Ok.
Por que o Steam WebHelper usa tanto CPU?
Às vezes, o Steam WebHelper pode usar muita CPU, especialmente ao realizar tarefas intensivas. No entanto, isso não deve acontecer com frequência, se acontecer com frequência, consulte nosso guia para saber o que fazer quando o Steam estiver usando muitos recursos do computador . Espero que você resolva o problema facilmente.



Deixe um comentário