O cliente Steam continua travando; Abre e fecha imediatamente
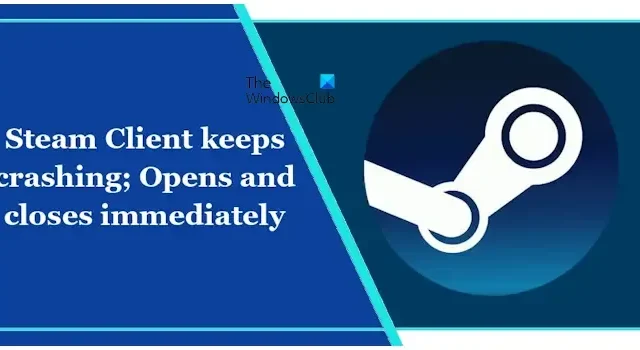
Se o Cliente Steam continuar travando ou abrir e fechar imediatamente, as soluções fornecidas neste artigo irão ajudá-lo a resolver o problema. Pode haver várias causas para esse problema, como drivers desatualizados ou corrompidos, arquivos corrompidos do cliente Steam, etc.
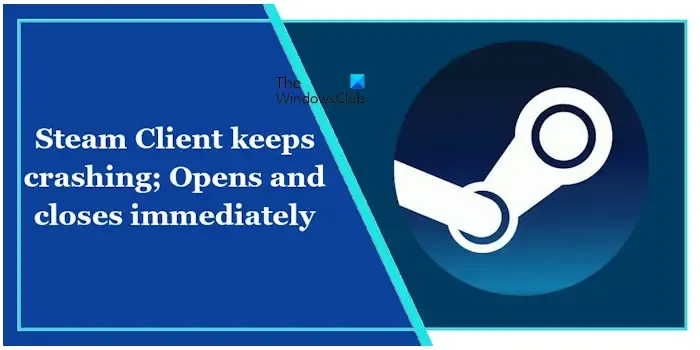
O cliente Steam continua travando; Abre e fecha imediatamente
Use as soluções a seguir se o cliente Steam continuar travando ou abrir e fechar imediatamente em seu computador Windows 11/10.
- Reverta ou reinstale o driver da placa gráfica
- Desativar o Steam Beta
- Reparar o serviço Steam
- Desative temporariamente seu antivírus
- Exclua arquivos dentro da pasta Steam
- Desinstale e reinstale o cliente Steam
Vamos começar.
1] Reverta ou reinstale o driver da placa gráfica
Com base em nossa experiência, às vezes, problemas de travamento de jogos ou aplicativos relacionados a jogos podem estar relacionados ao driver da placa gráfica. Sugerimos que você verifique se é possível reverter o driver da placa gráfica para a versão anterior. Siga as etapas fornecidas abaixo:
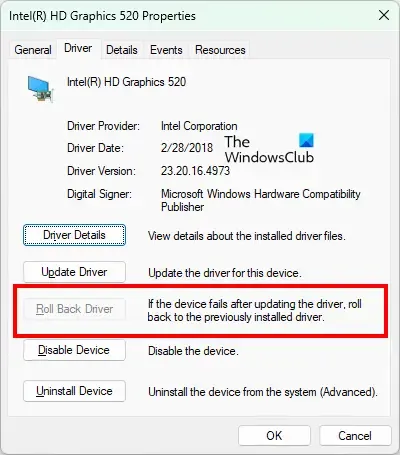
- Abra o Gerenciador de dispositivos.
- Expanda a ramificação Adaptadores de vídeo.
- Clique com o botão direito no driver da placa gráfica e selecione Propriedades.
- Vá para a guia Driver e veja se a opção Reverter opção está disponível.
- Em caso afirmativo, reverta o driver da placa gráfica para instalar a versão anterior.
Depois de reverter o driver da placa gráfica, verifique se o problema persiste. Se a opção Reverter estiver esmaecida, você não poderá instalar a versão anterior do driver da placa gráfica. Neste caso, desinstale o driver da placa gráfica e reinstale-o.
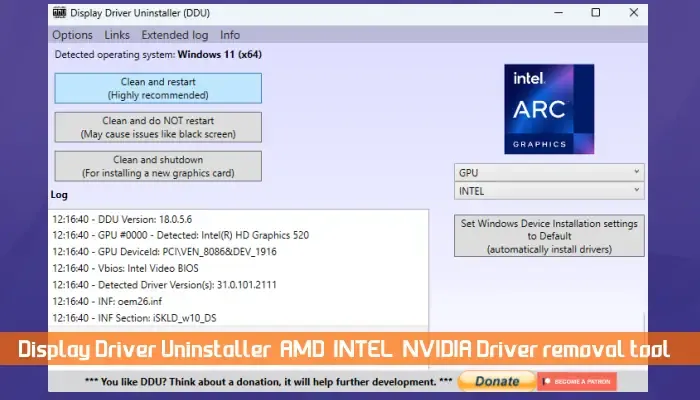
- Baixe a versão mais recente do driver da placa gráfica no site oficial do fabricante.
- Instale o aplicativo DDU e use-o para remover completamente o driver da placa gráfica.
- Execute o arquivo de instalação que você baixou na etapa 1 para reinstalar o driver da placa gráfica.
2] Desative o Steam Beta
Se você aderiu ao programa Steam Beta, saia e veja se ajuda. Você pode entrar ou sair do Programa Steam Beta através das configurações do Cliente Steam. Como o Cliente Steam fecha imediatamente após a abertura, você não pode fazer isso através das Configurações. Portanto, primeiro feche completamente o cliente Steam. Para fazer isso, abra o Gerenciador de Tarefas e encerre todos os processos relacionados ao Steam.
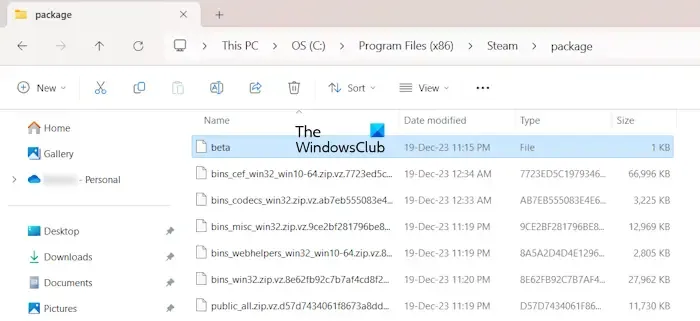
Agora, abra o File Explorer e siga o seguinte caminho:
C:\Program Files (x86)\Steam\package
Se você se inscreveu no programa Steam Beta, você encontrará um arquivo chamado beta lá. Exclua esse arquivo. Após excluir o arquivo beta, inicie o Steam e veja se o problema persiste. Ao iniciar o cliente Steam após excluir o arquivo beta, ele fará o download dos arquivos necessários. Deixe o processo de download ser concluído.
3]Reparar o serviço Steam
Se o problema persistir, alguns arquivos do Steam podem ter sido corrompidos. Sugerimos que você repare o serviço Steam. Esta ação pode corrigir problemas de travamento do cliente Steam. Para reparar o serviço Steam, abra a caixa de comando Executar (teclas Win + R), copie e cole o seguinte comando na caixa de comando Executar e pressione Insira.
"C:\Program Files (x86)\Steam\bin\SteamService.exe"/repair
Após a execução do comando acima, inicie o Steam e veja se o problema persiste.
4] Desative temporariamente seu antivírus
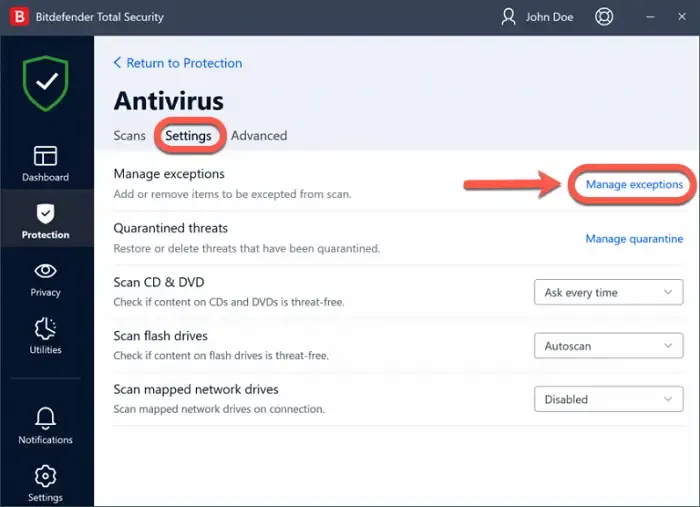
O software antivírus pode gerar falsos positivos. Você pode ignorar esses sinalizadores de falso positivo, mas esses sinalizadores podem causar problemas, pois o antivírus bloqueia aplicativos genuínos devido a esses sinalizadores. Este pode ser o seu caso. Você pode confirmar isso desativando temporariamente seu antivírus. Se isso resolver o problema, adicione o arquivo exe do Steam à lista de exclusão do seu antivírus.
5] Exclua os arquivos dentro da pasta Steam
Mais uma solução eficaz para resolver esse problema é excluir todos os arquivos localizados na pasta Steam. Primeiro, feche completamente o cliente Steam. Se houver alguma instância do Cliente Steam em execução no Gerenciador de Tarefas, encerre esses processos também.
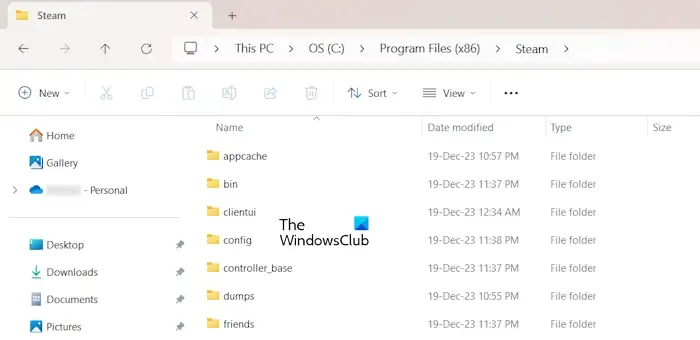
Agora, abra o File Explorer e vá para o seguinte local.
C:\Program Files (x86)\Steam
Agora, exclua todos os arquivos e pastas, exceto a pasta steamapps e o Steam exe
6]Desinstale e reinstale o cliente Steam
Se nenhuma das correções mencionadas acima ajudou, desinstale e reinstale o cliente Steam. Após desinstalá-lo, baixe sua versão mais recente no site oficial e reinstale-o.
É isso. Eu espero que isso ajude.
Como limpar o cache do Steam?
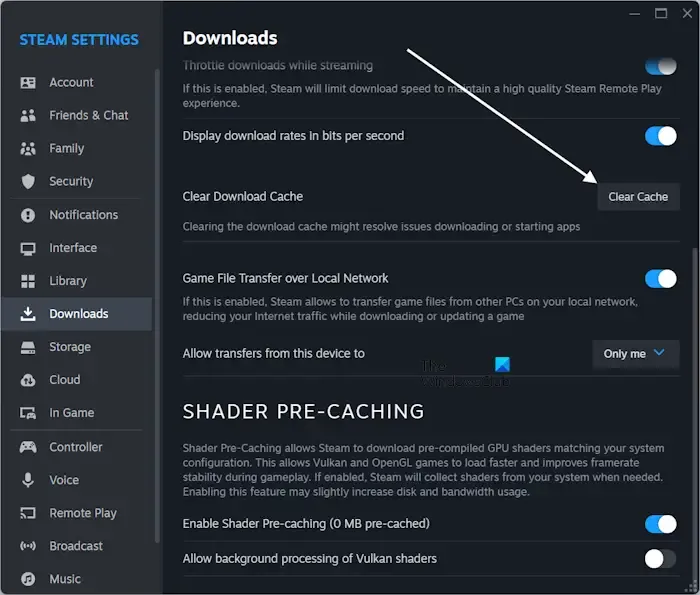
Limpar o cache de download do Steam pode resolver os problemas dos jogos que não são baixados ou iniciados. Para fazer isso, abra as configurações do cliente Steam e vá para a seção Downloads. Agora, clique no botão Limpar cache.
Como faço para consertar meu cliente Steam?
Você pode enfrentar diversos problemas com o Cliente Steam. Portanto, as etapas de solução de problemas são diferentes dependendo do tipo de problema que você está enfrentando com o cliente Steam. Por exemplo, se o Steam mostrar uma tela preta, o problema pode estar no driver da placa gráfica; desinstale e reinstale-o.



Deixe um comentário