Steam Captcha não funciona no Windows? 6 maneiras de consertar


“Sua resposta ao CAPTCHA parece ser inválida” é um erro comum no Steam no Windows. Aparece quando sua entrada no desafio CAPTCHA é considerada incorreta ou suspeita. Vários fatores podem causar esse problema, como cache corrompido, conexão ruim com a Internet e problemas de navegador. Este guia cobre várias soluções para ajudá-lo a resolver o problema do Steam CAPTCHA.
Solução de problemas básicos
A seguir estão algumas correções preliminares que você deve tentar antes de mergulhar nas mais específicas.
- Reinicie seu navegador – feche e reabra seu navegador para ver se isso corrige o erro Steam CAPTCHA.
- Atualize a página de inscrição do Steam – CAPTCHAs podem não funcionar se não estiverem totalmente carregados. Tente atualizar a página de inscrição do Steam para garantir que os CAPTCHAs sejam carregados corretamente.
- Reinicie seu roteador de Internet – reiniciar ou reiniciar completamente sua rede doméstica pode eliminar falhas temporárias que afetam o Steam CAPTCHA.
- Mude para uma conexão de Internet diferente – se o CAPTCHA não estiver carregando, tente uma conexão de Internet diferente para ver se ele aparece totalmente depois.
- Desative sua VPN – Às vezes, as VPNs podem interferir no CAPTCHA, então desligue a sua para ver se isso resolve o problema.
- Certifique-se de que o problema não seja específico do navegador – tente acessar o Steam em um navegador diferente. Se o CAPTCHA funcionar em um, mas não no outro, o problema pode ser específico do navegador.
Você ainda enfrenta o erro CAPTCHA no Steam depois de tentar essas soluções rápidas? Continue com as soluções mais avançadas discutidas abaixo.
1. Alterar a versão do protocolo da Internet
IPv6 é o padrão de endereço de protocolo da Internet (IP) de próxima geração que visa complementar e eventualmente substituir o IPv4. Mesmo assim, ainda existem muitas conexões de internet que ainda não suportam totalmente o IPv6. Embora tendamos a ter ambas as opções habilitadas, se você estiver lidando com o problema do Steam CAPTCHA, pode ser uma boa ideia desabilitar o IPv6 e deixar apenas o IPv4 habilitado.
Para alterar a versão do protocolo da Internet, digite Exibir conexões de rede na barra de pesquisa do Windows. Clique com o botão direito na sua conexão com a Internet e selecione Propriedades . Na guia Rede , desmarque a caixa IPv6 , mas certifique-se de que a caixa IPv4 esteja marcada. Clique em OK para salvar as alterações.
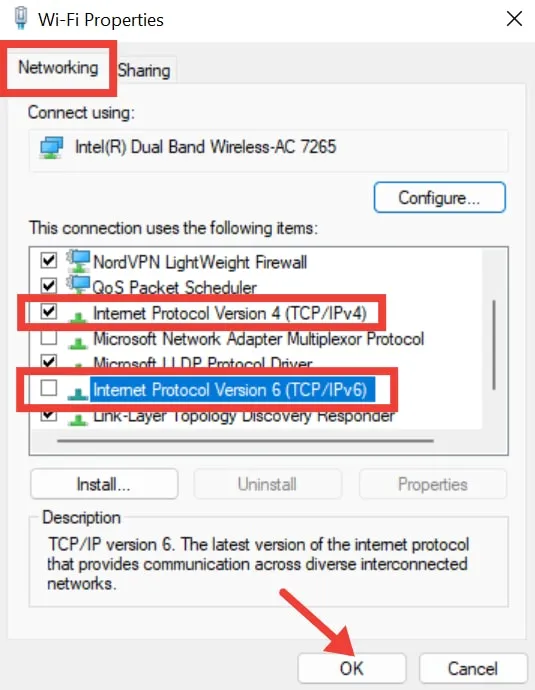
Esperançosamente, isso resolverá o problema do Steam CAPTCHA, mas se isso não acontecer, passe para o próximo método.
2. Alterar o idioma da página Steam
Se você estiver viajando, os elementos ou scripts CAPTCHA da página poderão não carregar ou funcionar corretamente no seu idioma padrão. Isso pode fazer com que o Steam CAPTCHA pareça quebrado ou não carregue. Ao mudar para o idioma do país em que você está, você poderá carregar efetivamente o CAPTCHA.
Para fazer isso, abra o Steam em seu navegador e clique no botão de idioma no canto superior direito. Escolha o idioma do país em que você reside. O aplicativo será reiniciado para aplicar a alteração de idioma.
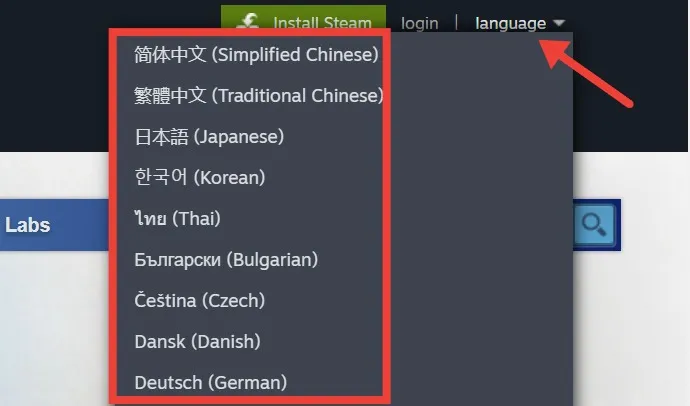
3. Desative o servidor proxy
Se você estiver usando um servidor proxy em seu PC, isso pode causar conflitos na forma como o Steam se comunica com seus servidores, causando problemas com CAPTCHA. Tente desligar o servidor proxy para ver se isso resolve o problema.
Para desativar o servidor proxy, pressione Win+ Ipara abrir Configurações . Navegue até Rede e Internet -> Proxy . Em Configuração automática de proxy , desative Detectar configurações automaticamente .
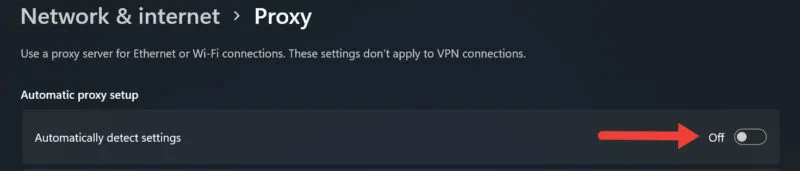
Role para baixo até a seção Configuração manual de proxy e clique no botão Configurar ao lado de Usar um servidor proxy . Desative a opção Usar um servidor proxy e clique em Salvar .
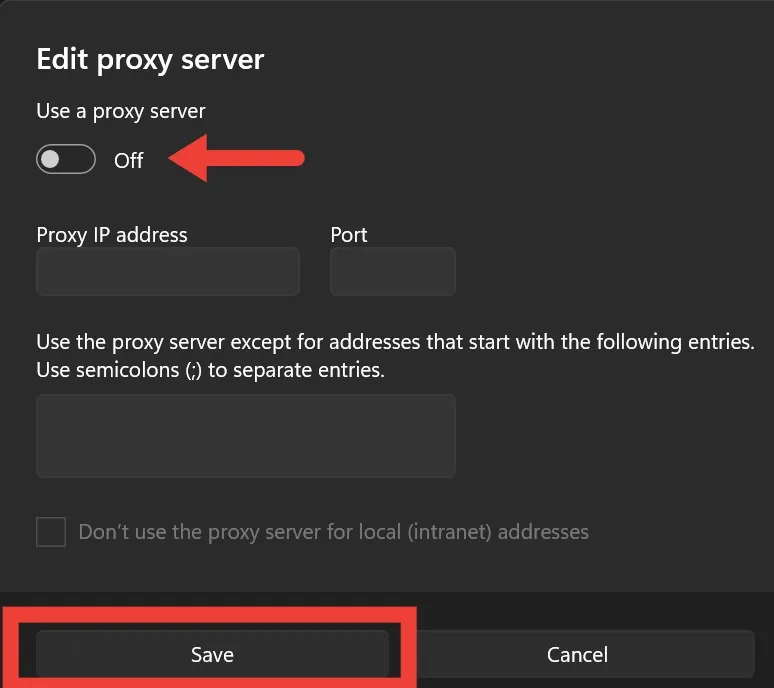
4. Limpe o cache DNS
Um cache DNS corrompido pode ocorrer devido a alterações nos registros DNS do site ou ataques de malware, levando a problemas com a verificação Steam CAPTCHA. Ao liberar o cache DNS, você pode limpar dados desatualizados e corrompidos, incluindo endereços IP e registros DNS problemáticos em cache, que podem estar causando falhas na verificação CAPTCHA.
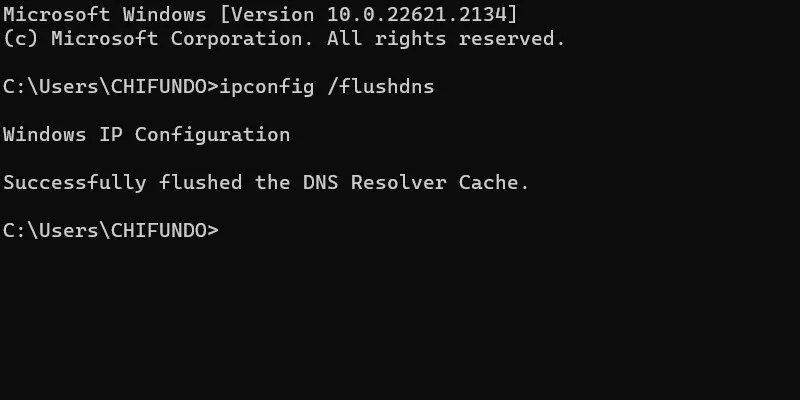
5. Redefinir a API do soquete do Windows
A API do Windows Socket, também conhecida como Winsock, serve como uma ponte que facilita a comunicação entre os serviços de rede e o software de rede do Windows. Embora garanta conexões tranquilas com a Internet, ele pode funcionar mal com o tempo.
Quando isso acontece, o Winsock pode interromper a comunicação da rede, causando problemas de CAPTCHA. Ao redefini-lo, você pode restaurar o bom funcionamento dos serviços de rede, garantindo uma conexão confiável.
Para redefinir o Winsock, digite “Prompt de comando” na caixa de pesquisa do Windows e clique em Executar como administrador à direita. Digite netsh winsock resete clique em Enter.
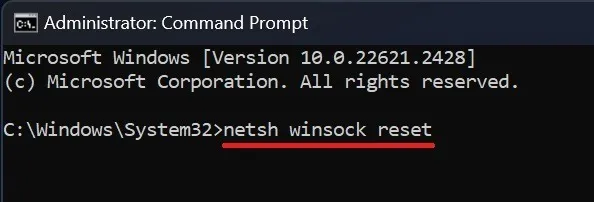
6. Limpar dados e cookies do site
Com o tempo, o acúmulo de dados do site e cookies pode fazer com que o Steam CAPTCHA não funcione. Ao limpar esses dados, você pode garantir que o Steam CAPTCHA carregue corretamente, facilitando o uso do Steam no Windows.
Para limpar dados e cookies do site no Chrome, clique nos três pontos no canto superior direito e selecione Configurações . Vá para Privacidade e segurança -> Limpar dados de navegação .
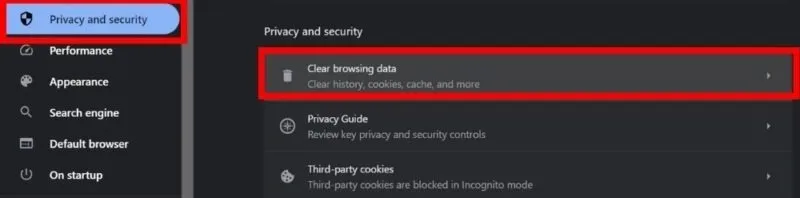
Na guia Básico , defina o Intervalo de tempo como Todo o tempo , marque todas as caixas e selecione Limpar dados .
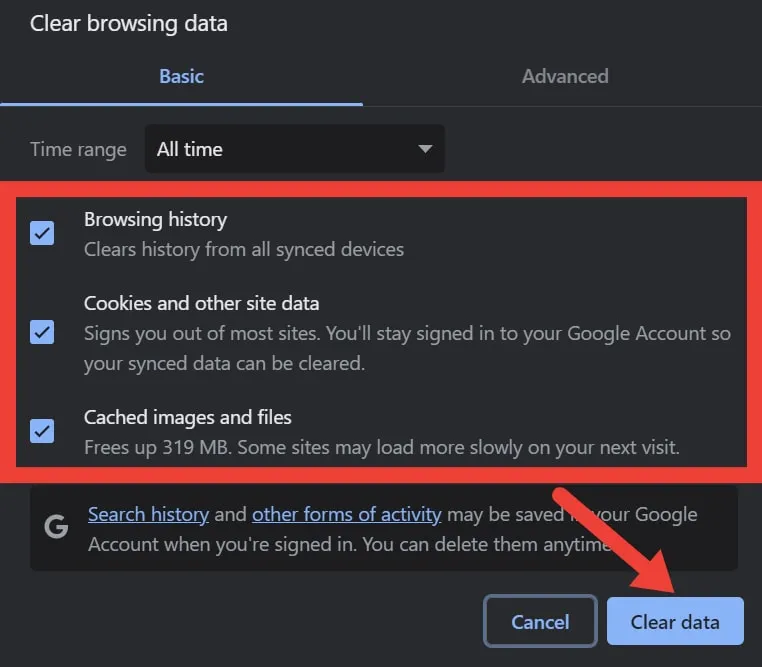
Livre-se dos erros CAPTCHA do Steam
Problemas relacionados ao CAPTCHA podem bloquear o acesso à sua conta Steam, então você precisa agir rapidamente para corrigi-los.
Crédito da imagem: Unsplash . Todas as capturas de tela de Khizer Kaleem.



Deixe um comentário