O modo Steam Big Picture não funciona [Correção]
![O modo Steam Big Picture não funciona [Correção]](https://cdn.thewindowsclub.blog/wp-content/uploads/2023/10/steam-big-picture-mode-not-working-1-640x360.webp)
Se o modo Steam Big Picture não estiver funcionando para você, esta postagem certamente o ajudará a corrigir o problema. O modo Big Picture no Steam foi projetado para uso com sua TV e controlador de jogo. Depois de pressionar um botão, o Steam exibirá uma interface de usuário em tela inteira para ser usada na tela normal do computador. Mas recentemente, alguns usuários reclamaram que não podem usar esse recurso. Felizmente, você pode seguir algumas sugestões simples para consertar isso.
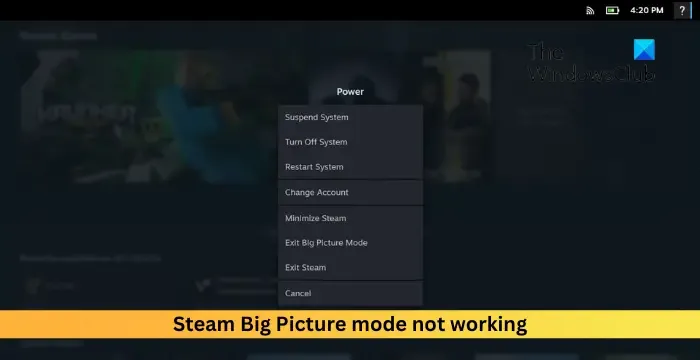
Corrigir o modo Steam Big Picture que não funciona
Se o modo Big Picture não estiver funcionando no Steam, reinicie o aplicativo e atualize-o para a versão mais recente. No entanto, se estiver invisível, travando ou exibindo uma tela preta, siga estas sugestões:
- Execute o Steam como administrador
- Limpe os dados de cache do Steam
- Atualizar drivers gráficos
- Modifique o arquivo executável
- Redefinir todas as configurações do Steam
- Desativar Steam Beta
- Desconecte todos os dispositivos de hardware conectados
- Reinstale o aplicativo

1] Execute o Steam como administrador

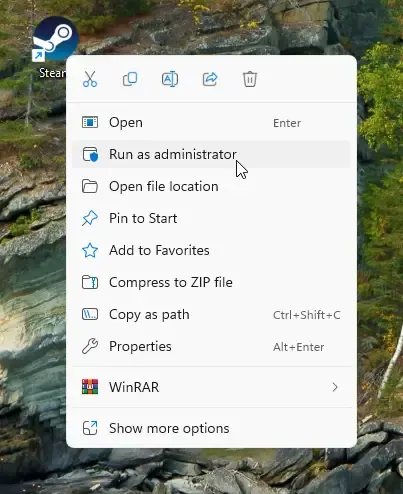
Comece iniciando o Steam com privilégios de administrador para garantir que ele não enfrente erros por falta de permissões. Para fazer isso, clique com o botão direito no arquivo de atalho Steam.exe e selecione Executar como administrador .
2]Limpe os dados de cache do Steam
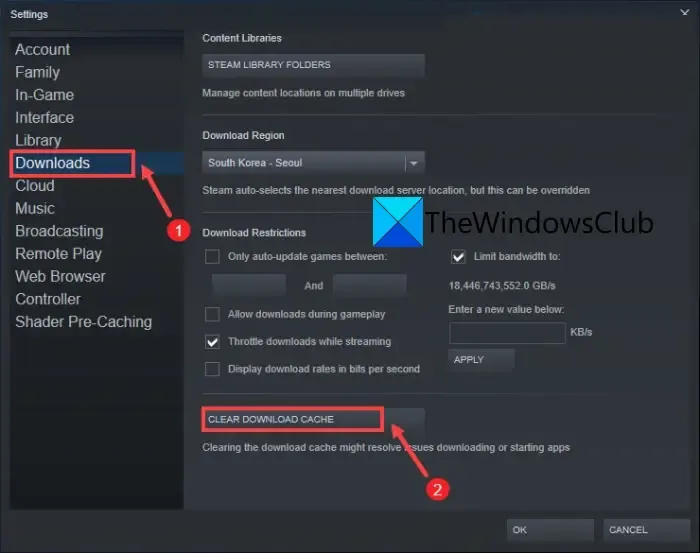

- Abra o Steam e navegue até Steam > Configurações > Downloads .
- Aqui, clique em Limpar cache de download e veja se o erro foi corrigido.
3]Atualizar drivers gráficos
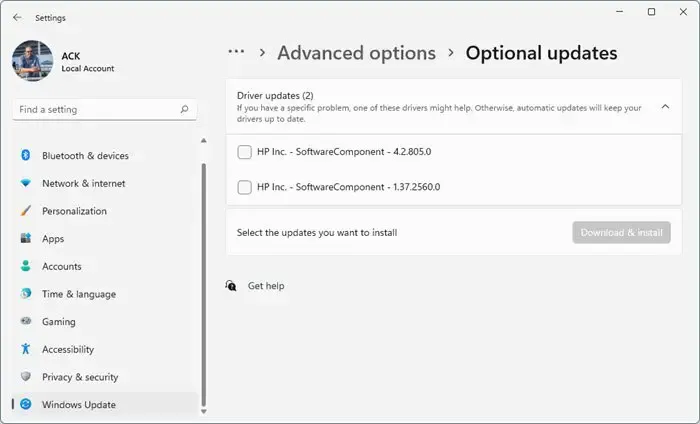
Verifique se os drivers gráficos do seu dispositivo estão atualizados para a versão mais recente disponível. Às vezes, os drivers podem ser corrompidos, fazendo com que o Steam Big Picture não funcione. Atualize os drivers gráficos e veja se isso ajuda. Veja como:
- Abra Configurações e navegue até Atualização e segurança > Windows Update .
- Logo abaixo dele, procure um link clicável— Ver atualizações opcionais .
- Em Atualizações de driver, uma lista de atualizações estará disponível, que você pode optar por instalar se estiver enfrentando um problema manualmente.
Você pode baixar e instalar drivers manualmente no site do fabricante do seu computador ou usar ferramentas gratuitas de software de atualização de driver, como NV Updater , AMD Driver Autodetect e Intel Driver Update Utility.
4]Modifique o arquivo executável
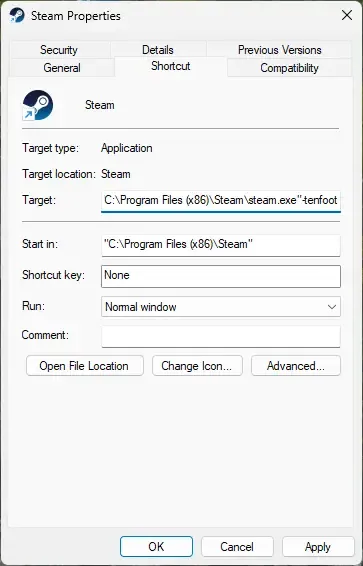

- Clique com o botão direito no arquivo Steam.exe e clique em Propriedades .
- Navegue até a guia Atalho e, no campo Destino , insira -tenfoot no final.
- Clique em Aplicar e depois em OK para salvar as alterações.
- Feche tudo, tente abrir o Steam e veja se o erro foi corrigido.
5]Redefinir todas as configurações do Steam
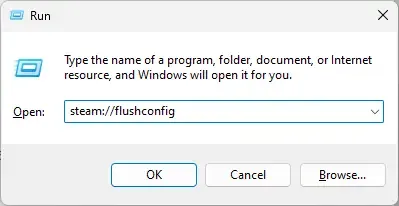
O modo Big Picture não funciona no Steam pode ocorrer devido a configurações incorretas do Steam. Se for esse o caso, redefini-los pode ajudar a corrigir o erro. Veja como:
- Pressione a combinação de teclas Windows + R para abrir a caixa de diálogo Executar .
- Digite steam://flushconfig e pressione Enter.
- Reinicie o seu dispositivo quando terminar e veja se o erro foi corrigido.
6]Desative o Steam Beta
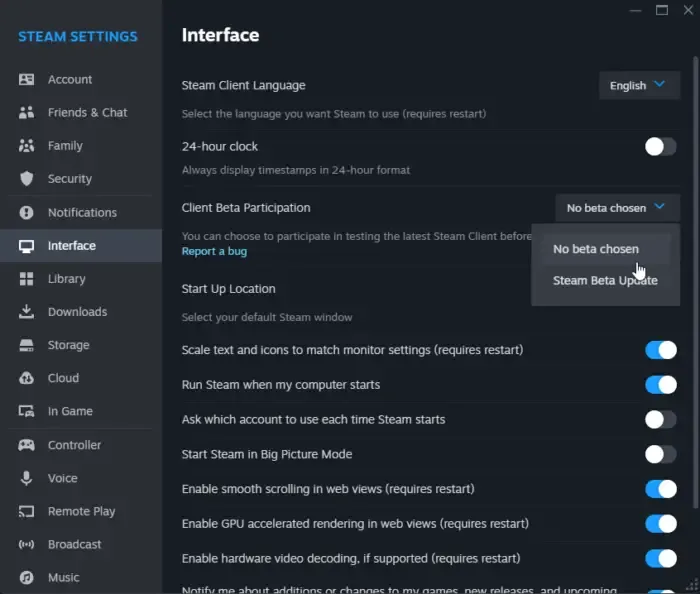
O Big Picture pode não funcionar se você estiver usando a versão Beta do Steam. Versões beta de aplicativos geralmente não são confiáveis e podem fazer com que eles se comportem mal. Veja como você pode cancelar a versão beta do aplicativo:
- Abra o Steam e navegue até Configurações .
- Navegue até a guia Interface e selecione Nenhum beta escolhido no menu suspenso ao lado de Participação do cliente beta .
- Por último, clique em OK para salvar as alterações.
7]Desconecte todos os dispositivos de hardware conectados
Se o erro ainda não for corrigido, considere desconectar todos os dispositivos de hardware conectados via HDMI, USB, etc., e reconectá-los. É possível que a conexão esteja solta ou o cabo esteja danificado, causando o erro.
8] Reinstale o aplicativo
Se nenhuma dessas sugestões ajudou, considere reinstalar o Steam. Às vezes, o erro pode estar nos arquivos principais do aplicativo e não pode ser corrigido manualmente. A reinstalação do Steam ajudou a maioria dos usuários a corrigir o erro.
Esperamos que essas sugestões tenham ajudado você.
Como faço para forçar o Steam a usar o modo de imagem grande?
Para forçar o Steam a usar o modo Big Picture, clique no botão Big Picture no canto superior direito. No entanto, você também pode pressionar o botão home no controlador para fazer o mesmo. Para sair do modo de imagem grande, clique no botão Sair ou pressione A no seu controlador.
Por que o modo de imagem grande do Steam não funciona e exibe uma tela preta?
Para corrigir o modo geral que não funciona no Steam, atualize o aplicativo para a versão mais recente e feche todos os aplicativos desnecessários que consomem espaço. No entanto, se isso não ajudar, exclua a pasta de cache do Steam e atualize o driver da placa gráfica.



Deixe um comentário