STATUS_CANNOT_LOAD_REGISTRY_FILE, Erro 0xC0000218

No Windows, sem dúvida, um dos erros mais odiados seria a Tela Azul da Morte ou BSOD. Pode ocorrer por uma ampla variedade de razões e, muitas vezes, informa o nome do erro e algumas dicas de por que o erro ocorreu. Um desses códigos de erro seria o STATUS_CANNOT_LOAD_REGISTRY_FILE ou Error 0xC0000218 , que corrigiremos na postagem.
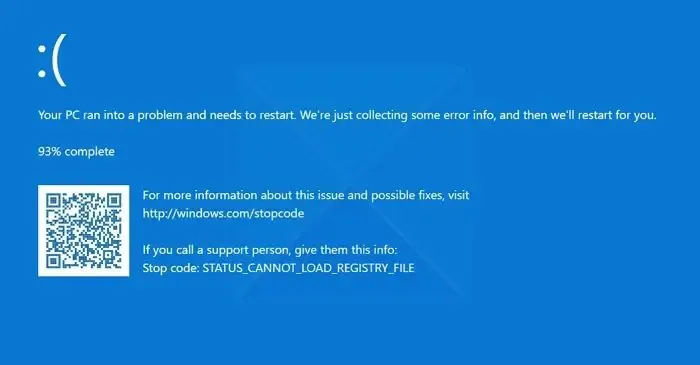
O que é STATUS_CANNOT_LOAD_REGISTRY_FILE?
O erro refere-se a um estado BSOD quando o Registro do Windows não pode processar ou o arquivo de registro falha ao carregar durante a inicialização do Windows . O problema pode estar faltando arquivos do sistema, um registro corrompido ou pode ocorrer se um arquivo hive do registro necessário não puder ser carregado. Em situações incomuns, esse erro pode ser acionado por um driver que contaminou a imagem do registro na memória ou por uma falha de memória nessa área.
Corrigir STATUS_CANNOT_LOAD_REGISTRY_FILE, erro 0xC0000218
O erro é causado principalmente por sistema corrompido e arquivos de registro, portanto, reparar a imagem do Windows pode ajudá-lo com uma solução. Para fazer isso, aqui estão alguns métodos:
- Execute o reparo de inicialização
- Executar a restauração do sistema
- Execute SFC e DISM
Se você puder inicializar no desktop, poderá executar as sugestões diretamente. Mas se você não conseguir inicializar normalmente, pode ser necessário tentar inicializar no modo de segurança ou na tela de opções avançadas de inicialização para poder executar as correções. Você precisará fazer uso do prompt de comando. Por algum motivo estranho, se você pode inicializar no modo de segurança, mas não pode acessar a tela de opções avançadas de inicialização, quando estiver no modo de segurança, você pode usar o prompt de comando para inicializar o Windows diretamente na tela de configurações avançadas de inicialização .
Você precisará de permissão de administrador e de uma compreensão clara das sugestões da lista. Certifique-se de fazer backup de arquivos importantes antes de tentar essas soluções.
1] Execute o reparo de inicialização
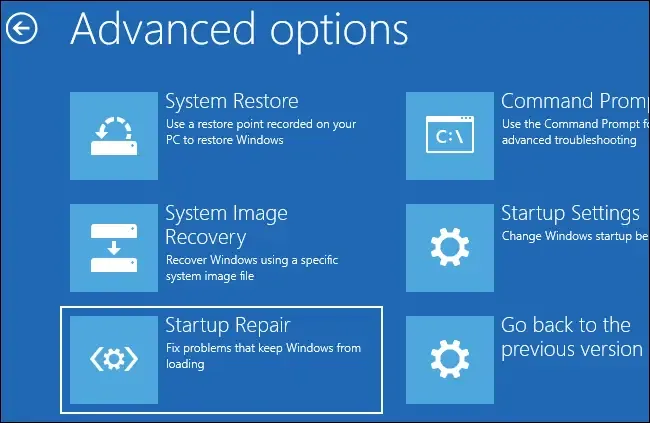
A primeira coisa que você deve tentar é executar o Reparo Automático ou de Inicialização . É uma ferramenta integrada do sistema operacional Windows projetada para diagnosticar ou corrigir problemas comuns de inicialização. Além disso, funciona de forma eficaz para corrigir erros de registro ou arquivos de sistema corrompidos ausentes.
Para começar com isso, siga as etapas abaixo:
- Primeiro, inicialize seu PC usando uma mídia de instalação do Windows (disco/unidade).
- Clique no botão Instalar agora na tela de boas-vindas do Windows.
- Vá para Reparar o computador > Opções avançadas > Solução de problemas.
- Por fim, clique em Reparo de inicialização e deixe o Windows executar uma verificação e siga as instruções na tela.
2] Execute a restauração do sistema
Caso você esteja enfrentando o erro após fazer alterações específicas no computador, como instalar, remover programas, baixar atualizações do Windows ou qualquer outra coisa. Então você pode tentar a restauração do sistema.
Este recurso permite que você reverta o estado do seu computador para um ponto anterior. Instantâneos de restauração do sistema das configurações e configurações do seu sistema com dados como registro do Windows, arquivos do sistema e muito mais.
No entanto, a única desvantagem é que o Windows não cria um ponto de restauração por padrão. Em vez disso, você deve criar um ponto de restauração e usá-lo para reparar o Windows. Portanto, se você já criou um ponto de restauração, siga as etapas abaixo para usá-lo:
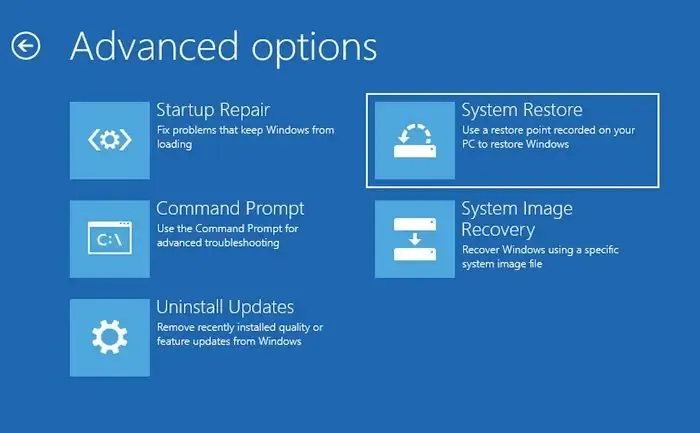
- Primeiro, inicialize seu computador usando uma mídia de instalação do Windows (disco/unidade).
- Em seguida, clique no botão Instalar agora na tela de boas-vindas do Windows.
- Vá para Reparar o seu computador > Opções avançadas .
- Clique em Restauração do sistema .
- Agora selecione o ponto de restauração recente do sistema e siga as etapas na tela.
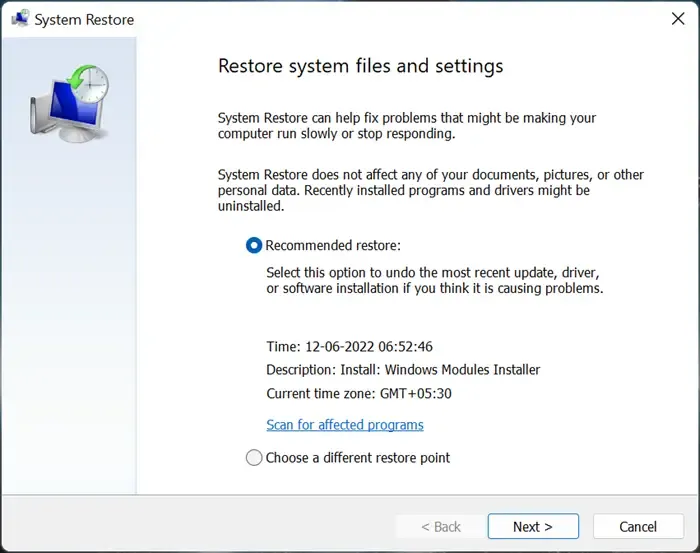
Observe que, se o ponto de restauração do sistema for antigo, ele pode não ter os dados ou arquivos recentes.
3] Execute SFC e DISM
Por fim, você pode experimentar o DISM ou o Gerenciamento e Manutenção de Imagens de Implantação. É um Windows integrado que pode atender e gerenciar imagens do Windows, incluindo os arquivos de instalação do sistema operacional. O DISM é a ferramenta ideal para manutenção, reparos e atualizações do sistema. No entanto, sugerimos usar a ferramenta SFC antes de executar a ferramenta DISM.
- Inicialize seu PC usando uma mídia de instalação do Windows (disco/unidade).
- Navegue até Instalar agora > Reparar o computador > Opções avançadas > Solucionar problemas .
- Aqui, clique em Prompt de Comando .
- Agora, primeiro você precisa executar o comando SFC. Isso verificará os arquivos cruciais do sistema operacional que podem estar corrompidos e corrigirá esses arquivos, substituindo-os por uma contraparte funcional em cache.
sfc /scannow
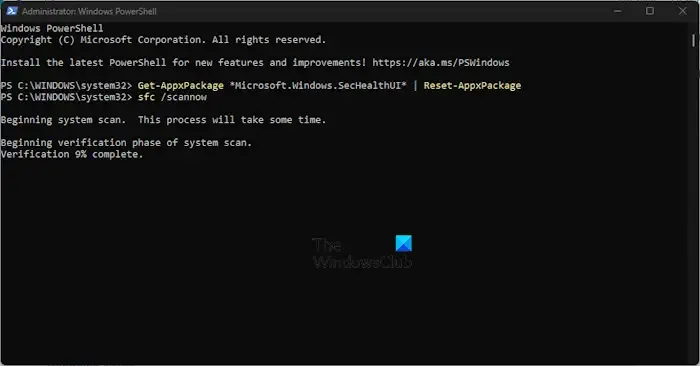
- Depois de executar o comando SFC, execute o comando abaixo para a ferramenta DISM reparar os arquivos de imagem do sistema:
DISM /Online /Cleanup-Image /RestoreHealth
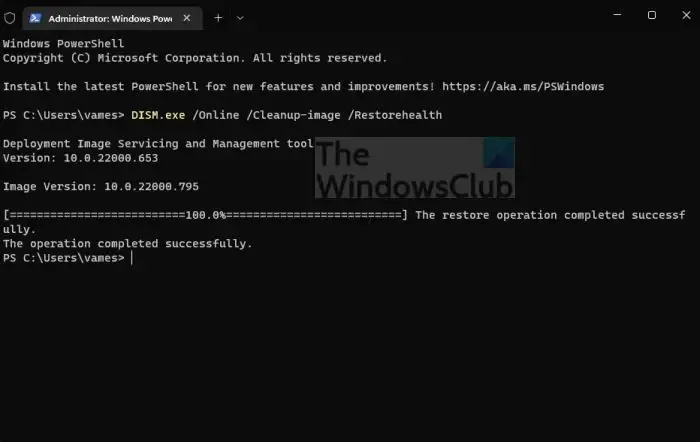
Finalmente, inicialize o seu PC e verifique se você ainda está enfrentando o mesmo erro 0xC0000218.
Um sistema operacional Windows corrompido pode ser consertado?
De fato, muitas vezes é possível consertar um sistema operacional Windows danificado . Para consertar a corrupção, você pode tentar várias abordagens, como reparo de inicialização, restauração do sistema, verificador de arquivos do sistema (SFC) e DISM (gerenciamento e manutenção de imagens de implantação). Se esses métodos não forem bem-sucedidos, você poderá executar uma instalação de reparo ou uma atualização no local do Windows. Aqui estão algumas ferramentas gratuitas de reparo do Windows para ajudá-lo.



Deixe um comentário