O StartAllBack continua travando: 5 maneiras de consertar
A Microsoft fez alterações em versões recentes do Windows que afetam a funcionalidade e a eficácia do software de personalização de terceiros. Como resultado, o StartAllBack continua travando no Windows para muitos!
O problema aparece quando a versão instalada do StartAllBack é incompatível, o sistema operacional não permite as personalizações, outros aplicativos de personalização geram conflitos ou o StartAllBack não foi instalado corretamente.
O que posso fazer se o StartAllBack continuar travando?
1. Atualizar StartAllBack
- Inicie o StartAllBack e vá para a aba Sobre .
- Clique em Verificar atualizações e instale as pendentes.
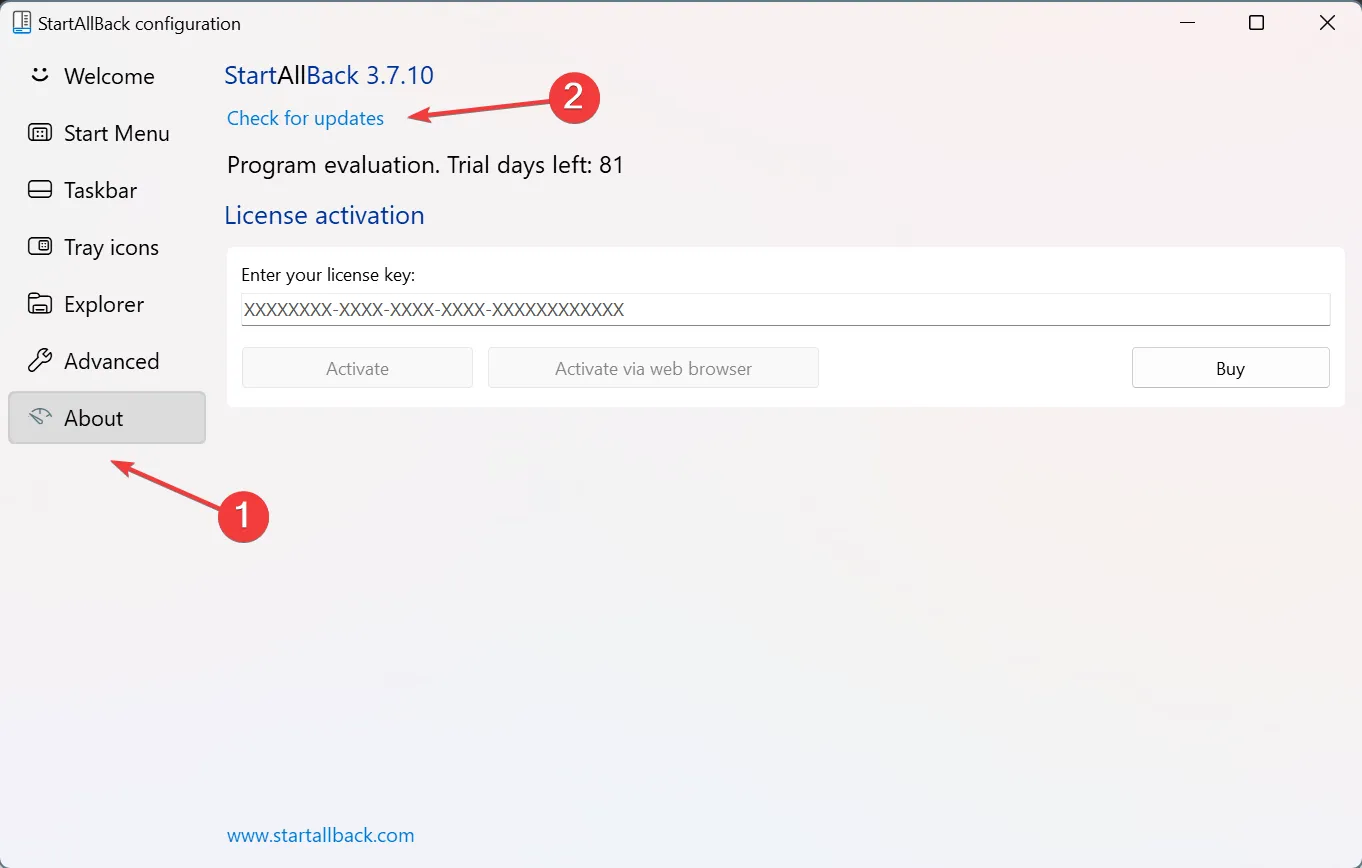
Há algum tempo, a Microsoft confirmou que o StartAllBack e o ExplorerPatcher podem travar após a instalação da versão mais recente do Windows 11 e, para o StartAllBack, os usuários devem baixar a v3.5.6 ou mais recente.
2. Desabilite as personalizações no StartAllBack
- Abra o aplicativo, vá para a aba Avançado e desmarque a caixa de seleção Desativar programa para usuário atual .
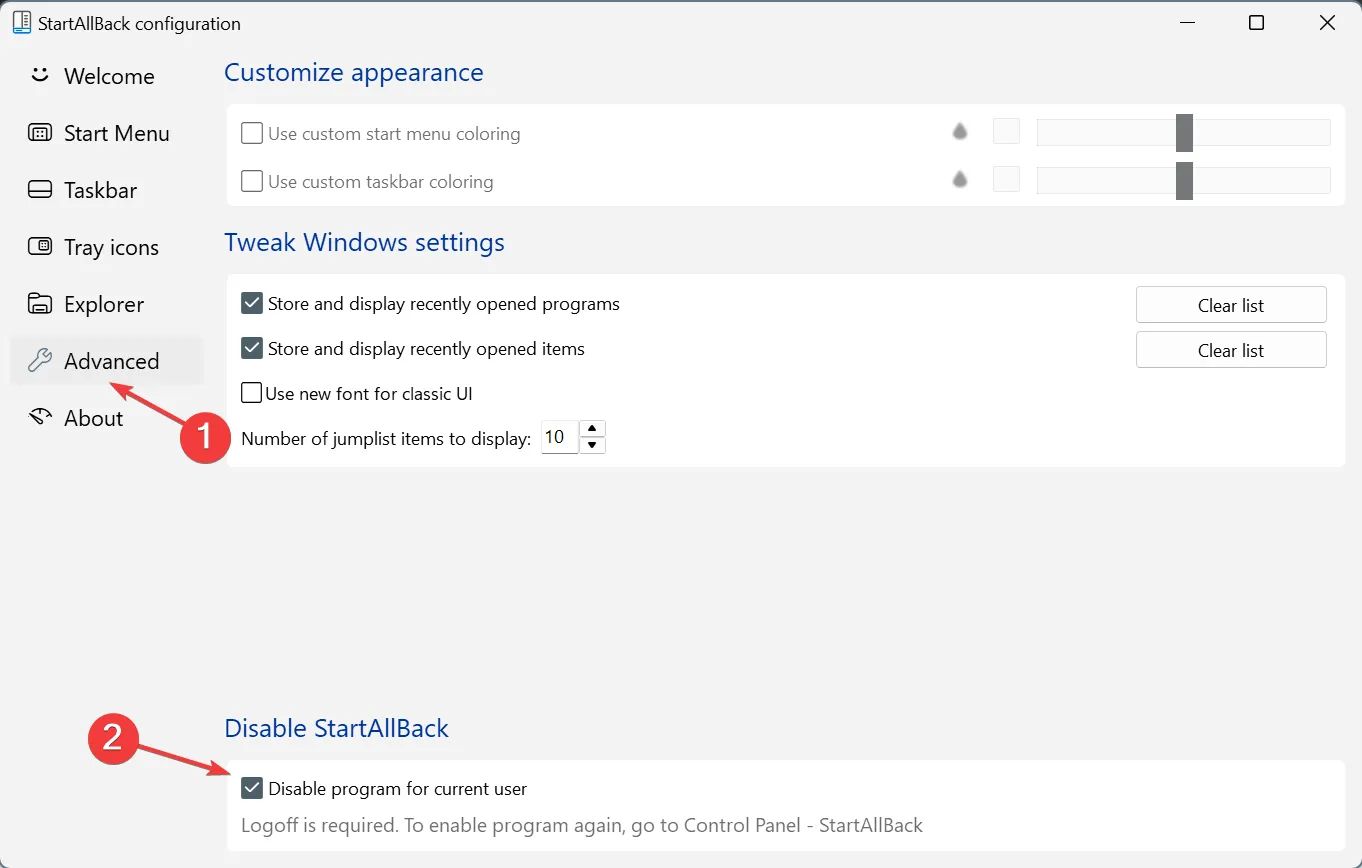
- Reinicie o dispositivo e verifique se o StartAllBack continua travando no PC.
- Caso contrário, reative o programa, vá até as guias individuais e desative as personalizações, como o Menu Iniciar, a Barra de Tarefas e o Explorer.
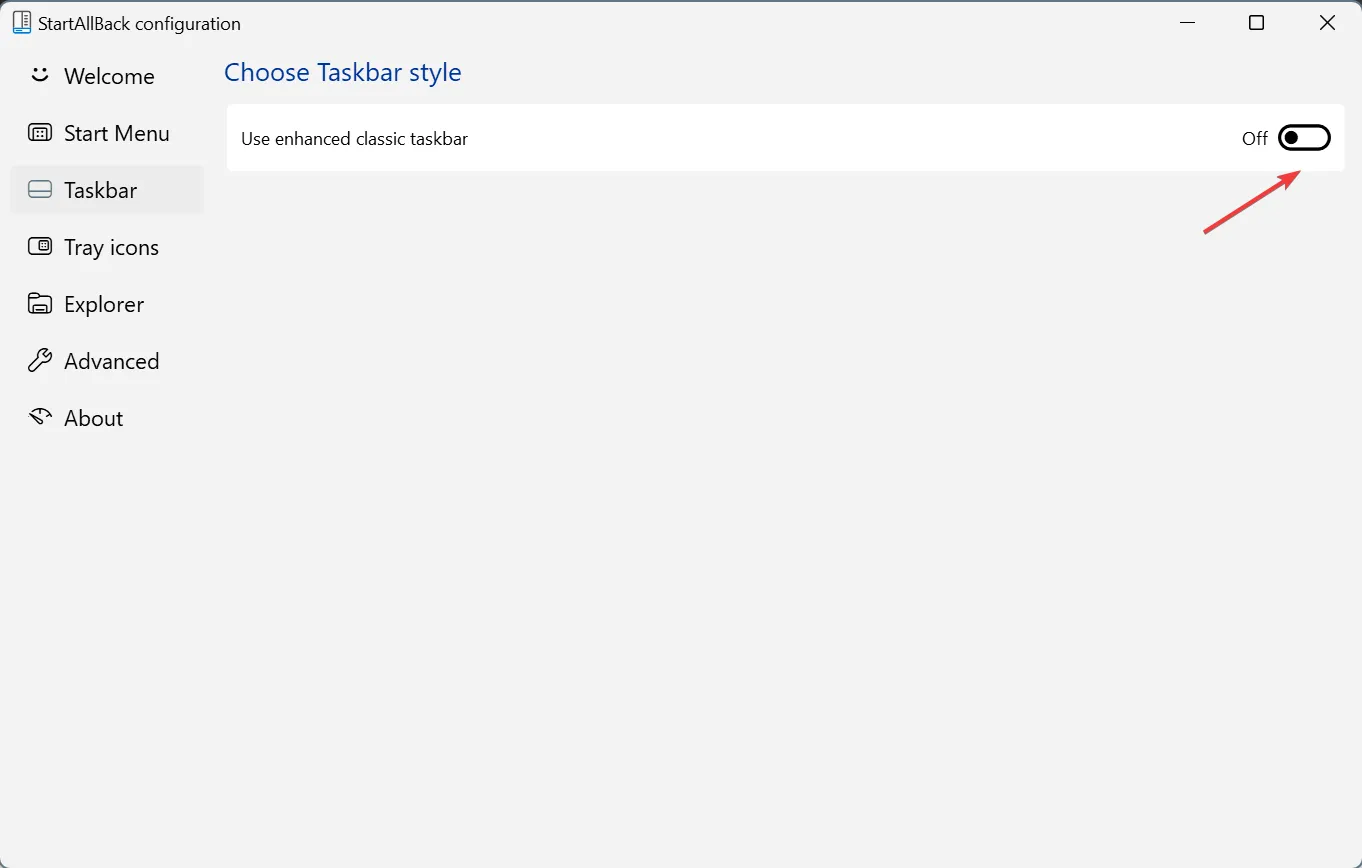
- Depois de desabilitar cada um, reinicie o computador e verifique se há melhorias.
Desabilitar personalizações individuais também ajuda quando o StartAllBack causa uma tela preta no Windows.
3. Desinstale outros aplicativos de personalização semelhantes do Windows
- Pressione Windows + I para abrir Configurações , vá para Aplicativos no painel de navegação e clique em Aplicativos instalados .
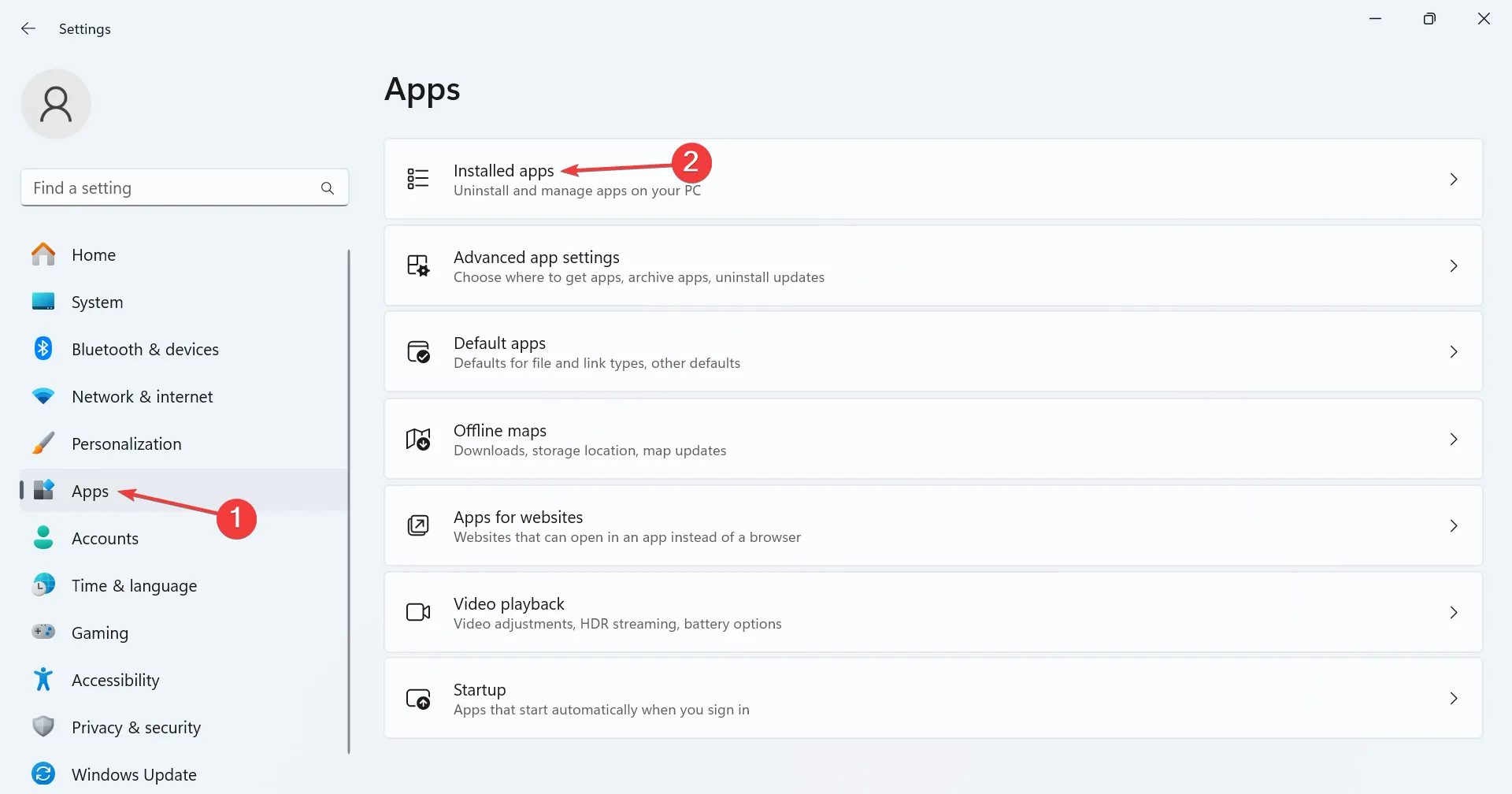
- Clique nas reticências (três pontos) ao lado do outro aplicativo de personalização e escolha Desinstalar .
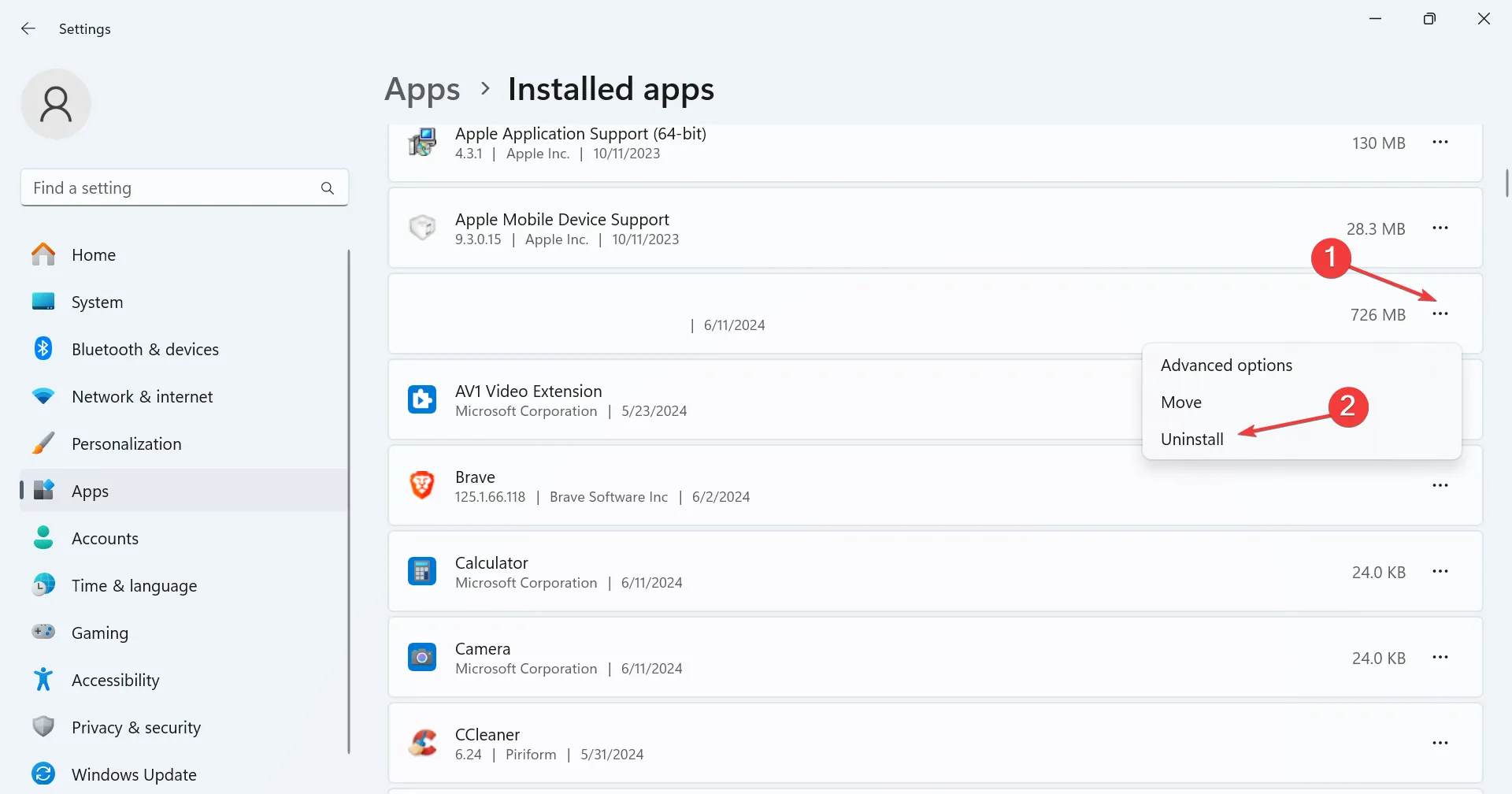
- Siga as instruções na tela para concluir o processo, reinicie o PC e verifique se há melhorias.
Em fóruns, muitos relataram que ter outro programa de personalização do Windows como o ExplorerPatcher pode fazer com que o StartAllBack trave ou congele devido aos conflitos entre os dois. Desinstalar o aplicativo geralmente resolve!
4. Reinstale o StartAllBack
- Pressione Windows + R para abrir Executar, digite appwiz.cpl no campo de texto e pressione Enter.
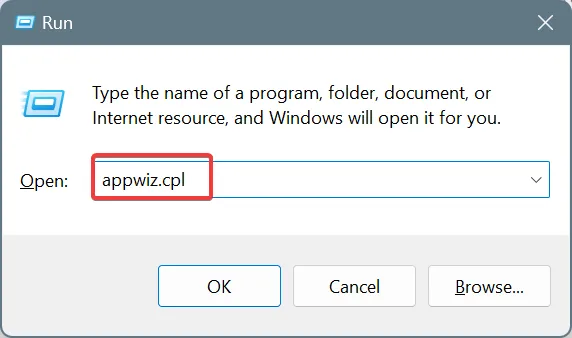
- Clique em Sim no prompt do UAC.
- Selecione StartAllBack na lista de aplicativos e clique em Desinstalar .
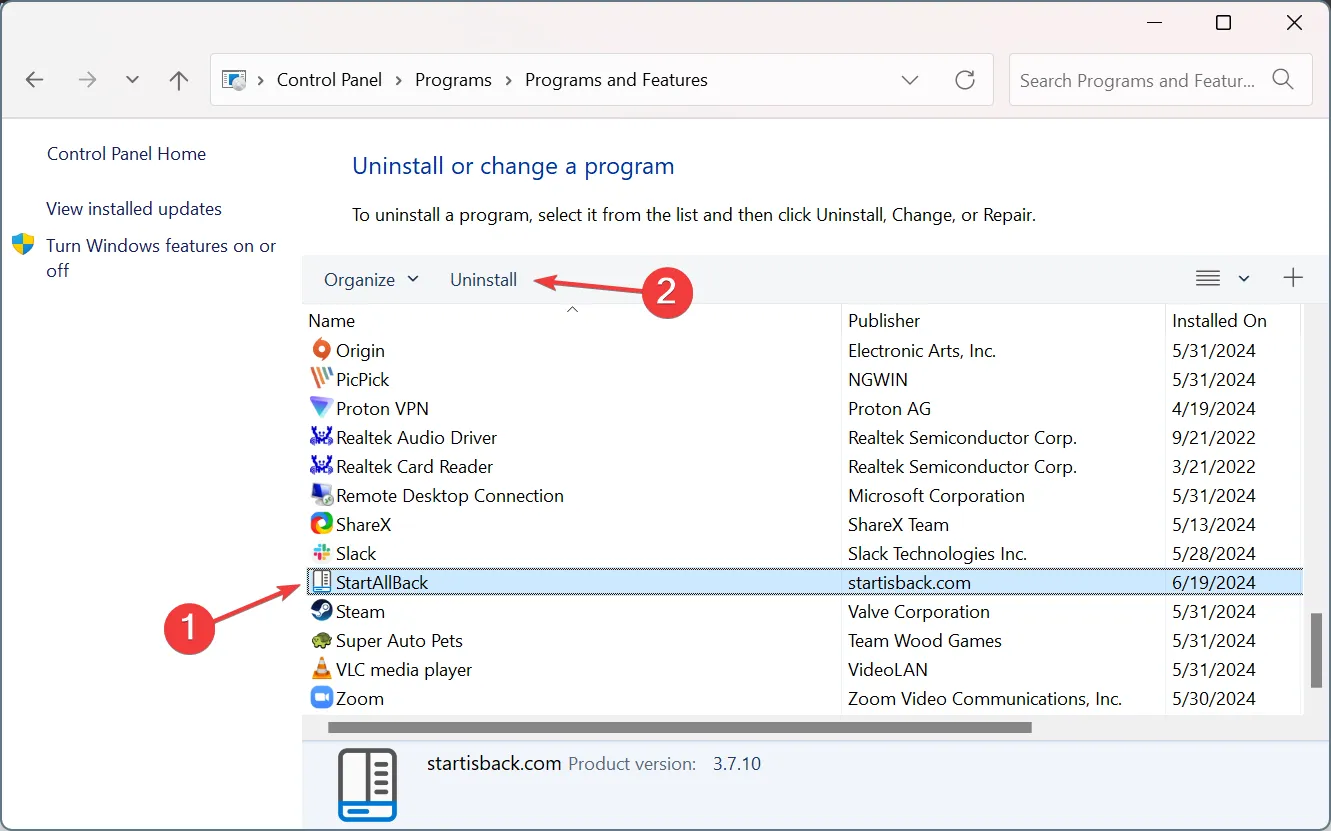
- Uma vez feito isso, reinicie o PC.
- Agora, acesse o site oficial do StartAllBack , baixe a configuração da versão mais recente e instale-a.
5. Desinstale a atualização recente do Windows
- Pressione Windows + I para abrir Configurações , vá para Windows Update no painel esquerdo e clique em Histórico de atualizações .

- Role para baixo e clique em Desinstalar atualizações .
- Clique na opção Desinstalar ao lado da(s) atualização(ões) que você baixou na mesma época em que o problema apareceu pela primeira vez.

- Novamente, clique em Desinstalar para confirmar a alteração.
Se as soluções anteriores não funcionaram, desinstalar as atualizações do Windows deve resolver o problema quando o StartAllBack continuar travando.
Qual é o problema com o StartAllBack?
Como tal, não há problema com o aplicativo, e nossos especialistas sugerem que o StartAllBack é seguro. No entanto, o programa de personalização do SO pode causar problemas de privacidade e desempenho no Windows, de acordo com a Microsoft.
Como resultado, a Microsoft desabilitou as atualizações do Windows para dispositivos que executam o StartAllBack. Além disso, instalar o programa pode fazer com que o File Explorer trave, a barra de tarefas desapareça ou acione uma tela preta no Windows 11. Tudo isso se deve às mudanças recentes no Windows, e os desenvolvedores de aplicativos geralmente lançam atualizações para corrigir esses problemas!
Se o StartAllBack continuar travando, recomendo que você dê uma olhada em nossas principais opções de software de personalização do Windows.
Qual correção funcionou para você? Compartilhe com nossos leitores na seção de comentários.
Deixe um comentário