Starfield falhou ao criar jogo salvo no Xbox ou PC
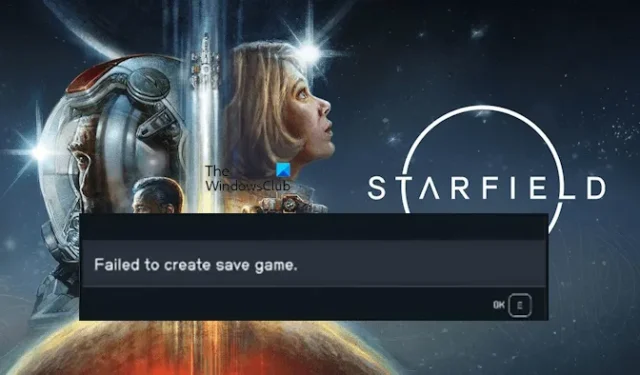
Se você vir o erro Falha ao criar jogo salvo em Starfield no Xbox ou PC, as soluções fornecidas neste artigo irão ajudá-lo. Este erro impede que os usuários salvem o jogo; portanto, é importante corrigi-lo.
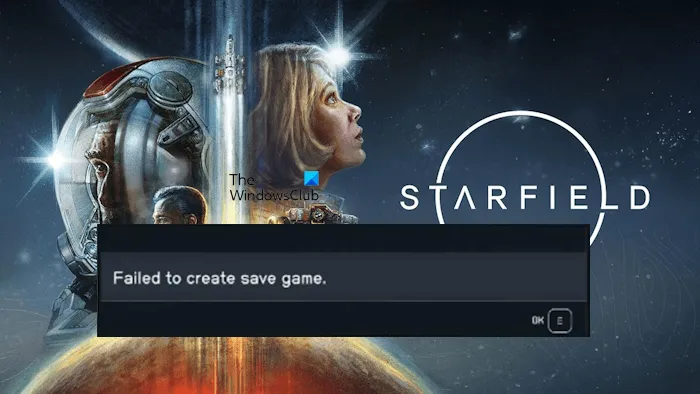
Starfield falhou ao criar jogo salvo no Xbox e PC
Se você vir o erro Falha ao criar jogo salvo em Starfield no Xbox ou PC, use as seguintes correções para resolver o problema:
- Execute o Steam como administrador
- Libere algum espaço
- Desative temporariamente seu antivírus
- Desative o acesso controlado a pastas
- Desvincular OneDrive
- Verifique se a pasta Saves existe
- Restaure o local padrão da pasta Documentos
- Exclua os arquivos do jogo salvos localmente
- Remova e adicione nosso perfil no console Xbox
Vamos ver todas essas correções em detalhes.
1] Execute o Steam como administrador

A primeira etapa que você pode realizar é iniciar o Steam como administrador. Problemas de permissão também podem desencadear esse erro no Starfield. Para corrigir esses tipos de erros, iniciar o aplicativo afetado com privilégios administrativos pode ajudar. Clique com o botão direito no Steam e selecione Executar como administrador. Se essa correção funcionar para você, você pode fazer com que o Steam sempre seja executado como administrador.
2] Libere espaço
Outra razão pela qual Steafield está mostrando o erro “Falha ao criar jogo salvo” é espaço em disco insuficiente. Exclua arquivos desnecessários do disco do PC e do console Xbox e veja se funciona.
3] Desative temporariamente seu antivírus
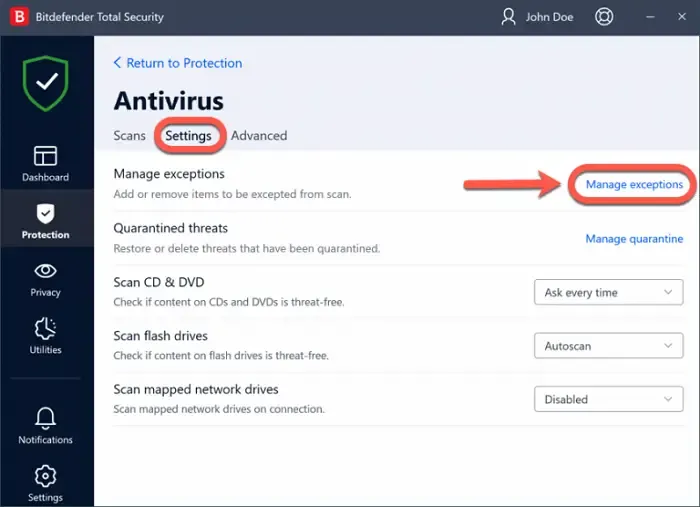
Às vezes, o software antivírus gera falsos positivos e bloqueia programas genuínos. Devido a isso, os usuários enfrentam erros. Para verificar isso, desative seu antivírus e verifique se o problema persiste. Se o problema desaparecer desta vez, seu antivírus está causando esse erro. Neste caso, adicione o arquivo exe Starfield à lista de exceções do seu antivírus.
Se você não estiver usando nenhum antivírus de terceiros, poderá adicionar o arquivo exe Starfield à lista de exceções da Segurança do Windows.< /span>
4]Desative o acesso controlado a pastas
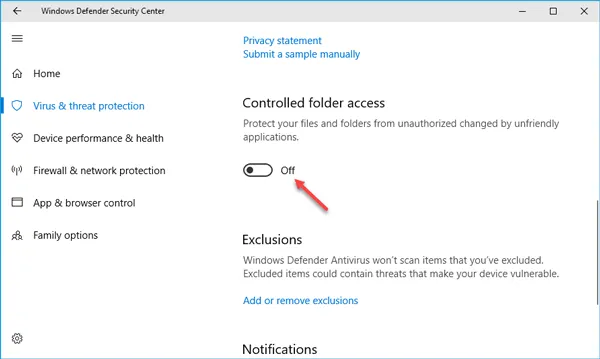
O Acesso controlado a pastas na Segurança do Windows analisa os aplicativos que podem fazer alterações em seu computador ou em arquivos nas pastas protegidas. Desta forma, este recurso evita alterações não autorizadas no seu sistema. Este recurso da Segurança do Windows pode estar impedindo Starfield de salvar seu jogo. Para verificar isso, desative o acesso controlado a pastas e tente novamente.
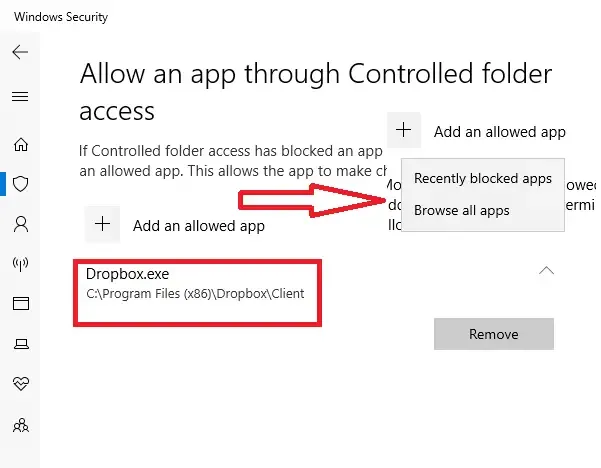
O acesso controlado a pastas é um recurso essencial da Segurança do Windows que protege seu sistema bloqueando todas as alterações não autorizadas. Portanto, se Starfield salvar seu jogo com sucesso após desativar esse recurso, coloque-o na lista de permissões em Acesso controlado a pastas e ative esse recurso novamente.
5]Desvincular OneDrive
Se o problema persistir, sugerimos que você desvincule o OneDrive. O OneDrive sincroniza constantemente os documentos e outras pastas. Em alguns casos, a sincronização do OneDrive pode causar esse erro no Starfield. Desvincular o OneDrive pode confirmar isso. Siga as etapas fornecidas abaixo para desvincular o OneDrive:
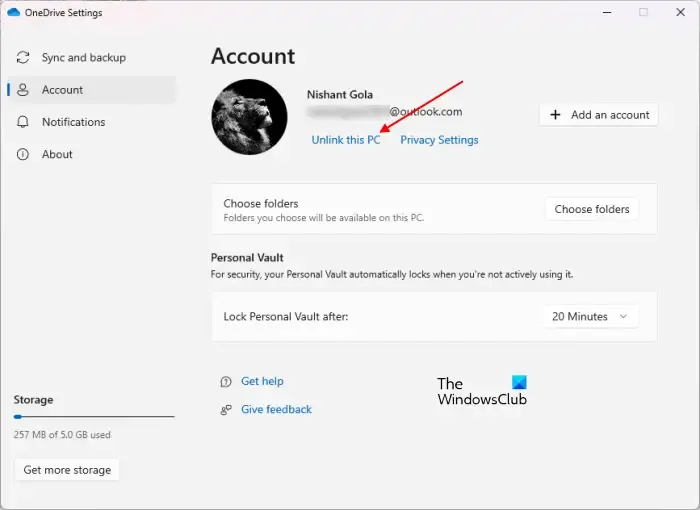
- Clique no ícone da nuvem OneDrive no lado direito da barra de tarefas.
- Clique no ícone em forma de engrenagem no canto superior direito e selecione Configurações.
- Quando a janela Configurações do OneDrive for exibida, vá para Conta > Desvincule este PC.
- Clique em Desvincular conta para confirmar.
Agora, inicie o Starfield e veja se o problema persiste. Se isso corrigir o erro, desative a sincronização automática da pasta Documentos. Você desvinculou o OneDrive. Portanto, primeiro faça login no OneDrive em seu PC usando as credenciais de sua conta da Microsoft e siga as seguintes instruções:

- Abra o OneDrive Configurações.
- Selecione a categoria Sincronização e backup no lado esquerdo.
- Clique em Gerenciar backup.
- Desative o botão ao lado de Documentos.
- Clique em Parar backup.
Isso deve funcionar.
6] Verifique se a pasta Saves existe
Abra o File Explorer e vá para o seguinte local. Agora verifique se a pasta Saves está lá ou não.
C:\Usuários\nome de usuário\Documentos\Meus jogos\Starfield\Saves
Se você não encontrar a pasta Starfield ou Saves no local acima, crie-as manualmente. No caminho acima, substitua o nome de usuário pelo seu nome de usuário. Depois de fazer isso, salve o jogo manualmente no local acima. Isso deve ajudar.
7]Restaure o local padrão da pasta Documentos
A instalação do OneDrive em seu PC altera automaticamente o local padrão de Documentos, Música e outras pastas. Alterar este local novamente para o padrão pode corrigir esse erro. Esta solução também se aplica a usuários que desinstalaram o OneDrive. O OneDrive altera o local padrão da pasta Documentos, que não é revertido automaticamente em alguns casos após a desinstalação do OneDrive. Neste caso, a localização da pasta Documentos é:
C:\Usuários\nome de usuário\OneDrive\Documentos
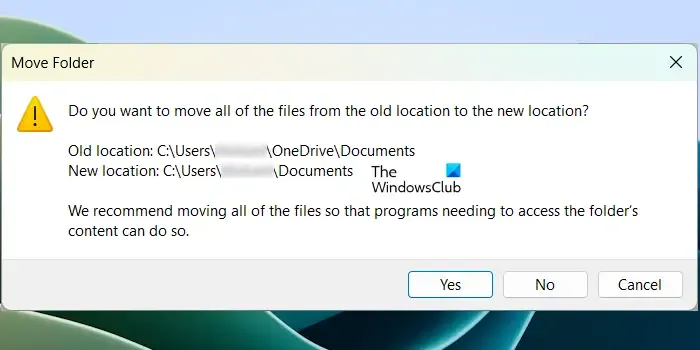
Abra o Explorador de Arquivos e clique com o botão direito na pasta Documentos. Selecione Propriedades. Agora, vá para a aba Local. Lá você pode ver a localização da pasta Documentos. Se você vir o local da sua pasta Documentos igual ao local acima, clique no botão Redefinir padrão para alterar seu local para:
C:\Usuários\nome de usuário\Documentos
Clique em Sim na janela de confirmação.
8] Exclua os arquivos do jogo salvos localmente
Às vezes, os arquivos do jogo salvos localmente também podem causar problemas no jogo. Exclua os arquivos do jogo salvos localmente do disco rígido do PC e do console Xbox e veja se isso ajuda. Antes de excluí-los, certifique-se de que todos esses arquivos foram sincronizados com sucesso com a nuvem, para que você possa restaurá-los mais tarde.
Em vez de excluir os arquivos, sugerimos que você os mova para outro local ou dispositivo de armazenamento.
9] Remova e adicione nosso perfil no console Xbox
Se o problema persistir, sugerimos que você remova e adicione seu perfil Xbox. Para remover seu perfil do console Xbox, siga as etapas fornecidas abaixo:
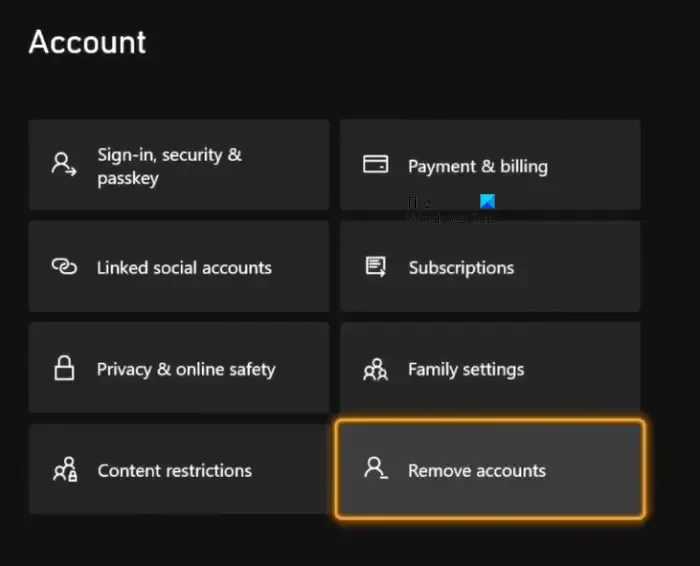
- Abra o Guia.
- Vá para “Perfil e perfil. sistema> Configurações > Conta > Remover contas.”
- Selecione o perfil que deseja remover e selecione Remover.
Reinicie seu console Xbox. Agora, abra o Guia e selecione “Perfil e perfil”. Sistema > Adicionar ou trocar.” Selecione a opção Adicionar novo e siga as instruções na tela para adicionar seu perfil.
É isso.
Onde os salvamentos do Starfield são armazenados?
O local padrão para salvar Starfield para seus jogos está dentro da pasta Starfield localizada no diretório de instalação padrão. Se você instalou Starfield por meio do aplicativo Xbox, encontrará seus jogos salvos na pasta XboxGames. No entanto, o local do jogo salvo pode variar dependendo da plataforma usada para instalar o jogo.
Como você economiza no Starfield?
Starfield tem dois modos de salvamento de jogo, Quicksave e Save. Quicksave permite que você salve rapidamente seu arquivo atual e volte ao jogo. A opção Salvar permite salvar um novo arquivo ou salvar sobre um arquivo existente. Para salvar seu jogo em Starfield, selecione Sistema e selecione a opção desejada.



Deixe um comentário