Tela Starfield Black na inicialização [Fix]
![Tela Starfield Black na inicialização [Fix]](https://cdn.thewindowsclub.blog/wp-content/uploads/2023/12/starfield-black-screen-on-startup-1-640x375.webp)
Neste artigo, veremos algumas soluções para ajudá-lo a corrigir o problema da tela preta do Starfield na inicialização. O problema de tela preta em Starfield pode ocorrer devido a várias causas, como drivers de placa gráfica corrompidos, arquivos de imagem do sistema corrompidos, configurações de jogo incorretas, etc. .
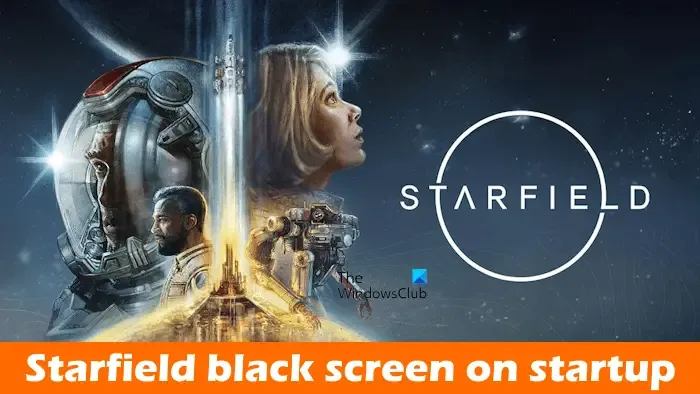
Corrigir a tela preta do Starfield na inicialização
Se Starfield mostrar uma tela preta na inicialização, use as soluções fornecidas abaixo para corrigir o problema.
- Onde você conectou seu monitor?
- Monitore a temperatura da sua GPU
- Reverta ou reinstale o driver da placa gráfica
- Repare os arquivos de imagem do sistema
- Solucionar problemas em um estado de inicialização limpa
- Atualize seu software Adrenalina
- Verifique a integridade dos arquivos do jogo
- Ajustar configurações de exibição do Starfield
- Desinstale e reinstale o jogo
Abaixo, explicamos todas essas correções em detalhes.
1] Onde você conectou seu monitor?
Os PCs modernos com placas gráficas robustas integradas têm duas portas diferentes para conectar a um monitor externo. Uma porta oferece a conexão do monitor à placa-mãe e a outra oferece a conexão do monitor à GPU. Se você conectou seu monitor à porta da placa-mãe, desconecte-o de lá e conecte-o à porta GPU.
2] Monitore a temperatura da sua GPU

Você também deve monitorar a temperatura da sua GPU enquanto joga. Se a tela preta aparecer após algum tempo após iniciar o jogo Starfield, a temperatura da GPU pode estar alta devido à tela preta no Starfield. Você pode monitorar a temperatura da GPU com a ajuda de uma ferramenta integrada no Windows 11/10, Gerenciador de Tarefas. Ou você pode instalar software gratuito de monitoramento de temperatura da GPU. Se sua GPU estiver superaquecendo, você deverá consertar seu superaquecimento de GPU.
3] Reverta ou reinstale o driver da placa gráfica
Um driver de placa gráfica corrompido também pode ser uma das possíveis causas do problema de tela preta em Starfield. Sugerimos que você reverta ou atualize o driver da placa gráfica e veja se isso ajuda.
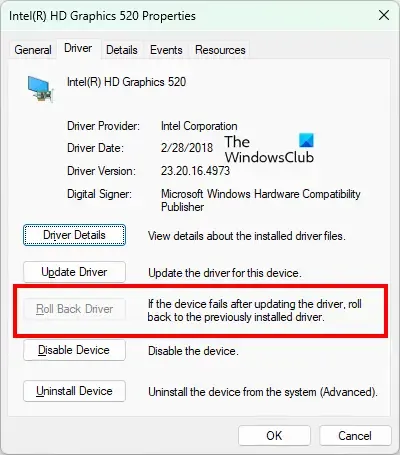
Siga as instruções a seguir para reverter o driver da placa gráfica.
- Abra o Gerenciador de dispositivos.
- Expanda a ramificação Adaptadores de vídeo.
- Clique com o botão direito no driver da placa gráfica e selecione Propriedades.
- Vá para a guia Driver.
- Clique na opção Reverter driver.
Siga as instruções na tela para reverter o driver da placa gráfica. Esta ação desinstalará a versão mais recente do driver da placa gráfica e instalará a versão anterior. Agora verifique se o problema persiste.
Se isso não ajudar ou se a opção Reverter estiver esmaecida, reinstalar o driver da placa gráfica pode ajudar. Para reinstalar o driver da GPU, primeiro você deve desinstalá-lo. Siga as etapas fornecidas abaixo:
- Baixe a versão mais recente do driver da placa gráfica no site oficial do fabricante.
- Use DDU (desinstalador do driver de vídeo) para remover completamente o driver da placa gráfica.
- Execute o arquivo do instalador para instalar o driver da placa gráfica.
4] Repare os arquivos de imagem do sistema
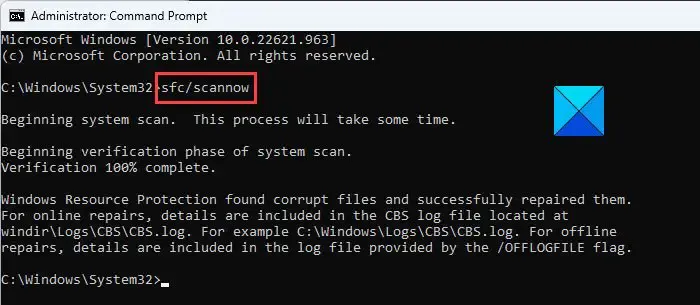
Outra possível causa deste problema são os arquivos de imagem do sistema corrompidos. Os utilitários de linha de comando, Verificador de arquivos do sistema e DISM (Gerenciamento e manutenção de imagens de implantação)< a i=4> ferramentas irão ajudá-lo a reparar os arquivos de imagem do sistema corrompidos.
5]Solucionar problemas em um estado de inicialização limpa
Também é possível que um aplicativo ou serviço em segundo plano esteja em conflito com o jogo Starfield e causando o problema de tela preta. Para verificar isso, inicie seu sistema em inicialização limpa. Você deve usar MSConfig para desabilitar todos os serviços de terceiros e o Gerenciador de Tarefas para desabilitar todos os aplicativos de inicialização de terceiros para entrar no estado de inicialização limpa.< /span>
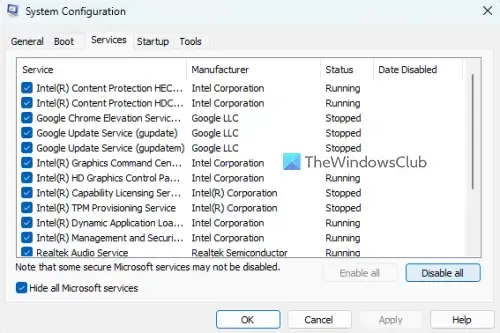
Depois de entrar no estado de inicialização limpa, inicie o Starfield e veja se o problema existe. Se o problema não aparecer na inicialização limpa, um aplicativo ou serviço em segundo plano de terceiros é responsável por esse problema. Agora, você precisa identificar esse programa ou serviço.
Para identificar o aplicativo problemático, habilite alguns dos aplicativos de inicialização e reinicie o computador. Inicie o Starfield e veja se o problema persiste. Caso contrário, habilite alguns outros aplicativos de inicialização e reinicie o computador. Se o problema persistir, qualquer um dos aplicativos que você acabou de ativar é o culpado. Agora, desative os aplicativos de inicialização que você acabou de ativar, um por um, e reinicie o computador sempre que desativar um aplicativo. Quando o problema desaparece, o aplicativo de inicialização que você acabou de desativar está na verdade causando o problema.
Repita essas etapas para identificar o serviço problemático, mas desta vez você terá que usar o aplicativo MSConfig em vez do Gerenciador de Tarefas.
6]Atualize seu software Adrenalina
Um software Adrenalin desatualizado também pode causar esse problema. Sugerimos que você verifique se uma atualização está disponível para o seu software Adrenalin ou não. Se sim, instale a atualização. As etapas a seguir irão guiá-lo sobre isso:
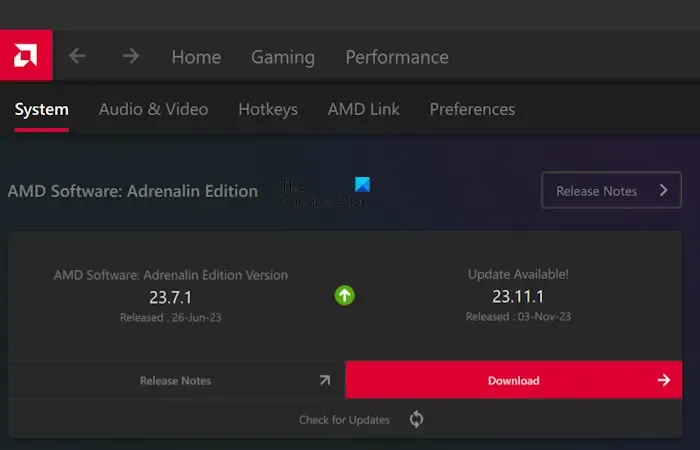
- Inicie o software Adrenalina.
- Acesse Configurações > Sistema.
- Clique no botão Verificar atualizações.
- Se uma atualização estiver disponível, baixe-a e instale-a.
Após atualizar o software Adrenalin, inicie o Starfield e verifique se o problema foi resolvido.
7] Verifique a integridade dos arquivos do jogo
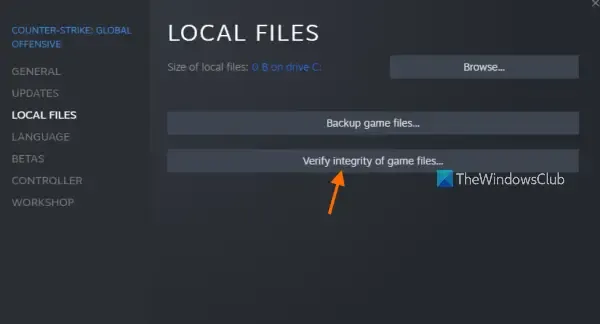
Arquivos de jogo danificados ou corrompidos podem causar vários problemas nos jogos e interromper o bom funcionamento do jogo. Verifique a integridade dos arquivos do jogo e veja se isso ajuda.
8] Ajustar as configurações de exibição do Starfield
Se a interface do Starfield ficar preta alguns minutos depois de iniciar o jogo, as configurações do jogo podem ser responsáveis por isso. Você pode ajustar algumas das configurações de exibição do Starfield e ver se isso traz alguma alteração.
Se a tela preta aparecer logo após iniciar o jogo Starfield, mude o modo tela cheia para modo janela e veja se traz a interface do jogo. No Windows 11/10, você pode alternar para o modo de tela de janela em todos os jogos pressionando as teclas Alt + Enter. Você também pode tentar reiniciar o driver da placa gráfica e ver se ele traz a interface do jogo ou não. O atalho para reiniciar o driver da placa gráfica é Win + Ctrl + Shift + B. Se a interface do seu jogo ficar visível depois de tentar isso, você poderá alterar as configurações de exibição do Starfield.
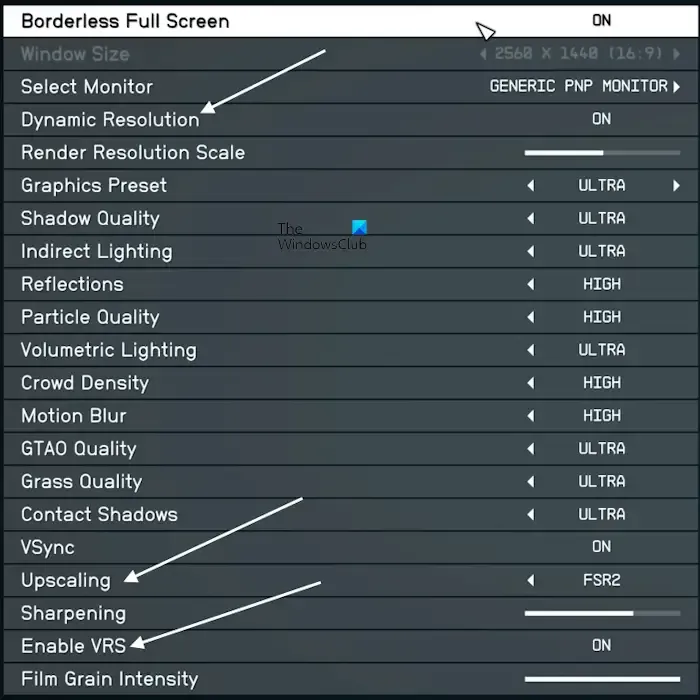
Abra as configurações de exibição no jogo Starfield e faça o seguinte:
- Desligue a resolução dinâmica.
- Desative o aumento de escala.
- Desative o VRS.
9] Desinstale e reinstale o jogo
Se nenhuma das correções acima resolver o problema, desinstale e reinstale o jogo. Depois de reinstalar o jogo, aplique as configurações de vídeo descritas na correção acima, para que o problema de tela preta não ocorra novamente.
Eu espero que isso ajude.
Como faço para corrigir uma tela preta ao iniciar um jogo?
Se você vir uma tela preta ao iniciar ou jogar um jogo no seu PC com Windows, o problema pode estar associado ao driver da placa gráfica . Você pode tentar algumas soluções, como reverter ou atualizar o driver da placa gráfica, alterar o tempo de resposta do monitor, ajustar as configurações do jogo, etc., para corrigir esse problema. Você também deve monitorar a temperatura da GPU.
Como consertar uma tela preta durante a inicialização?
Se o seu computador inicializar em uma tela preta ou em branco com um cursor piscando, primeiro verifique os cabos conectados ao monitor externo (se aplicável). Você pode usar algumas correções, como desconectar todos os periféricos e forçar a reinicialização do sistema, verificar a ordem de inicialização, etc.



Deixe um comentário