Segurança de hardware padrão não suportada no Windows 11
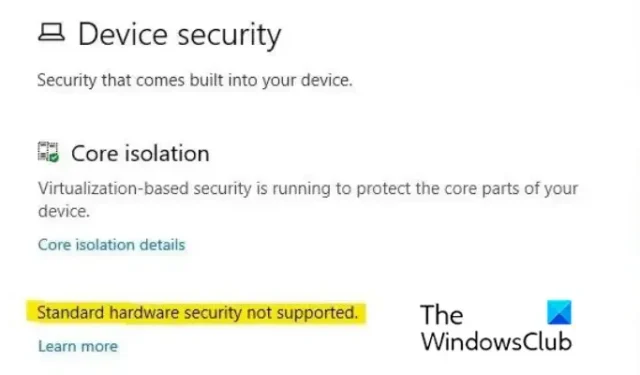
Seu aplicativo de segurança do Windows exibe a mensagem de erro Segurança de hardware padrão não suportada no Windows 11? A Segurança do Windows é o aplicativo de segurança padrão do Windows 11. Ele permite que você proteja seu sistema contra vírus, malware e outros ataques. Possui módulos que oferecem diferentes tipos de proteção, como proteção contra vírus e ameaças, segurança do dispositivo, proteção da conta, etc.
Alguns usuários do Windows relataram ter visto a mensagem de erro Segurança de hardware padrão não suportada na seção Segurança do dispositivo no programa de Segurança do Windows. A mensagem de erro indica que seu dispositivo não atende a pelo menos um dos requisitos de segurança de hardware padrão.
Segurança de hardware padrão não suportada no Windows 11
Se você vir a mensagem de erro Segurança de hardware padrão não suportada em Segurança do Windows no Windows 11, poderá usar os seguintes métodos para resolver o problema:
- Habilite virtualização de CPU, TPM 2.0, inicialização segura e outros recursos de segurança.
- Ative a Prevenção de Execução de Dados (DEP).
- Ative a integridade da memória.
- Redefina a Segurança do Windows.
- Registre novamente o aplicativo Windows Security usando o PowerShell.
- Assuma a propriedade da pasta SecurityHealth.
- Faça o downgrade para o Windows 10.
Em alguns casos, pode ser necessário atualizar seu hardware; no entanto, sempre que possível, veja se você pode implementar essas sugestões em seu dispositivo. Talvez seja necessário entrar em contato com o fabricante do hardware para ver quais recursos são suportados pelo seu hardware.
1] Habilite virtualização de CPU, TPM 2.0, inicialização segura e outros requisitos
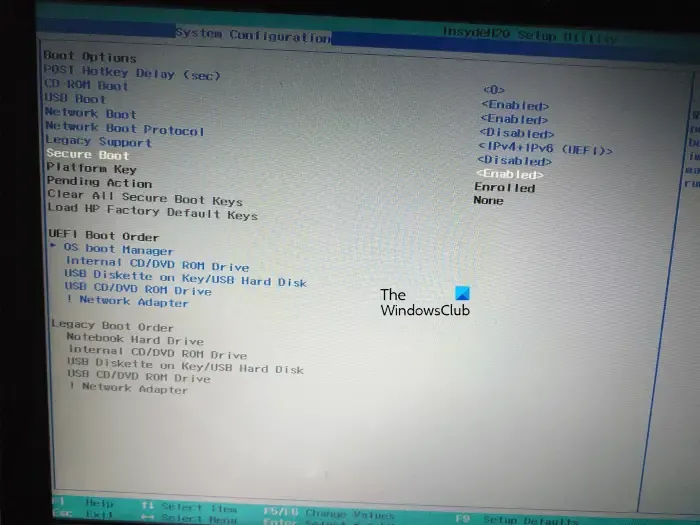
Você verá esta mensagem de erro quando seu PC não atender aos requisitos mínimos de segurança de hardware. Esses requisitos incluem virtualização de CPU, TPM 2.0 e inicialização segura. Você precisa ter esses recursos ativados nas configurações do BIOS. Portanto, ative essas funções e verifique se a mensagem de erro foi resolvida.
Para fazer isso, entre nas configurações do seu BIOS pressionando a tecla correta (dependendo da sua placa-mãe) enquanto o computador está inicializando, F1, F2, F10, etc. Depois disso, habilite as seguintes configurações:
- Vá para a guia Segurança e defina TPM como Ativado.
- Navegue até a guia Boot e habilite a opção Secure Boot.
- Vá para a guia Avançado e toque em Configuração da CPU. Em seguida, habilite o modo SVM (para CPU AMD) ou tecnologia de virtualização Intel (para CPU Intel).
Uma vez feito isso, salve as configurações e saia das configurações do BIOS para reiniciar o seu PC. Agora você pode verificar se ainda vê a mensagem de erro Segurança de hardware padrão não suportada na Segurança do Windows ou não. Se o fizer, passe para a próxima solução potencial para corrigi-lo.
2] Ative a Prevenção de Execução de Dados (DEP)
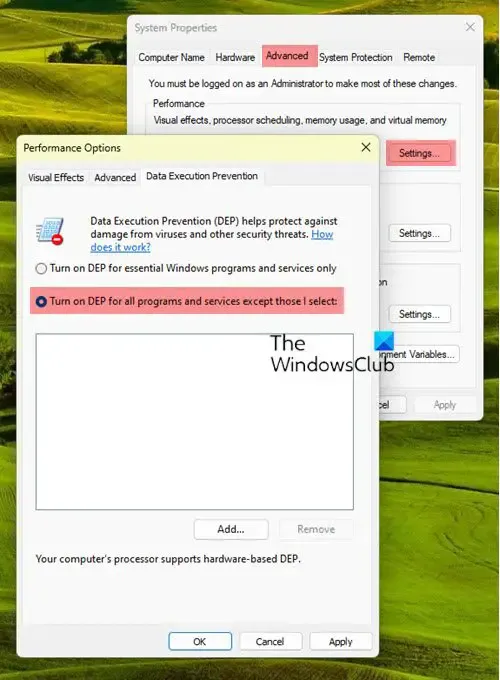
A próxima coisa que você deve fazer é habilitar a Prevenção de Execução de Dados (DEP). Aqui estão os passos para fazer isso:
- Primeiro, pressione a tecla de atalho Win+R para abrir a caixa de diálogo Executar e digite sysdm.cpl para iniciar as Propriedades do sistema .
- Agora, vá para a guia Avançado dentro da janela Propriedades do sistema e toque em Configurações em Desempenho .
- Depois disso, navegue até a guia Prevenção de Execução de Dados e selecione a opção Ativar DEP que atenda às suas necessidades.
- Em seguida, pressione o botão Aplicar > OK para salvar as alterações.
Abra a Segurança do Windows agora e verifique se você parou de ver a mensagem Segurança de hardware padrão não suportada.
3] Ative a integridade da memória
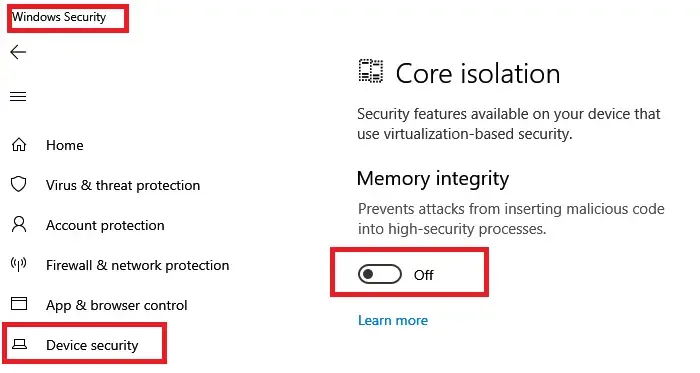
Você pode estar vendo esta mensagem de erro na versão mais recente do Windows se a integridade da memória estiver desativada. Portanto, se o cenário for aplicável, você poderá habilitar a integridade da memória para corrigir o erro. Aqui estão os passos para fazer isso:
- Em primeiro lugar, abra o aplicativo Configurações do Windows usando Win + I e navegue até a guia Privacidade e segurança .
- Agora, clique na opção Segurança do Windows no painel do lado direito.
- Depois disso, selecione a opção Segurança do dispositivo e pressione a opção Detalhes do isolamento do núcleo em Isolamento do núcleo.
- Em seguida, ative a alternância associada à opção Integridade da memória .
- Por fim, saia da janela Configurações e abra a Segurança do Windows para verificar se a mensagem de erro desapareceu.
Se você ainda vir a mesma mensagem de erro, passe para a próxima correção.
4] Redefinir a segurança do Windows
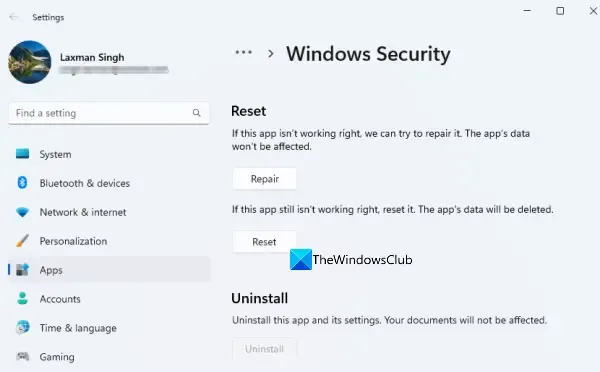
Se você ainda receber a mesma mensagem de erro mesmo depois de tentar as soluções acima, isso pode ser causado por corrupção associada ao programa de segurança do Windows. Portanto, nesse caso, você pode redefinir a segurança do Windows para seu estado padrão e verificar se o erro foi corrigido. Para fazer isso, siga os passos abaixo:
- Em primeiro lugar, pressione Win + I para abrir Configurações e vá para a guia Aplicativos .
- Agora, clique na opção Aplicativos instalados e localize o aplicativo Segurança do Windows.
- Em seguida, pressione o botão de menu de três pontos ao lado de Segurança do Windows e clique em Opções avançadas.
- Depois disso, role para baixo até a seção Redefinir, pressione o botão Redefinir e confirme o processo para redefinir o aplicativo.
- Feito isso, reinicie o computador e verifique se o erro desapareceu.
5] Registre novamente o aplicativo Windows Security usando o PowerShell
Se a redefinição do aplicativo de segurança do Windows não funcionar, você pode registrar novamente a segurança do Windows por meio do PowerShell para corrigir o erro. Veja como você pode fazer isso:
- Em primeiro lugar, abra o Windows PowerShell com direitos de administrador; procure PowerShell na pesquisa do Windows, clique com o botão direito do mouse em Windows PowerShell e selecione Executar como administrador.
- Agora, digite e digite o comando abaixo:
PowerShell -ExecutionPolicy Unrestricted -Command "& {$manifest = (Get-AppxPackage *Microsoft.Windows.SecHealthUI*).InstallLocation + '\AppxManifest.xml' ; Add-AppxPackage -DisableDevelopmentMode -Register $manifest}" - Feito isso, reinicie o computador e verifique se a mensagem de erro desapareceu ou não.
6] Tome posse da pasta SecurityHealth
Devemos mencionar primeiro que, do ponto de vista da segurança, não é uma boa ideia apropriar-se desta pasta SecurityHealth.
De acordo com alguns usuários afetados no Reddit, tomar posse da pasta SecurityHealth e excluir certas subpastas os ajudou a corrigir o erro. Você também pode tentar fazer o mesmo e verificar se o erro foi resolvido.
Antes de fazer isso, recomendamos que você crie um ponto de restauração do sistema para garantir a segurança.
Aqui estão os passos para fazer isso:
Em primeiro lugar, abra o Explorador de Arquivos usando Win+E e navegue até o seguinte local: C:\Windows\System32\SecurityHealth. Agora, clique com o botão direito do mouse na pasta SecurityHealth e selecione a opção Propriedades .
Em seguida, vá para a guia Segurança , clique no botão Avançado , pressione o botão Alterar presente ao lado de Proprietário e toque em Avançado .
Depois disso, clique no botão Localizar agora e, na seção Resultados da pesquisa, selecione Administradores e pressione OK.
Agora, clique em Verificar nomes, pressione OK, marque a caixa de seleção Substituir proprietário em subcontêineres e objetos e clique em Aplicar > OK. Depois de retornar à janela Propriedades, escolha Administradores e pressione a opção Editar. Em seguida, selecione Administradores e marque a caixa de seleção Permitir associada à opção Controle total .
Agora, abra a pasta SecurityHealth e crie um backup de todas as pastas existentes em sua área de trabalho. Depois disso, navegue até a pasta 1.0.2109.27002-0 e execute o arquivo Microsoft.SecHealthUI_8wekyb3d8bbwe.appx . Em seguida, reinicie o computador no modo de segurança.
Em seguida, vá para a pasta SecurityHealth e exclua a pasta 1.0.2207.20002-0 e renomeie a pasta 1.0.2109.27002-0 para 1.0.2207.20002-0 . Uma vez feito, reinicie o seu PC e verifique se a mensagem desapareceu.
Se você não gostar dos resultados, volte imediatamente para o ponto de restauração criado.
Eu espero que isso ajude.



Deixe um comentário