O navegador descartável SquareX mantém você seguro e privado online
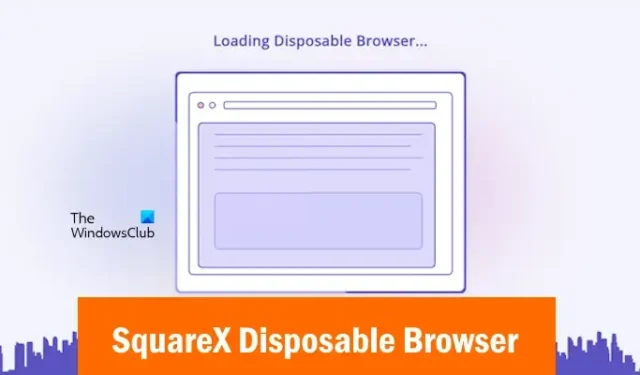
Enquanto navega na Internet, você visita muitos sites no seu navegador. Esses sites têm muitos rastreadores diferentes, como tackers de mídia social, impressões digitais, etc. Isso significa que suas informações de navegação não são privadas. Neste artigo, falaremos sobre o navegador descartável SquareX que mantém você seguro e privado on-line enquanto navega na Internet.
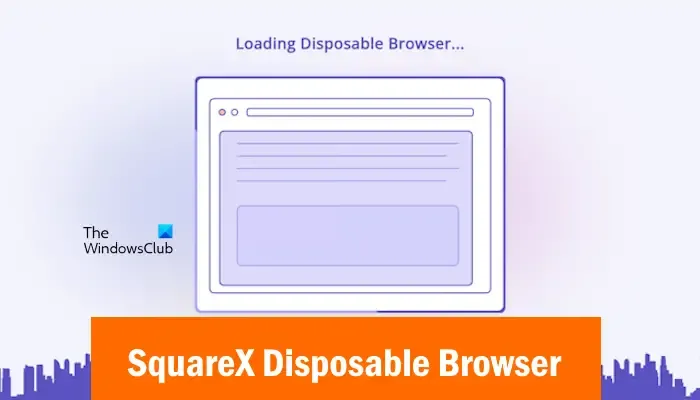
O navegador descartável SquareX mantém você seguro e privado online
O navegador descartável SquareX é um navegador poderoso que mantém você seguro e privado online, destruindo todas as suas atividades online após o término da sessão. Além disso, possui muitos recursos avançados que o ajudarão a manter a privacidade enquanto navega na Internet.
O navegador descartável SquareX está disponível como um aplicativo da web e uma extensão. A extensão está disponível para Google Chrome e Microsoft Edge. Além do Chrome e Edge, você também pode instalá-lo em navegadores que suportam extensões do Google Chrome. Outros usuários de navegadores da web podem usar seu aplicativo da web.
Como instalar o navegador descartável SquareX
A extensão do navegador descartável SquareX para Chrome ou Edge, ou aplicativo da web, oferece privacidade e segurança REAL quando você navega online.
Instalar o navegador descartável SquareX é fácil. As etapas a seguir irão ajudá-lo com isso:
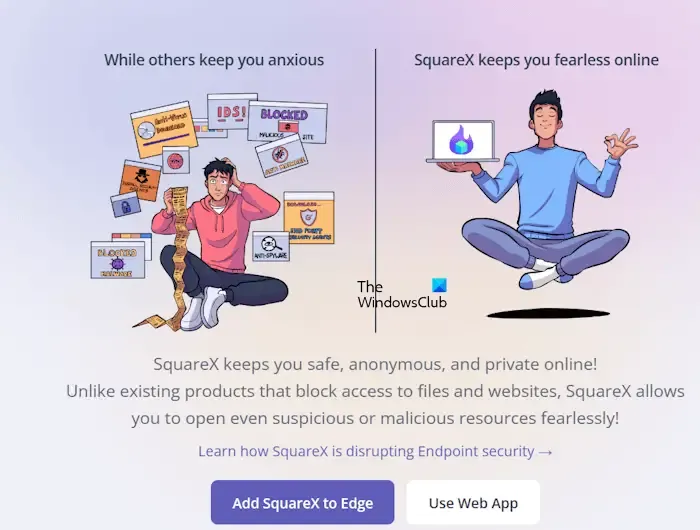
- Abra o Google Chrome ou Microsoft Edge.
- Visite o site oficial da SquareX.
- Você verá as duas opções a seguir:
- Adicione SquareX ao Edge ou Chrome (dependendo do navegador que você está usando)
- Use o aplicativo da web
Selecione a primeira opção. Ele irá redirecioná-lo para a loja virtual no Edge ou Chrome, de onde você pode instalá-lo como uma extensão.
Recursos do navegador SquareX
Depois de instalar o SquareX em seu navegador, você não apenas terá acesso ao navegador descartável SquareX, mas também poderá usar outros aplicativos ou serviços que o SquareX oferece.
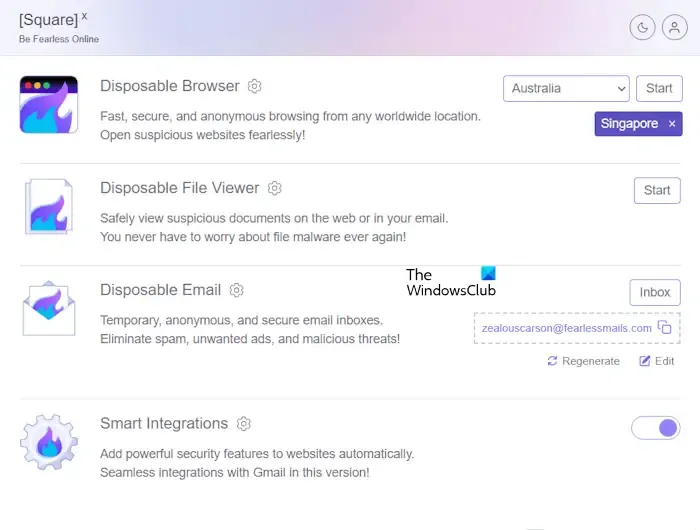
Vamos ver os recursos ou serviços que você obterá após instalar o SquareX em seu navegador.
- Navegador descartável: oferece uma experiência anônima de navegação na web.
- Visualizador de arquivos descartável: é um visualizador de arquivos integrado que é iniciado em um ambiente sandbox.
- E-mail descartável: é um endereço de e-mail anônimo que ajudará você a eliminar spam e e-mails indesejados e a bloquear ameaças maliciosas.
- Integrações inteligentes: quando esse recurso estiver ativado, o SquareX adicionará recursos de segurança poderosos a todos os sites automaticamente.
Como usar o navegador descartável SquareX
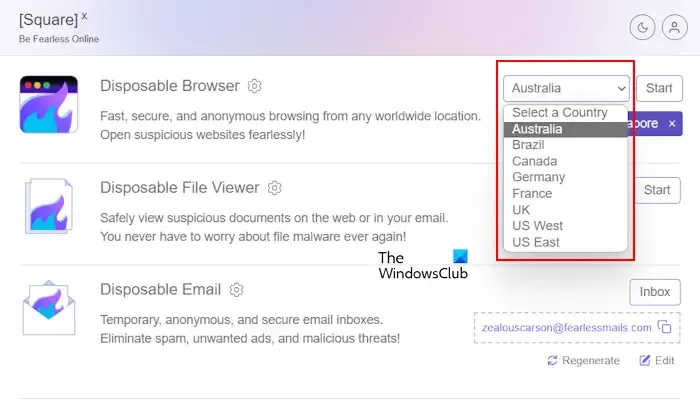
O navegador descartável SquareX permite que você navegue na Internet anonimamente em diferentes locais do mundo. Para iniciar o navegador descartável SquareX, clique no ícone da extensão, selecione um local na lista de locais disponíveis e clique em Iniciar. O navegador descartável SquareX será lançado em uma nova guia no Chrome ou Edge.
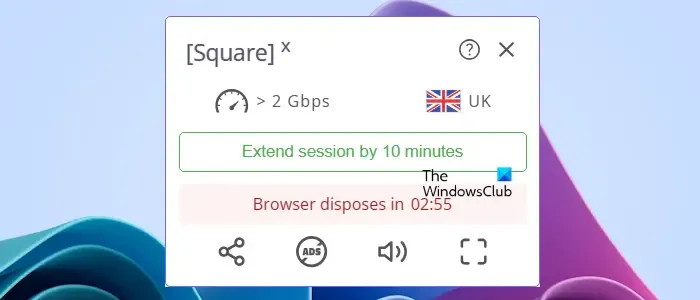
Cada sessão no navegador descartável SquareX dura até 10 minutos. Depois que o tempo da sessão terminar, todas as guias abertas serão fechadas automaticamente e o Navegador Descartável será encerrado. Agora, você deve iniciar uma nova sessão. Você pode ver o tempo restante da sua sessão abrindo Controles. Os controles estão disponíveis no canto inferior direito da interface mostrando um ícone de chama. Clique nesse ícone para abrir os Controles.
Quando sua sessão expirar, você receberá uma notificação a respeito na janela Controles no canto inferior direito. Você pode estender sua sessão pelos próximos 10 minutos. O ícone Controles também ficará vermelho quando sua sessão expirar para que você possa estendê-la. Você também pode entrar no modo de tela inteira clicando na respectiva opção na janela Controles.
Visualizador de arquivos descartáveis e e-mail descartável
Vamos ver como usar outros recursos ou serviços do SquareX.
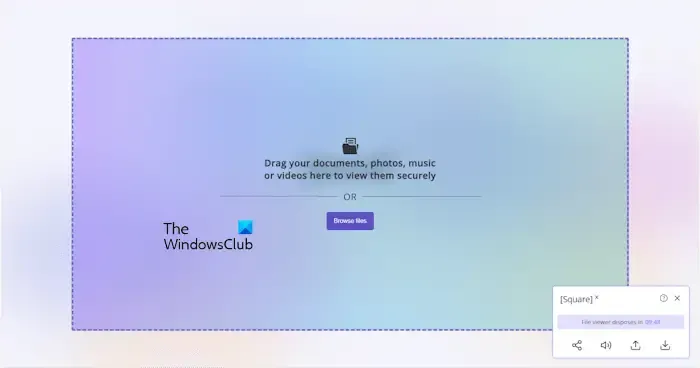
Disposable File Viewer é uma ferramenta de visualização de arquivos integrada do SquareX que permite abrir e visualizar seus arquivos em um ambiente sandbox. Além disso, se você baixar um arquivo, ele primeiro o abrirá no ambiente sandbox para que você possa revisá-lo antes de fazer o download. Isso protegerá seu sistema contra ataques maliciosos se o arquivo que você deseja baixar ou abrir for malicioso. Para abrir o Descartável File Viewer, clique em sua extensão e depois clique em Iniciar ao lado de Descartável File Viewer.
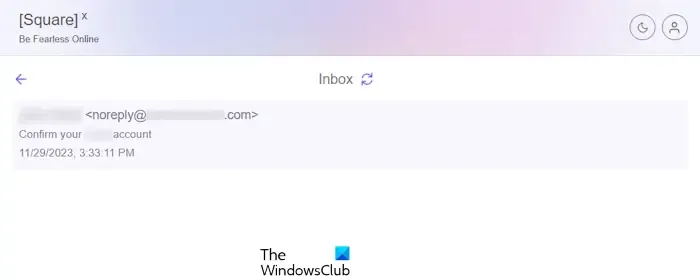
E-mail descartável é uma ferramenta útil do SquareX que permite criar um endereço de e-mail descartável. Seu endereço de e-mail descartável é criado por padrão. Mas se quiser, você pode editá-lo e criar seu próprio endereço de e-mail. Você pode usar este endereço de e-mail para se inscrever em sites nos quais não deseja usar seu endereço de e-mail pessoal. Desta forma, você não receberá e-mails promocionais ou outros e-mails desse site. Os e-mails que você receber em seu endereço de e-mail personalizado serão exibidos na caixa de entrada de e-mail descartável. Para abrir seu e-mail descartável, clique no botão Caixa de entrada.
Compreendendo a interface e as configurações do navegador descartável SquareX
A interface do SquareX Descartável Browser é semelhante à interface do Google Chrome. No lado direito da barra de endereço, você verá uma extensão chamada uBlock Origin. É uma extensão de navegador poderosa. SquareX integrou esta extensão ao navegador descartável SquareX.
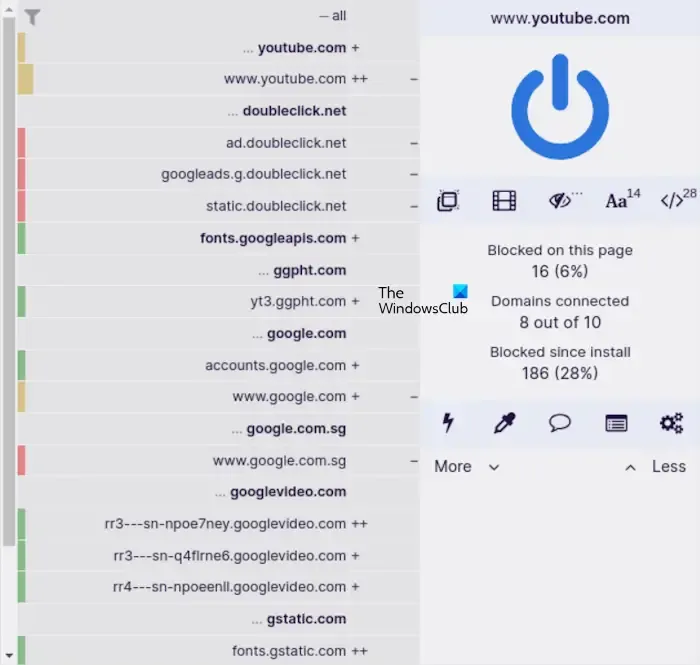
Você pode gerenciar sua privacidade no SquareX Descartável Browser alterando as configurações do uBlock Origin. Você pode ver os rastreadores bloqueados clicando no ícone do uBlock Origin. Se você deseja desativar o uBlock Origin para um site específico, clique no ícone Power. Se você deseja desativar o uBlock Origin para uma página específica de um site, pressione e segure a tecla Ctrl e clique no botão Ícone de energia. Quando terminar, clique no ícone do cadeado que aparece para salvar as alterações.
Você pode ver alguns outros ícones logo abaixo do ícone Power. Passe o cursor do mouse sobre esses ícones para ver qual conteúdo eles bloqueiam.
Você pode ver um ícone Thunderbolt e um ícone Conta-gotas na imagem acima. Esses ícones ativam os modos Element Zapper e Element Picker, respectivamente. Esses dois modos são os modos avançados que desempenham um papel importante na proteção de rastreamento durante a navegação online.
Ambos os modos são usados para remover um elemento específico de uma página da web. A diferença entre esses dois modos é que o modo Element Zapper é um modo temporário e o modo Element Picker é um modo permanente. O modo temporário remove o elemento selecionado até que você recarregue a página da web. Mas o modo permanente remove o elemento selecionado até que a sessão expire ou você exclua o filtro manualmente.
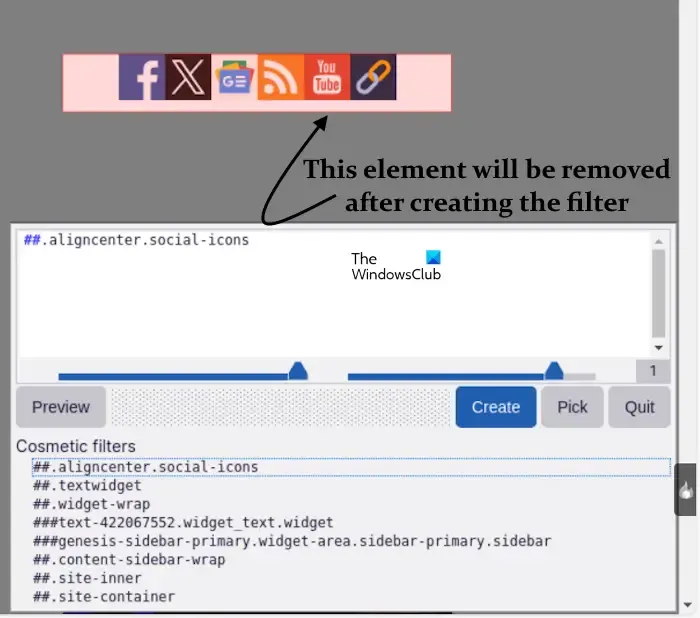
Clique no modo Element Zapper ou no modo Element Picker e passe o cursor do mouse sobre o elemento da página da web que você deseja remover. Ele seleciona automaticamente esse elemento. Agora, pressione o botão esquerdo do mouse. Se você selecionou o modo Element Zapper, o elemento selecionado será removido imediatamente. Se você selecionou o modo Seletor de elementos, deverá clicar no botão Criar para criar esse filtro. Este filtro é permanente, o que significa que o elemento selecionado permanece desaparecido até que você limpe o filtro manualmente ou sua sessão expire.
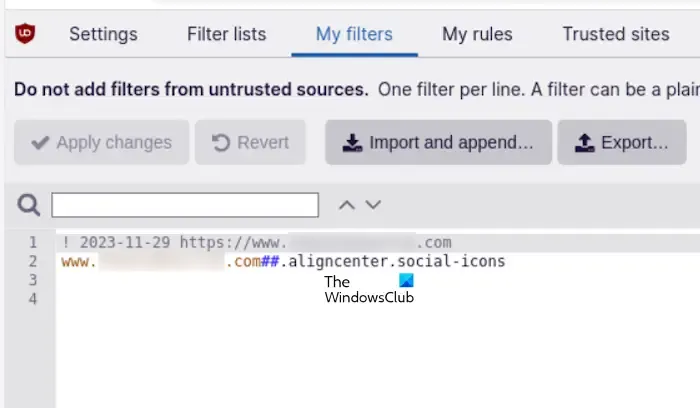
Depois de criar um filtro, você poderá visualizá-lo no Painel. Clique no ícone do uBlock Origin e depois clique nos três ícones de engrenagem. Isso abrirá o Painel. Agora, vá para a guia Meus Filtros. Você verá todos os filtros que criou lá.
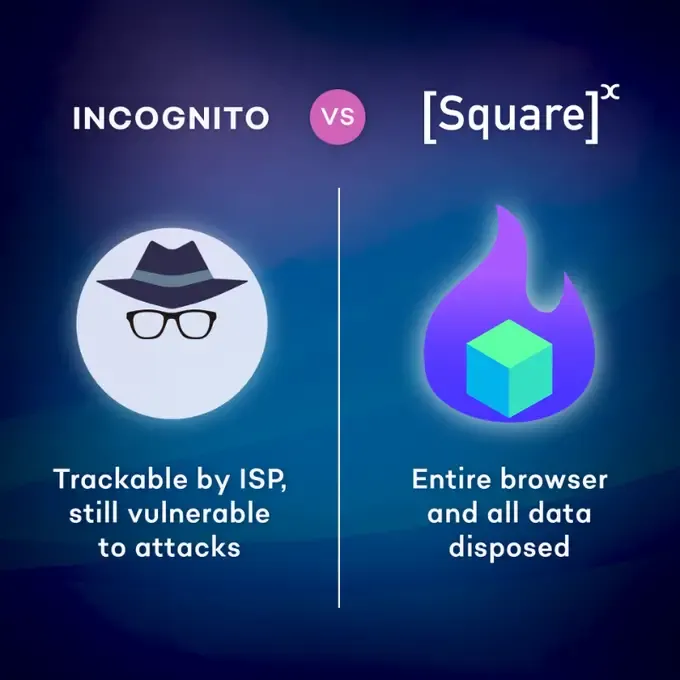
Modos de proteção de rastreamento de navegador descartável SquareX
O navegador descartável SquareX é alimentado por uBlock Origin que possui os três modos de bloqueio a seguir:
- Modo fácil
- Modo Médio
- Modo difícil
Todos esses três modos definem o nível de proteção de rastreamento no navegador descartável SquareX. Por padrão, o Modo Fácil está ativado no navegador. Os modos Médio e Difícil oferecem mais privacidade e proteção do que o modo Fácil. No entanto, o Modo Fácil é adequado para usuários normais. Se você for um usuário avançado, poderá ativar o Modo Médio ou Modo Difícil conforme suas necessidades.
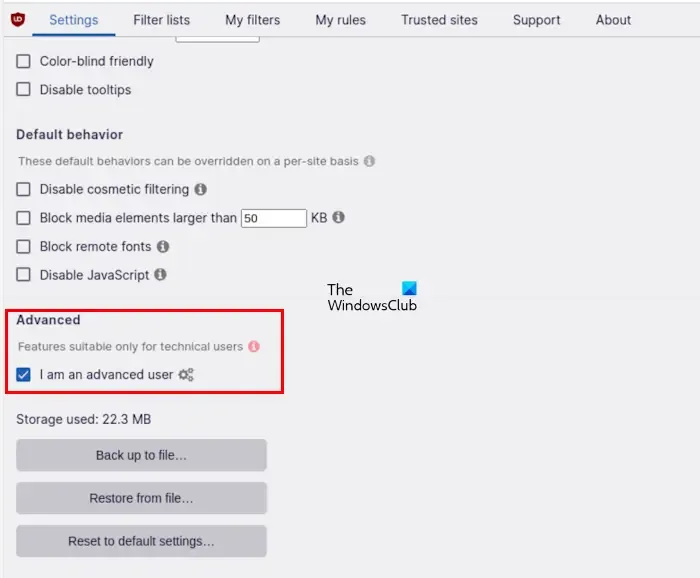
Para ativar o Modo Médio ou o Modo Difícil, abra o Dashboard e vá para a guia Configurações. Agora, role para baixo e marque a caixa de seleção Sou um usuário avançado. Agora, vá para a guia Filtrar listas e faça o seguinte:
- Todas as listas de filtros do uBO: marcadas
- EasyList: verificado
- Lista de servidores de anúncios de Peter Lowe: verificada
- EasyPrivacy: verificado
- Lista de bloqueio de URLs maliciosos on-line: marcada
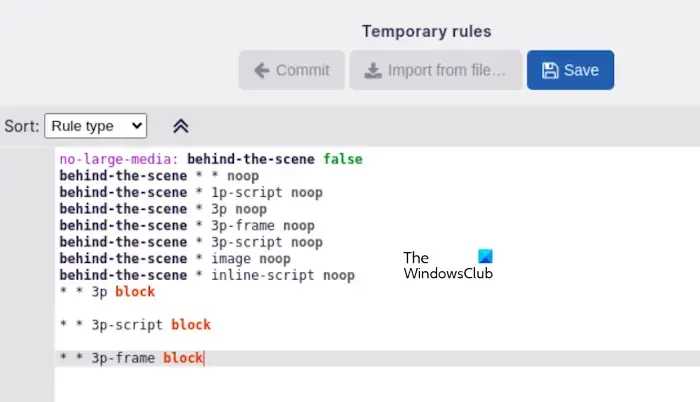
Depois de aplicar as alterações acima, vá para a guia Minhas regras e escreva as seguintes regras:
Para ativar o Modo Médio, adicione as seguintes regras:
* * 3p-script block
* * Bloco de quadro 3p
Para ativar o Hard Mode, adicione as seguintes regras:
* * 3p block
* * Bloco de script 3p
* * Bloco de quadro 3p
Quando terminar, clique no botão Salvar. Observe que ativar o modo Médio ou Difícil pode fazer com que alguns sites não carreguem corretamente.
Depois de ativar o modo Avançado, você pode controlar manualmente os rastreadores de sites. Clique no ícone do uBlock Origin e clique em Mais até ver uma lista de rastreadores de sites. Agora, clique em todos para expandir todas as seções da lista. Você verá as duas colunas. A primeira coluna aplica as alterações globalmente, enquanto a segunda coluna aplica as alterações localmente.

Por exemplo, se você vir o rastreador, digamos ABC em vários sites e quiser bloqueá-lo em todos os sites, poderá bloqueá-lo com um único clique através da coluna Global. Passe o mouse na primeira coluna ao lado do rastreador ABC até ver uma caixa vermelha. Agora, pressione o botão esquerdo do mouse. Depois disso, a linha da primeira coluna será preenchida com a cor vermelha e a segunda coluna com a cor vermelha clara. Isso significa que as configurações de proteção contra rastreamento são herdadas na segunda coluna da primeira coluna. Agora, o rastreador ABC será bloqueado por padrão em todos os sites. Quando terminar, clique no ícone do cadeado para salvar as alterações.

Se quiser desbloquear o rastreador ABC em um site específico, você deverá fazer alterações na coluna Local. Para fazer isso, abra esse site e passe o mouse sobre a linha da segunda coluna ao lado do rastreador bloqueado até ver uma caixa cinza. Agora, pressione o botão esquerdo do mouse. Quando terminar, clique no ícone Cadeado para salvar as alterações.
Depois de aplicar as alterações acima, se você acessar a guia Minhas regras no seu painel, verá que as regras relacionadas a isso são criado automaticamente.
Você pode baixar o navegador descartável SquareX em seu site oficial.
O navegador SquareX é seguro?
O navegador SquareX é um navegador descartável, o que significa que todos os seus dados serão excluídos automaticamente após o término da sua sessão de navegação. Você também pode criar suas próprias regras e filtros no SquareX Descartável Browser para bloquear rastreadores de sites. Conseqüentemente, o navegador SquareX é seguro.
Qual navegador é mais seguro para privacidade?
Existem muitos navegadores privados que são seguros para a privacidade. Alguns deles são o navegador Tor, o navegador Brave, etc. Você também pode usar navegadores descartáveis, como o SquareX, se tiver preocupações com a privacidade ao navegar na Internet.



Deixe um comentário