Sppextcomobj.exe: o que é e como corrigir seus erros

Executar seu antivírus regularmente pode ajudá-lo a isolar quaisquer arquivos problemáticos antes que eles tenham a chance de comprometer seu sistema. Sppextcomobj.exe parece ser colocado em quarentena pela maioria dos programas antivírus como um arquivo malicioso.
Observe que também há um arquivo sppextcomobj.exe legítimo com privilégios de serviço de rede. Se ficar obsoleto, você pode ter problemas de conexão. Então, como você resolve esses erros? Veja como.
O que é sppextcomobj.exe?
O sppextcomobj.exe é um arquivo legítimo do Windows encontrado no seguinte local:C:\Windows\System32
Faz parte da Plataforma de Proteção de Software, um conjunto de serviços que permite ativar e gerenciar as licenças do seu Windows.
O arquivo sppextcomobj.exe fornece funcionalidade para desenvolvedores de aplicativos implementarem recursos de licenciamento e ativação para seus aplicativos. É um componente crítico do sistema operacional Windows e não deve ser encerrado ou desativado.
Ainda assim, você deve prestar atenção a esse processo, pois pode ser um vírus, trojan ou malware escondido em seu sistema e causando muitos problemas.
Um sinal clássico de que você está lidando com um arquivo malicioso é sua localização. Pode ser um vírus disfarçado de real se estiver em um local desconhecido.
Além disso, como a maioria dos usuários relatou, se o seu antivírus o colocar em quarentena, provavelmente é um vírus e deve ser removido do sistema. Outros sinais incluem que seu Wi-Fi continua desconectando , portanto, fique atento a dicas sutis, mas recorrentes.
Como corrijo erros sppextcomobj.exe?
Algumas soluções alternativas que podem salvar a situação incluem:
- Verifique suas velocidades de internet e certifique-se de que elas são ideais .
- Se estiver usando uma conexão sem fio, verifique se não há interferências.
- Mude para um cabo Ethernet, se possível.
- Reinicie seu roteador.
- Execute a verificação SFC para verificar se há erros de arquivo do sistema.
1. Execute a solução de problemas do adaptador de rede
- Pressione Windows+ Ipara iniciar as Configurações .
- Clique em Solução de problemas à direita na guia Sistema .
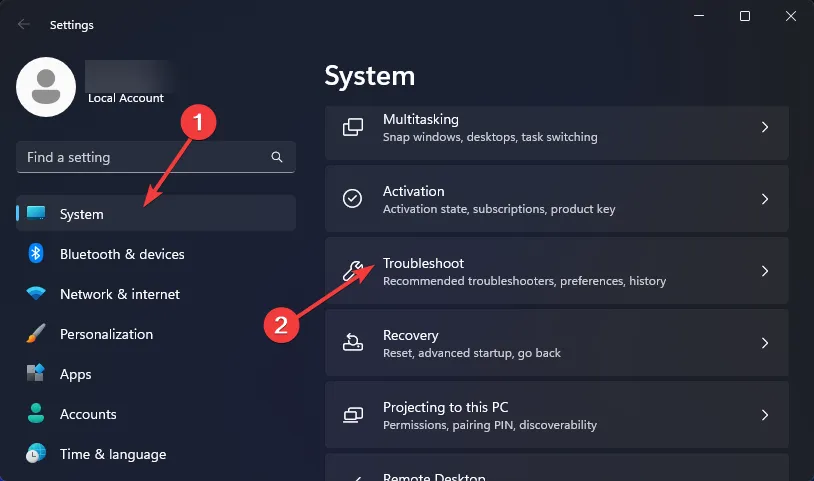
- Selecione Outros solucionadores de problemas .
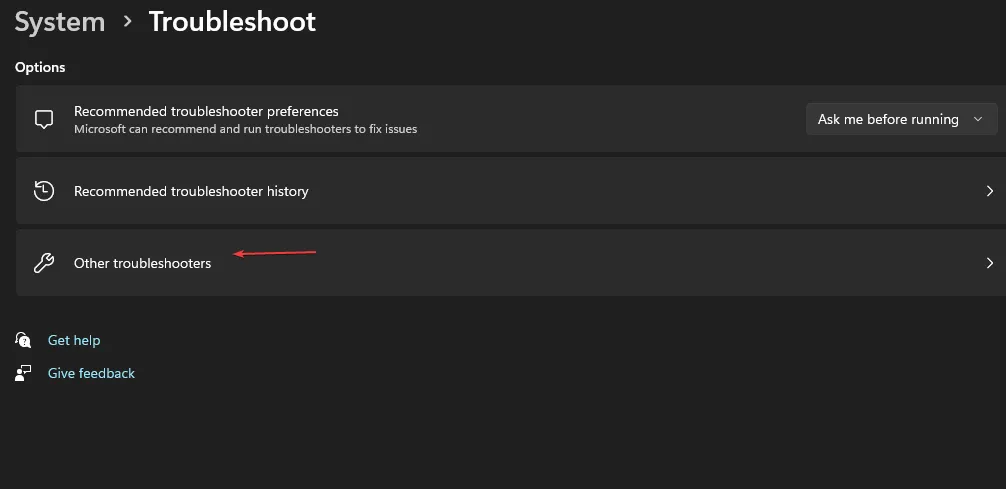
- Localize a solução de problemas do adaptador de rede e clique no botão Executar ao lado dele.
2. Atualize seus drivers de rede
- Pressione as teclas Windows+ Ipara abrir Configurações .
- Digite Gerenciador de dispositivos na barra de pesquisa e clique em Abrir .
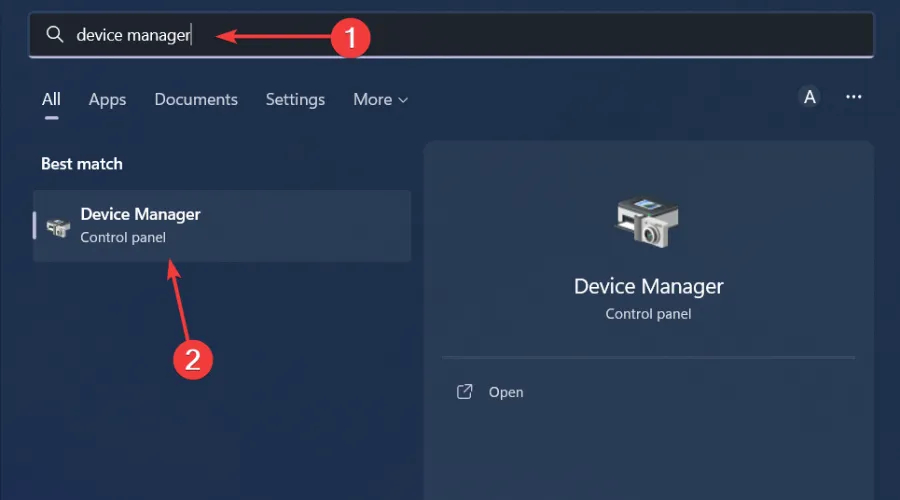
- Navegue até seu adaptador de rede, clique com o botão direito do mouse e selecione Atualizar driver .
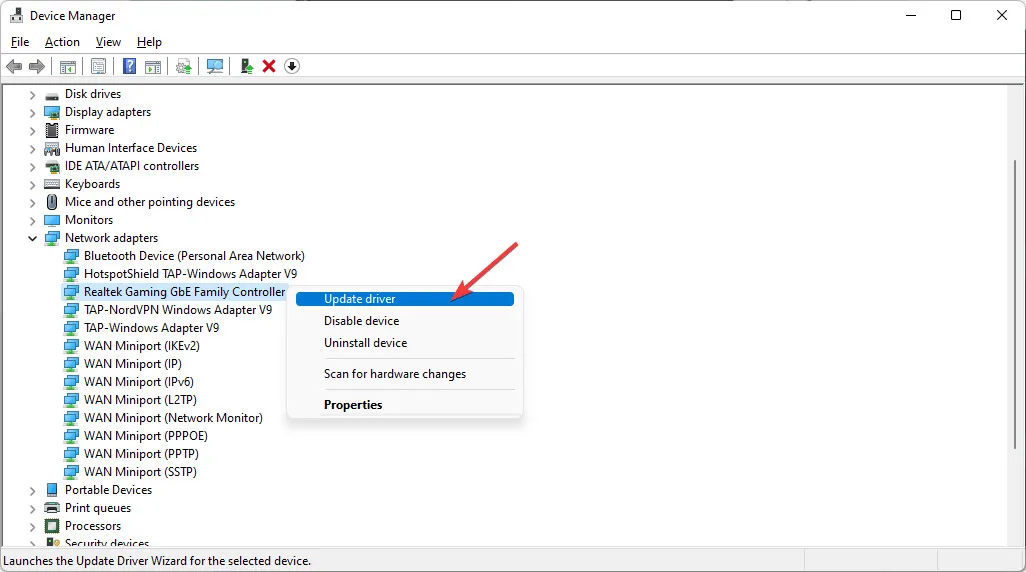
- Selecione Pesquisar automaticamente drivers atualizados.
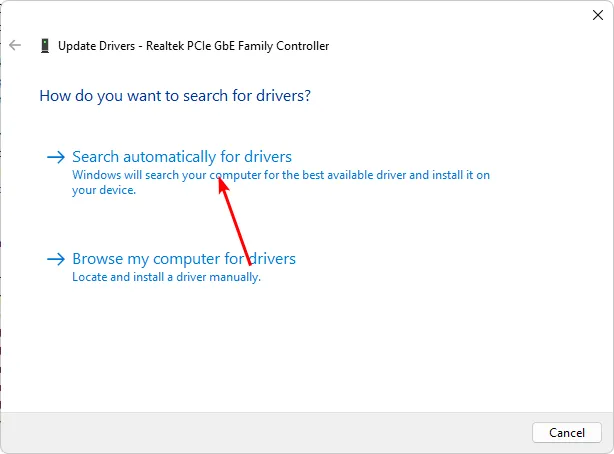
Às vezes, o Windows é conhecido por combiná-lo com os drivers errados; portanto, como alternativa, é melhor usar uma ferramenta de atualização de driver .
Ele também pode identificar drivers defeituosos e removê-los do seu computador para garantir que seu hardware funcione perfeitamente.
3. Desative seu firewall/antivírus temporariamente
- Clique no ícone do menu Iniciar , digite Segurança do Windows na barra de pesquisa e clique em Abrir .
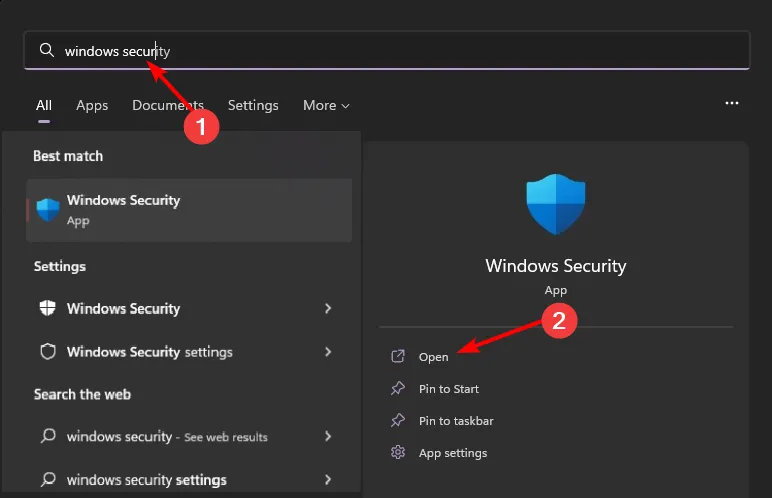
- Clique em Firewall e proteção de rede e selecione Rede pública .

- Localize o Microsoft Defender Firewall e desative o botão.
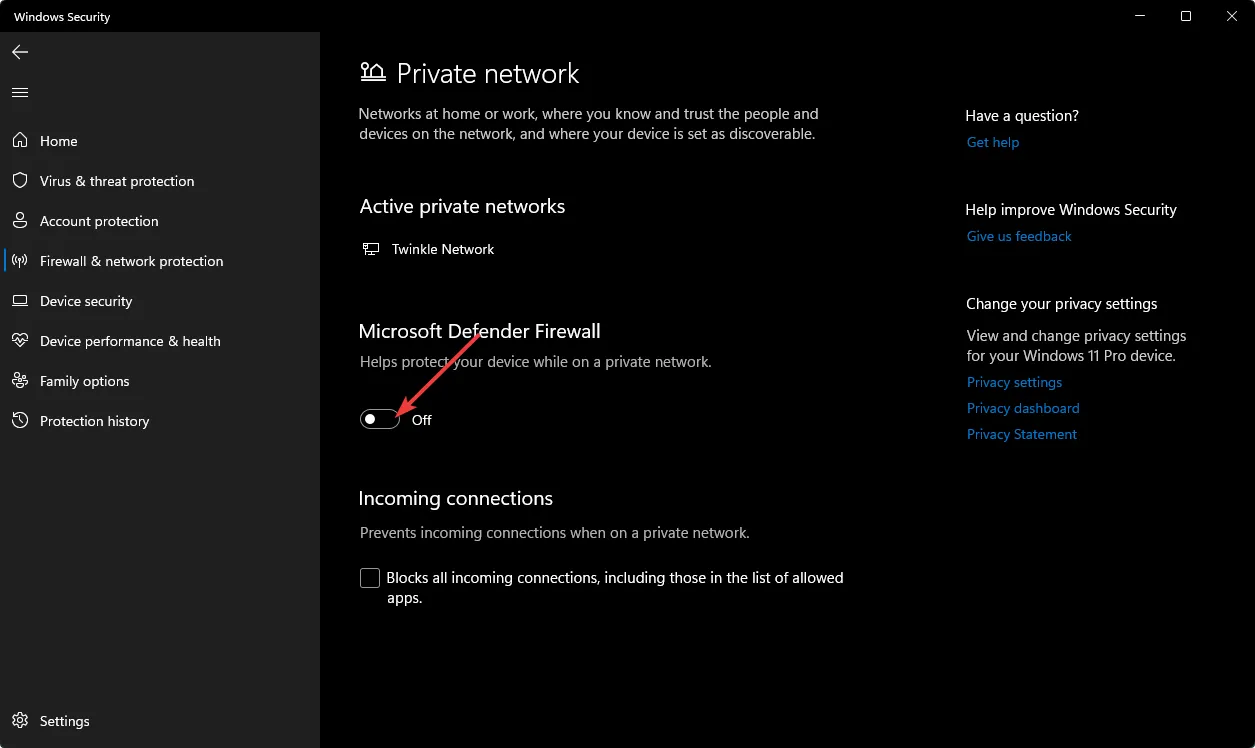
4. Verifique se há vírus
- Pressione a Windows tecla, pesquise Segurança do Windows e clique em Abrir .
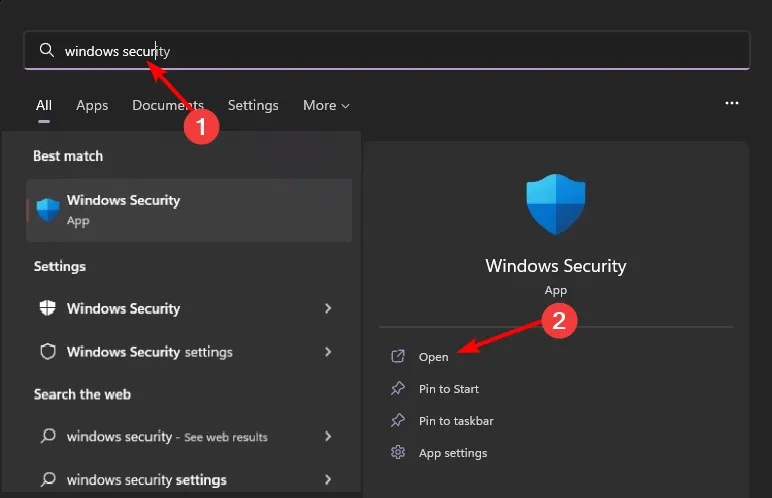
- Selecione Proteção contra vírus e ameaças.

- Em seguida, pressione Verificação rápida em Ameaças atuais.

- Se você não encontrar nenhuma ameaça, execute uma verificação completa clicando em Opções de verificação logo abaixo da Verificação rápida.
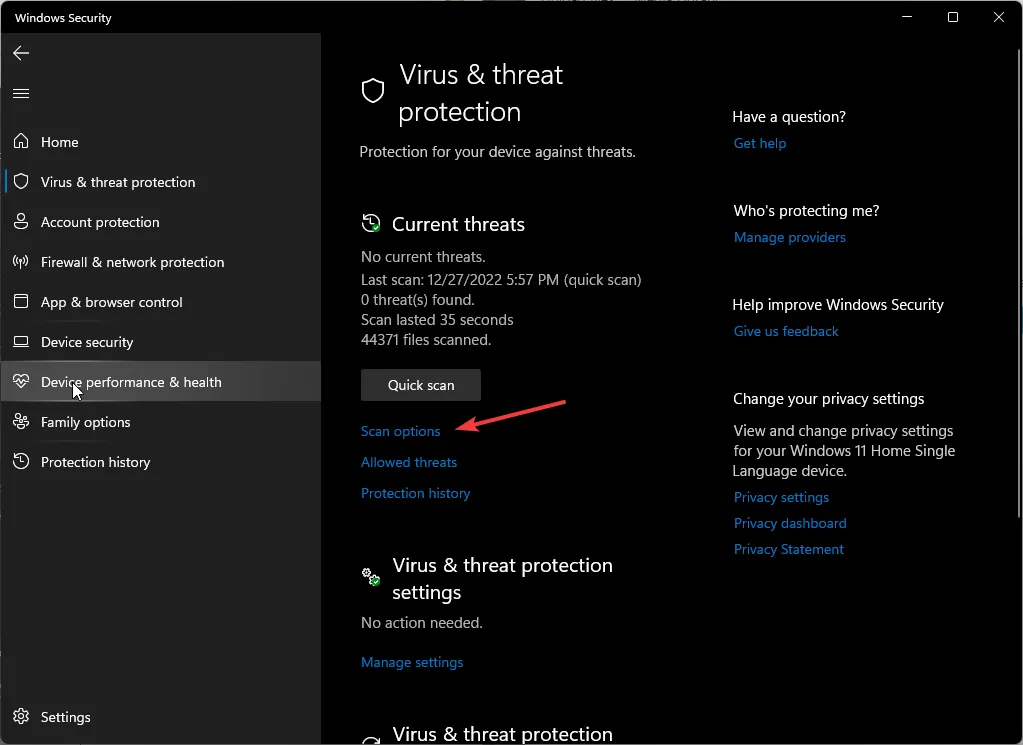
- Clique em Verificação completa e, em seguida, Analisar agora para executar uma verificação profunda do seu PC.

- Aguarde o processo terminar e reinicie o sistema.
5. Redefina sua conexão com a Internet
- Clique no ícone de pesquisa do Windows , digite cmd na barra de pesquisa e clique em Executar como administrador .

- Digite os seguintes comandos e pressione Enterapós cada um:
netsh int ip reset resettcpip.txtnetsh winhttp reset proxynetsh int ip resetipconfig /releaseipconfig /renewipconfig /flushdnsnetsh winsock reset
6. Redefinir TCP/IP
- Pressione a Windows tecla, digite cmd na barra de pesquisa e clique em Abrir .
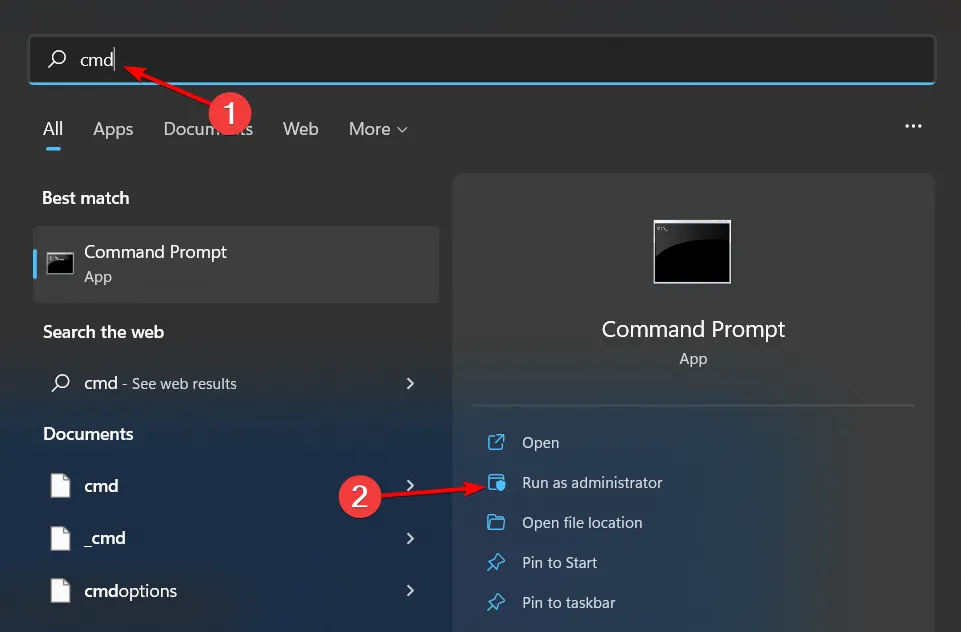
- Digite os seguintes comandos e pressione Enterapós cada um:
netsh winsock reset catalognetsh int ipv4 reset reset.lognetsh int ipv6 reset reset.log - Agora reinicie o seu PC e veja se o erro ainda está lá.
7. Edite o Registro
- Pressione as teclas Windows+ Rpara abrir o comando Executar.
- Digite regedit na caixa de diálogo e clique Enter para abrir o Editor do Registro.

- Navegue até o seguinte local:
HKEY_LOCAL_MACHINE\SOFTWARE\Microsoft\Windows NT\CurrentVersion\SoftwareProtectionPlatform - Clique com o botão direito do mouse em um espaço vazio no painel direito, selecione Novo DWORD de 32 bits e renomeie-o como DisableDnsPublishing.
- Em Dados do valor , defina-o como 0.
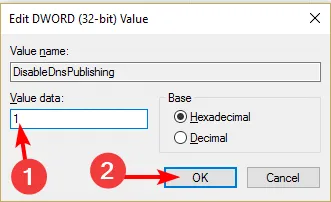
Como isenção de responsabilidade, a edição do Registro deve ser feita apenas quando necessário para evitar danos irreparáveis ao seu sistema. Se não houver outra opção, certifique-se de fazer backup de seu registro ou criar um ponto de restauração antes de qualquer alteração.
Em outras notícias, temos um artigo interessante sobre como abrir o conteúdo do arquivo exe sem instalar o , portanto, verifique isso.
Compartilhe conosco quaisquer outros pensamentos adicionais sobre este artigo abaixo.



Deixe um comentário